The 0x0000007e error code may often pop up at a time when you least expect or know how to deal with it. This common Windows problem leaves many in a state of distress, and most times with a BSOD, it simply means your computer just crashed. This is an error indicating that your system has developed a problem that is out of its scope or capability to handle and is usually hardware, driver, or system resources. Now, let us show you what this error code actually means, why it actually occurs, and how you can easily fix it.
What is the 0x0000007e Error Code?
The 0x0000007e error, which is sometimes referred to as a Bugcheck or Stop Error, is among the many BSODs that interrupts your work to show that something is more fundamentally wrong inside your system. It often carries such messages as “The computer has rebooted from a bugcheck” or “stop 0x000000000000007e 0xffffffffc0000005.” Though it can happen with older versions of Windows, it still tends to appear rather frequently even with Windows 10 and 11.
Causes of the BSOD 0x0000007e Error
There are some of the reasons which can be responsible for the 0x0000007e error:
- Insufficient Hard Disk Space: Insufficient hard disk space may make the outer environment of your system unable to work properly.
- Corrupted or Outdated BIOS: The BIOS update sometimes gets interrupted or an older version may be the reason for the error.
- Outdated Drivers: The drivers of the system that may be related to your audio, video, or network devices should be updated against time.
- Compatibility Issues: Incompatible hardware or software with your version of Windows may also pose the problem.
- Malware Infection: These viruses and malicious software can also corrupt system files and create the 0x0000007e error code.
- The Wrong Driver Installation: If you happen to install an incorrect driver or incompatibility, then you stand a chance of confronting this 0x0000007e blue screen of death error. Make sure to download and install the correct, compatible driver in order not to be able to cause problems.
- Outdated audio and video drivers: Are you using any sort of external audio or video component? Yes, these need updated drivers too. Sometimes, if inappropriate drivers are kept associated with them, they tend to mislead the system and develop a lot of Windows and BSOD errors.
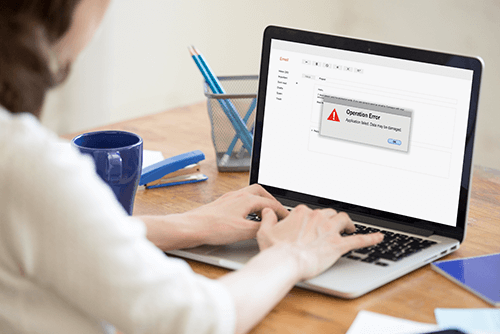
How to Fix the 0x0000007e Error
If you’re experiencing the BSOD with error code 0x0000007e, here are the steps you can follow to resolve it:
Scan Your Hard Drive Using CHKDSK
The problem can arise due to hard disk errors. You can run the CHKDSK built-in utility, which has the capability to check for issues and then fix them. Run the Command Prompt as an Administrator and type chkdsk /f; after that, follow the on-screen instruction to scan your hard disk.
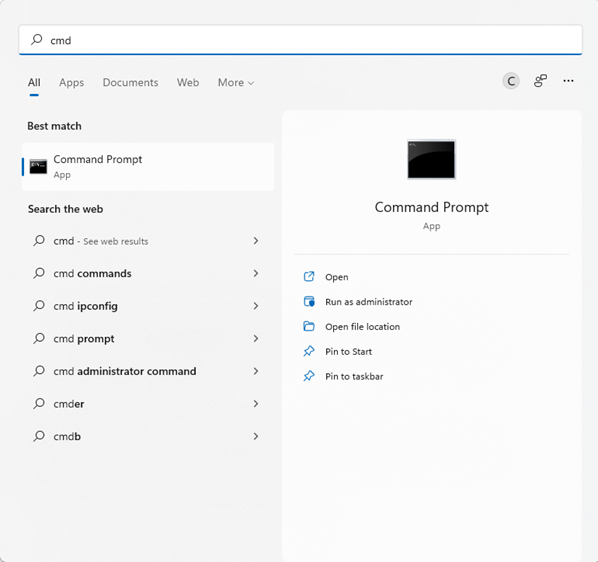
Install Windows Updates
Keep your operating system up to date with the latest Windows update available. Check if it’s available from Settings Update & Security Windows Update, then click Check for Updates.
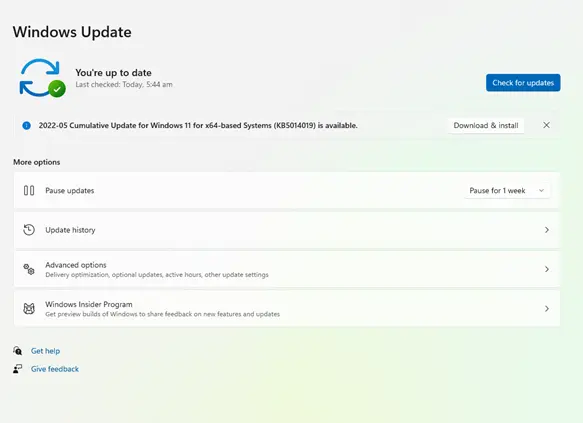
Update Your Device Drivers
This would avoid the occurrence of the 0x0000007e error, and for that, you should keep your device drivers updated. You easily can do this by using any third-party utility for updating drivers in an easy and error-free way.
You simply need to download and install a driver updater tool of your choice. Then launch it. After that, hit the Scan button. It should then show what drivers need to be updated. Finally, hit the Update button to update all the outdated drivers that have been found.
Consider using Outbyte Driver Updater to easily scan and update all outdated drivers on your computer.
In our Driver library you can find the most suitable Chipsets Drivers for your OS and a short guide on how to install it.
Free Up Disk Space
Freeing up space on your hard drive can resolve the issue. Delete unnecessary files using Disk Cleanup or manually clear your temporary files. Here are some things that we suggest you should do:
- Restart your system. – Doing this automatically removes and deletes any cached memory on your system, which has built up due to excessive and continuous usage.
- Use the Prefetch command. – For this, simply type the prefetch command on the Run applet. Then in the window that appears, select all files and delete them.
- Use the Cleanmgr command. – Alternatively, you can use the cleanmgr command via the Run applet. This will launch a dialog box where you must select all options and erase everything.
- Execute the Temp command. – For this option, input the temp command into the Run applet, select all files that you see and erase them.
Use a PC Repair Tool
Outbyte PC Repair can help optimize your system by detecting and fixing various issues, which might include the 0x0000007e error. This tool ensures your system runs smoothly by eliminating performance-related problems. When you encounter the BSOD error, you can use this kind of program to check if the issue is a result of device inefficiency. To ensure that you get the best result, make sure that the tool that you are using is also updated.
Scan for Malware
Malware entities, like viruses, Trojans, adware, and worms can modify critical Windows system files and processes. Also, they can cause serious damage to your Windows system, resulting in Windows errors or BSODs.
To ensure your computer is not infected by these entities, scan your system using a trustworthy malware removal tool. Perform a complete system scan by clicking the Scan button. Wait for the malware scan to complete and apply the recommended fixes.
Edit the Registry with RegEdit
If you believe corrupted registry entries are to blame, open the Registry Editor and correct the values associated with your drivers. Be cautious, as making incorrect changes here can harm your system.
- Start Windows in Safe Mode. Once in Safe Mode, go to the Start menu.
- Next, type run and hit Enter. This will open the Run utility.
- Type
regeditinto the blank field on the window that appears. Hit OK to proceed. - The Registry Editor will now appear. Now, find this registry entry:
HKEY_LOCAL_MACHINE\SYSTEM\ControlSet001\Services\Intelppm. - Then right-click on it and choose Modify. Input 4 and hit OK.
- Close the Registry Editor and reboot your Windows PC.
Check for Driver Issues
Ensure all drivers are compatible and up-to-date by opening Device Manager and updating or reinstalling problematic drivers.
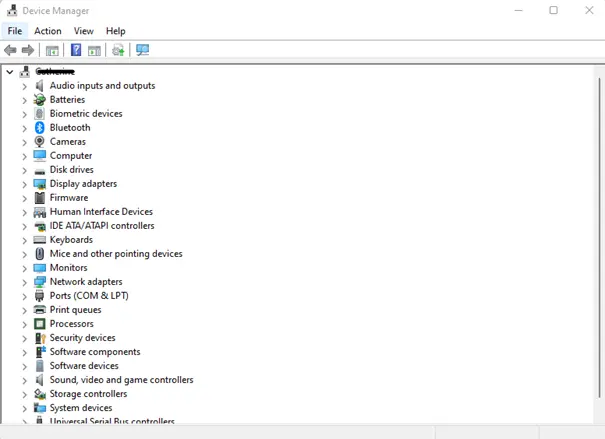
Update the BIOS
Updating your BIOS can also resolve this error, but ensure you download the correct version for your motherboard from the manufacturer’s website.
Checking the Current BIOS version: Open and access the Start menu and input system information into the search field. Hit Enter. You should now see your current BIOS version.
Checking Your Motherboard Model via Command Prompt: Press the Windows + R shortcut key to access the Run applet. Then type cmd to open the Command Prompt window. Then input this command followed by the Enter key: wmic baseboard get the product, Manufacturer, version, serial number. You should now see your motherboard’s model number.
Since you have all information you need, go to the manufacturer’s website and download the latest BIOS version. Once you have it downloaded, run it to install it right away.
People Also Ask
Read about common Windows Errors:
FAQs
1. What does a 0x0000007e error mean?
It means a blue screen error-what happens when there is a system malfunction due to faulty hardware or problematic software.
2. How do I fix the error 0x0000007e?
Update your drivers, clean out some disk space, or use a repair tool such as Outbyte PC Repair.
3. Can malware cause this?
Yes, it can. Malware may damage some system files and, therefore, can cause a 0x0000007e error. Always perform a full system scan.
4. What should I do in case updating drivers doesn’t help?
Re-install drivers or scan hardware for problems if the update of drivers didn’t help.
5. How can I update BIOS?
From your mother board website, download the latest version available and follow the recommendations to install it.





