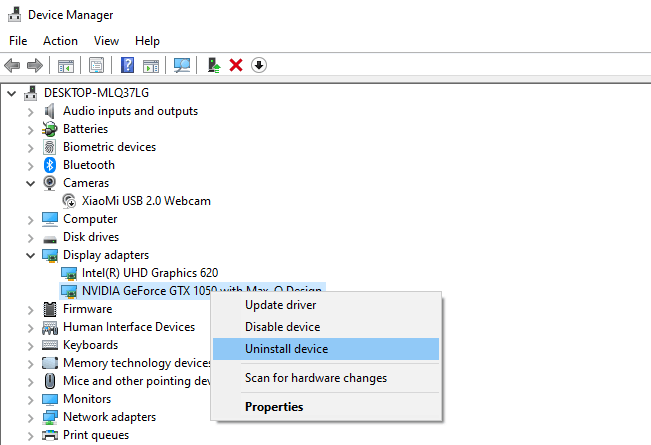Jamais connu de Windows 10 Explorateur de Fichiers en marche lente? Est-il geler ou même cesser de travailler? Tout en étant très utile, cette application fonctionne parfois de manière incorrecte, en particulier dans le nouveau système d’exploitation Windows versions.
Lire la suite pour voir comment cela peut être corrigé.
Lors de la lecture à travers toutes ces étapes, vous pouvez les trouver trop difficile ou beaucoup de temps pour les effectuer. Heureusement, il y a une solution plus facile – il suffit d’utiliser l’ outil de Réparation de PC. Il permet de diagnostiquer le système Windows et de trouver des problèmes à l’origine de votre ordinateur de fonctionner lente et les demandes de crash. L’outil supprime tous les fichiers inutiles et la vitesse de votre système.
L’Explorateur de fichiers – C’est Quoi?
L’Explorateur de fichiers est une application pour la gestion des fichiers et des dossiers dans le système d’exploitation Microsoft Windows. Il a été autour depuis la sortie de la version de Windows 95 et reste un noyau de système d’application pour Windows 10 utilisateurs. L’application permet aux utilisateurs de visualiser des fichiers et des dossiers, naviguez entre eux, et d’effectuer diverses tâches.
Vous pouvez trouver le Fichier de l’Explorateur de fichier EXE en suivant le chemin suivant sur votre ordinateur:C:\Windows\SystemApps\Microsoft.Windows.FileExplorer
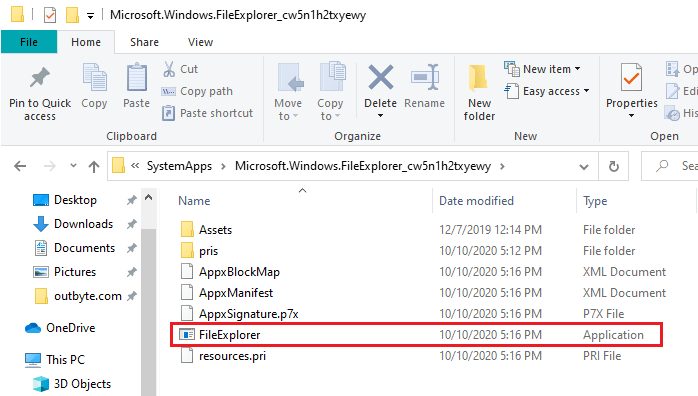
La taille de l’application elle-même est sur le 2.09 Mo.
Pourquoi Windows 10 Explorateur De Fichiers En Suspens?
L’un des problèmes les plus courants liés à Windows 10 est l’Explorateur de Fichiers en marche lente. Cela peut arriver lorsqu’il y a un processus en arrière-plan qui est défaillante, comme l’ lockapp.exe à l’aide de gpu ou windows shell expérience d’hôte haute cpu usage. En conséquence, l’Explorateur de Fichiers est contraint de s’exécuter sur des ressources limitées, affecter votre PCs performance.
Parfois, l’Explorateur de Fichiers ne peut pas fonctionner normalement, mais continue à ouvrir pour une raison inconnue. Pourquoi ne l’Explorateur de Fichiers ne cessent de s’ouvrir? Il pourrait être parce que des fichiers corrompus ou des programmes malveillants. Lorsque cela se produit, l’application peut devenir lent ou ne répond pas.
Il y a plusieurs discussions de la communauté sur les mesures à prendre lorsque l’application se bloque ou tout simplement ne pas ouvrir. Certaines des solutions les plus populaires sont les suivants:
- la désactivation de l’accès Rapide option de l’Explorateur de Fichier,
- de compensation de l’accès Rapide cache,
- la création d’un Fichier de raccourci de l’Explorateur au lieu de courir à partir de la barre des tâches,
- la fixation du pilote d’affichage, et
- la reconstruction de l’index de recherche.
Ces étapes peuvent ou peuvent ne pas fonctionner en fonction de l’origine du problème. Parfois, l’Explorateur de Fichiers démarre pas correctement après une certaine mise à jour de Windows.
Dans d’autres cas, Windows 10 Explorateur de Fichiers se bloque quand il y a des problèmes avec les fichiers PC. Par exemple, si votre Windows Store ou Windows Defender est l’obtention de la 0x800704ec d’erreur, vous pouvez vous attendre à l’Explorateur de Fichiers de geler, même si ces applications peuvent sembler sans rapport les unes avec les autres. Des erreurs peuvent affecter la performance globale de votre ordinateur de sorte qu’ils doivent être résolus à prévenir d’autres problèmes.
L’essai de différentes méthodes de solution permet de déterminer quel est exactement le problème.
L’Explorateur de fichiers de la Lenteur ou de la Congélation – Comment Résoudre Ce problème?
Voici une courte étape-par-étape à suivre lors de l’Explorateur de Fichiers se fige sur Windows 10:
Étape 1: supprimer les accès Rapide cache
Tout d’abord, c’est une bonne chose de vérifier si l’accès Rapide cache est plein, car il peut être ce qui est à l’origine du problème. De compensation, il peut aider à l’exécution de l’application en douceur. Pour ce faire, vous devez accéder à l’Explorateur de Fichiers options:
• Cliquez sur Démarrer et tapez explorateur de fichier options.
• Frapper la Enter sur votre clavier, ou cliquez sur l’option en haut des résultats de recherche.
Si vous pouvez ouvrir l’Explorateur de Fichiers, allez dans le Fichier de la barre dans le coin supérieur gauche de dessus et de choisir “Changer de dossier et les options de recherche”. Comme un résultat, vous allez voir ce type de fenêtre:
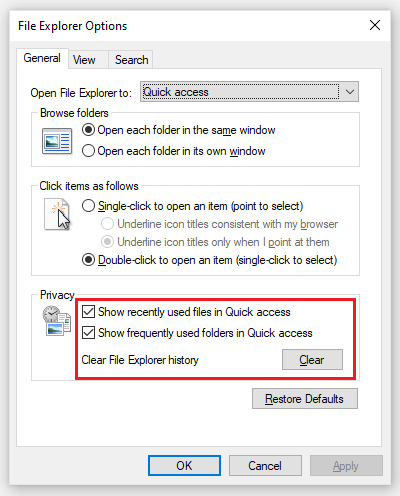
Choisissez “Général” et passer à la section Confidentialité. Vous devez cocher les cases en regard de Afficher les fichiers récemment utilisés dans l’accès Rapide et Afficher les dossiers fréquemment utilisés dans l’accès Rapide. Enfin, cliquez sur Effacer dans la section Confidentialité.
Étape 2: Créer un Nouveau Fichier de l’Explorateur de Processus
C’est une démarche commune à prendre lors de l’Explorateur de Fichiers se fige sur Windows 10. Voici comment faire:
- Tout d’abord, ouvrez le Gestionnaire des Tâches en appuyant sur Ctrl + Shift + Esc de votre clavier, et la recherche de l’Explorateur de Fichiers en ligne sous l’onglet Processus.
- Après cela, cliquez-droit sur la ligne et sélectionnez “Fin de tâche”.
- Allez à l’onglet Fichier dans le coin supérieur gauche du Gestionnaire des Tâches et sélectionnez “Créer une nouvelle tâche” option.
- Enfin, le type de
explorer.exeet appuyez sur le bouton OK.
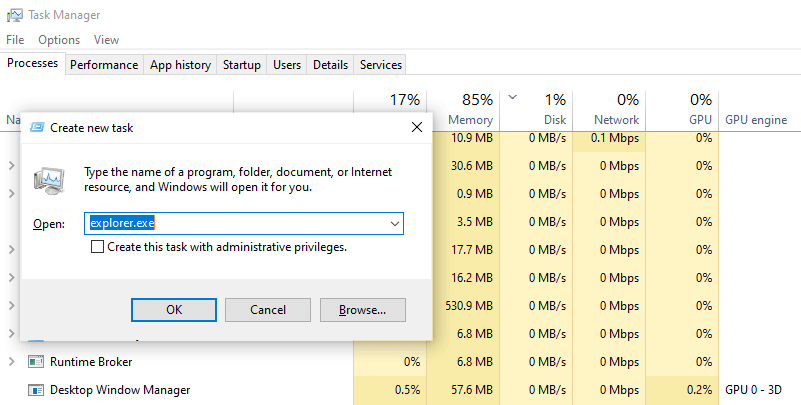
Étape 3: Exécutez la commande SFC Scan
L’Explorateur de fichiers peuvent courir lentement si certains fichiers système sont corrompus. Par conséquent, utiliser le Vérificateur des Fichiers Système de numériser et de les remplacer ou de les restaurer:
- Cliquez-droit sur le bouton Démarrer, puis choisissez Invite de commandes (Admin) – en fonction de votre système d’exploitation Windows.
- Après cela, tapez
sfc /scannowet appuyez sur Enter sur votre clavier. - Après l’analyse est terminée, redémarrez l’ordinateur.
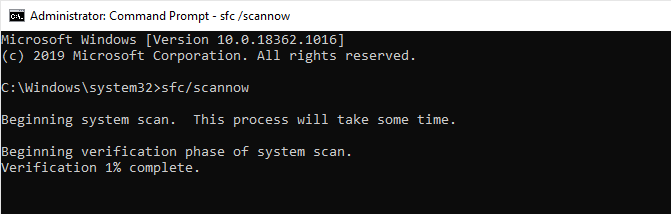
Étape 4: Exécution de l’Outil Diagnostics de la Mémoire
Les problèmes de mémoire peuvent causer de nombreux problèmes sur votre PC, y compris les Windows 10 Explorateur de Fichiers en marche lente. Donc, utiliser l’outil Windows Memory Diagnostic à la recherche pour les questions:
- Appuyez sur le bouton Menu et le type de la
Mémoire de diagnostic. - Sélectionnez “Diagnostic de Mémoire Windows” et choisissez “Redémarrer maintenant et rechercher des problèmes” option. Vous devez suivre les instructions apparaissant au cours de la numérisation.
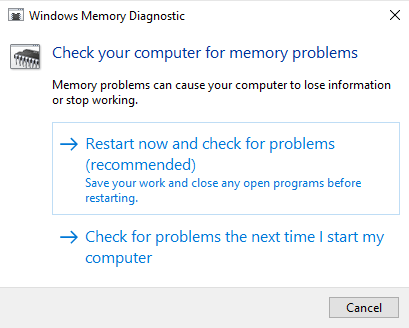
Étape 5: Désinstallez le Pilote d’Affichage
Parfois, le pilote d’affichage s’arrête de fonctionner correctement. Dans de tels cas, vous avez besoin de le désinstaller et redémarrer votre PC:
- Tout d’abord, cliquez sur le bouton de Menu ou appuyez sur Win + X et accédez au Gestionnaire de Périphériques.
- Trouver et développer les adaptateurs d’Affichage.
- Clic-droit sur votre carte et cliquez sur “Désinstaller le périphérique”.
- En conclusion, quitter le Gestionnaire de Périphériques, puis redémarrez votre PC.