La Restauration du Système de Windows permet à l’utilisateur de revenir à un état précédent (point de restauration) si l’on a été créé à l’avance.
Cela est très utile, car les utilisateurs peuvent revenir au système des changements qui peuvent avoir causé PC lenteur, erreurs, blocages fréquents, et d’autres dysfonctionnements.
Cependant, plusieurs de Microsoft utilisateurs de la communauté ont reçu l’Erreur “0x80070091 Windows 10 la Restauration du Système” message lorsque vous tentez d’effectuer une restauration du système.
Ce message d’erreur apparaît généralement comme
« System Restore did not complete successfully. Your computer’s system files and settings were not changed » on the screen or “an unspecified error occurred during System Restore 0x80070091”.
De nombreux utilisateurs qui ont essayé de restaurer son PC à un point de restauration précédent, ont signalé la notification d’erreur ci-dessous:
« System Restore failed while restoring the directory from the restore point.Source: AppxStaging
Destination: %ProgramFiles%\WindowsApps
An unspecified error occurred during System Restore. (0x80070091)«
Cependant, dans cet article, vous trouverez cinq des solutions éprouvées qui vous aideront à réparer ce code d’erreur 0x80070091 les questions que vous pourriez avoir.
Cinq Solutions pour régler le problème de la Restauration de Windows d’Erreur 0x80070091
Solution 1: Renommer le WindowsApps Dossier en Mode sans échec
Étape 1: Utiliser le Win + R raccourci pour ouvrir la boîte de dialogue Exécuter.
Étape 2: Entrée msconfig dans la boîte de dialogue Exécuter et frapper de l’ Entrée de clé pour ouvrir une fenêtre pop-up.
Étape 3: Accédez au volet de Démarrage, cochez la case démarrage sécurisé option et cliquez sur OK.
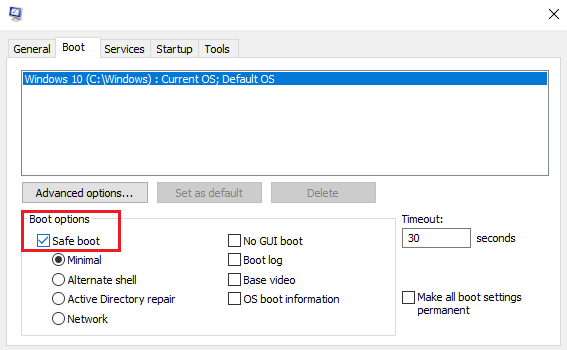
Étape 4: Maintenant, redémarrez votre PC pour entrer en Mode sans échec.
Étape 5: Entrée cmd dans le Windows barre de recherche, cliquez du bouton droit sur l’option d’Invite de Commande et exécuter en tant qu’administrateur.
Étape 6: Dans la fenêtre d’Invite de Commande, saisissez les commandes suivantes; hit l’ Enter après chaque commande:
cd C:\Program Files
takeown /f WindowsApps /r /d Y
icacls WindowsApps /grant “%USERDOMAIN%\%USERNAME%”:(F) /t
attrib WindowsApps -h
rename WindowsApps WindowsApps.vieux
Étape 7: Trouver votre chemin de retour à (Étape 3) ci-dessus, mais cette fois, décochez l’option de démarrage sans échec pour redémarrer votre système.
Attendez que votre ordinateur soit redémarré, puis essayez d’effectuer une Restauration du Système afin de vérifier si le code d’erreur 0x80070091 problème a été résolu.
Solution 2: Renommer le WindowsApps Dossier dans l’Environnement de Récupération Windows
Étape 1: Utiliser le Win + I raccourci pour lancer l’application Paramètres.
Étape 2: Dans la fenêtre Paramètres, cliquez sur la mise à Jour & Sécurité option.
Étape 3: Dans le volet de gauche, cliquez sur la Récupération de l’option.
Étape 4: Dans le volet droit, recherchez la section démarrage Avancé, puis cliquez sur Redémarrer maintenant.
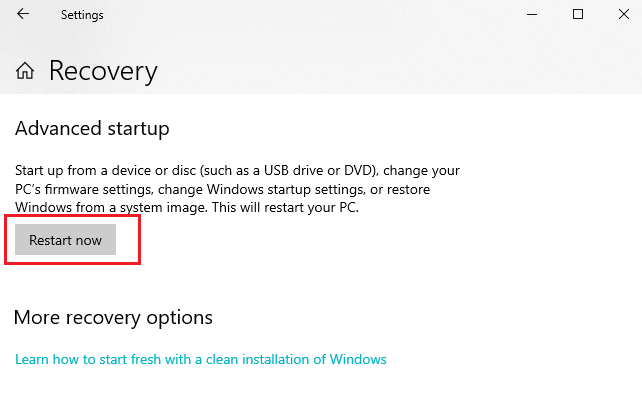
Étape 5: Votre ordinateur va redémarrer et un menu s’affiche sur un écran bleu.
Étape 6: Dans le menu qui s’affiche, cliquez sur le Résoudre option.
Étape 7: Dans la résolution des problèmes de menu, cliquez sur Advanced options.
Étape 8: Ensuite, cliquez sur Invite de commandes dans les options Avancées de la fenêtre.
Étape 9: Dans la fenêtre d’Invite de Commande, saisissez les commandes suivantes, et frappé de l’ Enter après chaque commande:
cd C:\Program Files
attrib WindowsApps -h
rename WindowsApps WindowsApps.old
Étape 10: Redémarrez votre PC. Ensuite, essayez d’exécuter la Restauration du Système à nouveau pour vérifier si la Restauration du Système erreur a été résolu.
Solution 3: Vérifiez Votre Programme Antivirus
Bien que les programmes antivirus aider à protéger votre PC contre les logiciels malveillants et les menaces à la sécurité, ils ont souvent interférer avec certains processus du système et de bloquer certaines applications d’accéder à des répertoires requis.
Si les solutions ci-dessus n’ont pas été en mesure de résoudre votre erreur 0x80070091 questions, la désactivation ou la suppression de votre logiciel antivirus peut être la solution.
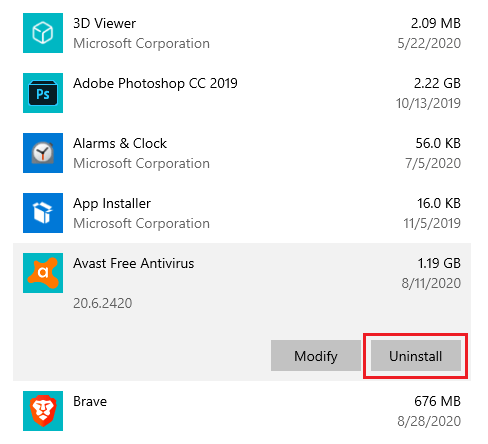
Si l’erreur 0x80070091 est résolu après la suppression de votre logiciel antivirus, vous pouvez passer à un autre et plus efficace d’un programme antivirus.
Cette solution peut également vous aider à résoudre certaines erreurs de Windows update comme 0x80070422 ou 0x80070002.
Solution 4: Effectuer un Chkdsk Scan
Étape 1: Entrée cmd dans le Windows barre de recherche, cliquez du bouton droit sur l’option d’Invite de Commande et exécuter en tant qu’administrateur.
Étape 2: Dans la fenêtre d’Invite de commandes, entrez la commande suivante:chkdsk /f X:Remarque: Remplacez “X” par votre lettre du lecteur système et de frapper l’ Enter de la clé.
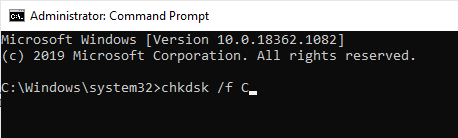
Étape 3: Vous serez invité à planifier un scan du disque au redémarrage suivant. Il suffit d’entrer les Y et a frappé le Enter pour confirmer.
Étape 4: Redémarrer votre PC.
Le chkdsk scan peut prendre jusqu’à 15 minutes ou plus selon la taille de votre disque. Une fois l’analyse terminée, vérifiez si le code d’erreur 0x80070091 problème est encore apparaître.
Solution 5: Garder Votre Système à Jour
La Restauration de Windows d’erreur 0x80070091 peut également s’afficher si votre système n’est pas à jour. Bien que Windows installe automatiquement les mises à jour manquantes, il est possible que vous avez manqué une mise à jour à un moment ou l’autre.
Cependant, vous pouvez suivre les étapes ci-dessous pour vérifier manuellement les mises à jour manquantes:
Étape 1: Utiliser le Win + I raccourci pour lancer l’application Paramètres.
Étape 2: Dans les Paramètres de la fenêtre, cliquez sur la mise à Jour & Sécurité option.
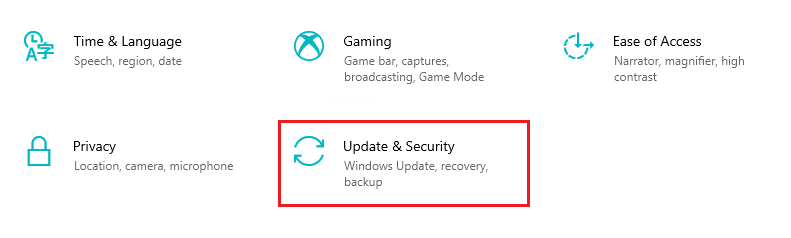
Étape 3: Dans le volet de droite, cliquez sur la Case à option de mises à jour.
Enfin, windows va vérifier la disponibilité de mises à jour et les télécharger en arrière-plan. Redémarrez votre ordinateur après la mise à jour et vérifier si la Restauration de Windows d’erreur 0x80070091 a été résolu.





