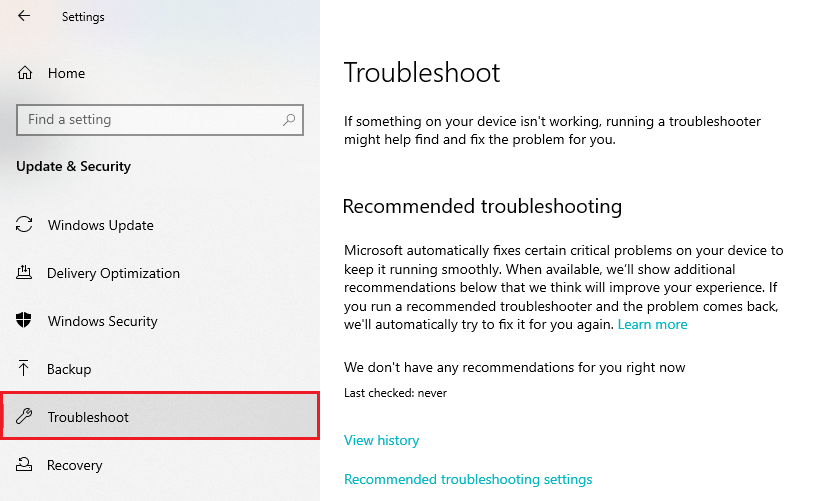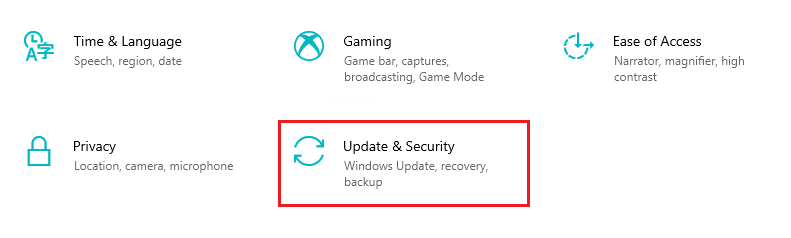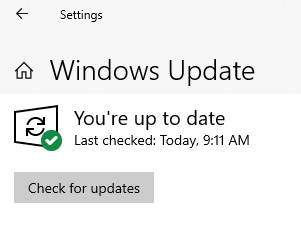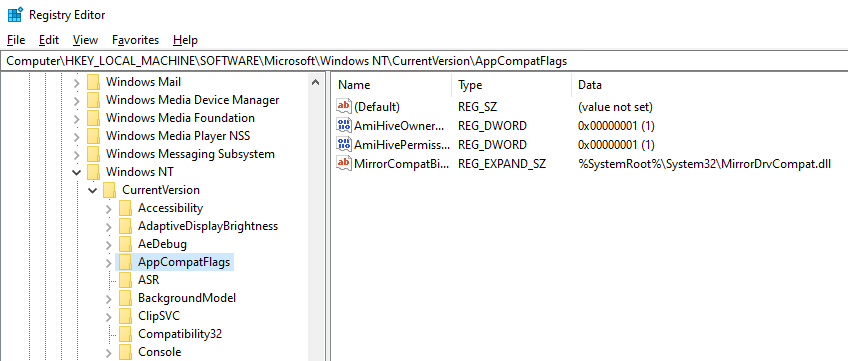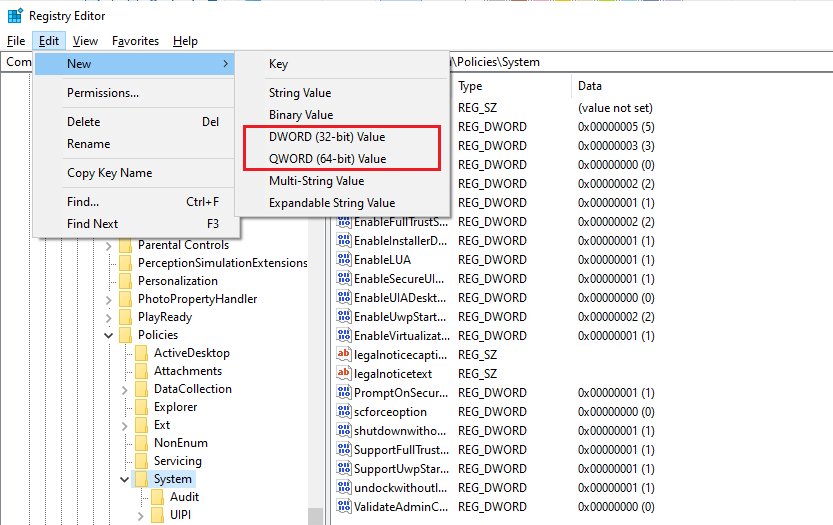Microsoft se traduit par le code d’erreur 0x80004005 comme une quelconque erreur qui peuvent apparaître sur son propre, ou à côté d’autres non spécifié messages d’erreur.
L’erreur 0x80004005 non spécifié erreur se produit souvent lorsque les Mises à jour Windows ne parvient pas à installer ou lorsque les utilisateurs ne peuvent pas accéder à des Lecteurs Partagés, des Dossiers et des Machines Virtuelles.
Il peut également se produire lorsque les utilisateurs sont à effectuer les opérations suivantes dans l’Explorateur de Fichiers:
- Renommer des fichiers
- Suppression de fichiers
- L’extraction de dossiers
Conseil du Pro: Le logiciel de réparation de PC va scanner votre système pour identifier la corruption et les fichiers inutiles les restaurer à donner à votre PC un fonctionnement optimal. De cette façon, il peut aider à corriger le code d’erreur 0x80004005.
Message d’Erreur 0x80004005
Dépannage code d’erreur 0x80004005 dans Windows 10 dépend comment et où le message d’erreur provient. Généralement, l’erreur 0x80004005 ne pas décrire précisément le problème réel sur votre PC ou votre système d’exploitation. C’est pourquoi, même Microsoft Livres qu’il définit comme “Erreur non spécifiée”.
Parfois, vous pouvez rencontrer une erreur lors du démarrage de Windows avec un message disant:
“Un problème qui empêche Windows de vérifier avec précision la licence de cet ordinateur. Code d’erreur: 0x80004005”
“Une erreur inattendue est vous empêche de les renommer (ou de la suppression ou de la copie) du dossier: 0x80004005.”
Quelles sont les Causes de Windows Code d’Erreur 0x80004005?
Quand l’erreur 0x80004005 apparaît sur votre écran, il n’explique pas ce qui a causé l’erreur. Il montre que “erreur non spécifiée”.
Vous pouvez le voir, quand un fichier que le WPA (Activation de Produit Windows) besoins est manquant ou endommagé. Il se produit généralement sur des fichiers partagés ou des lecteurs, ou pendant l’installation de Windows. Cela peut se produire si:
- Mises à jour de Windows ne parvient pas à installer
- Il y a des problèmes de compatibilité d’un programme antivirus ou d’un utilitaire de sauvegarde tiers
- Un fichier que le WPA exige a été modifié manuellement (déplacé ou renommé)
- Il y a un problème d’ouverture d’un fichier compressé
L’erreur Windows 0x80004003 peut être difficile à diagnostiquer, mais quand il vient avec le code d’erreur: 0x80004003 ou d’erreur 0x8007010b, cela signifie que la fonctionnalité Windows Update a rencontré une erreur qu’il ne peut pas résoudre.
Comment Réparer Windows Code d’Erreur 0x80004005
L’utilisation de la suite de solutions de dépannage pour résoudre le code d’erreur 0x80004005 dans Windows 10:
Corrigé 1: Exécutez l’utilitaire de résolution des problèmes de Windows Update
Parmi les principales causes de code d’erreur 0x80004005 est Windows les mises à jour de l’échec de l’installation. Ou lors de la mise à Jour de Windows téléchargements de fichiers corrompus. Heureusement, Windows 7 ou une version ultérieure est intégrée dans la mise à Jour automatique de Windows utilitaire de résolution des problèmes. Pour exécuter l’utilitaire de résolution de problèmes Sur Windows 10:
- Appuyez sur la Win clé et sélectionnez Paramètres.
- Dans les Paramètres, sélectionnez mise à Jour & Sécurité; ensuite, sélectionnez Résoudre.

- Dans la résolution des problèmes de la Fenêtre, sélectionnez Windows Update sous ‘fonctionnement’.
- Sélectionnez ‘Exécuter l’utilitaire de résolution de problèmes’.
- Attendre la fin de ce processus, puis redémarrez votre PC.
La mise à Jour de Windows utilitaire de résolution des problèmes est un outil simple qui peut résoudre des dizaines d’autres problèmes de système comme erreur 0xc004f074 ou d’erreur 0x8000ffff.
Corrigé 2: Vérifier les Mises à jour de Windows
Si l’exécution de l’utilitaire de résolution des problèmes de Windows Update ne génère pas de résultats, essayez de vérifier les mises à jour puis de les installer sur votre PC. Pour vérifier les nouvelles mises à jour:
- Appuyez sur la Touche Windows et sélectionnez Paramètres.
- Dans la fenêtre Paramètres, Sélectionnez mise à Jour & Sécurité > Windows Update.

- Cliquez sur ‘Vérifier les mises à jour’.

- Attendre les mises à jour à télécharger.
- Cliquez sur’installer les mises à jour disponibles‘et installer les mises à jour en suivant les instructions.
Attendez que le processus terminé, redémarrez votre PC pour effectuer les modifications.
Corrigé 3: Retrait de la VirtualBox Clé de Registre
Si vous rencontrez l’erreur 0x80004005 avec VirtualBox, vous pouvez trouver une solution à la suppression de VirtualBoxs clé de registre. Pour supprimer la clé de registre:
- Appuyez sur Win + R pour ouvrir la boîte de dialogue Exécuter.
- Dans la boîte de dialogue, tapez
Regeditet cliquez sur OK. - Accédez à:
HKEY_LOCAL_MACHINE\SOFTWARE\Microsoft\Windows NT\ CurrentVersion\AppCompatFlags\Calques
'C:\Program Files\Oracle\VirtualBox\VirtualBox.exe'='DISABLEUSERCALLBACKEXCEPTION'
- Supprimer cette clé de registre.
- Vérifier si ce processus a résolu le problème.
Remarque: Vous pouvez également envisager de redémarrer votre PC pour effectuer les changements de travail.
Corrigé 4: Désactiver/Désinstaller votre Antivirus (AV)
Si la suppression de l’VirtualBox Clé de Registre ne parvient pas à résoudre l’erreur 0x80004005, vous devrez peut-être désactiver ou de désinstaller Windows 10 intégré AV d’abord, puis de réparation fix #3 ci-dessus.
Vous pouvez ensuite activer ou de réinstaller l’antivirus après le processus. Vous pouvez également opter pour un autre programme AV.
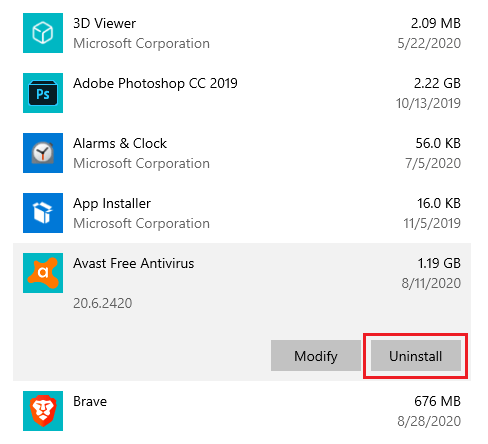
Corrigé 5: Correction de l’Erreur 0x80004005 lors de l’accès à un Lecteur Partagé
Si vous êtes à la rencontre d’erreur 0x80004005 lors de l’accès à un dossier partagé ou en voiture, vous devrez peut-être créer un LocalAccountTokenFilterPolicy de la Valeur à fixer. Vous allez utiliser le Regedit fonction pour créer de la valeur:
Remarque: Ce processus est un peu technique. Vous devez accorder une grande attention.
- Appuyez sur Win + R pour ouvrir la boîte de dialogue Exécuter.
- Dans la boîte de dialogue, tapez
Regedit. - Dans l’Éditeur du Registre, accédez à ce chemin d’accès:
HKLM\SOFTWARE\Microsoft\Windows\CurrentVersion\Policies\System - Maintenant, créez un LocalAccountTokenFilterPolicy Valeur de
un. Sur un PC 64 bits, faire un QWORD (64-bit) a appelé LocalAccountTokenFilterPolicy.
b. Sur un PC 32 bits, créez une nouvelle valeur DWORD nommée LocalAccountTokenFilterPolicy.
- Dans les deux cas, la valeur numérique égale à 1 et cliquez sur OK.
Une fois que vous avez terminé ce processus, redémarrez votre ordinateur, puis vérifiez si vous avez résolu l’erreur en essayant d’accéder aux fichiers partagés ou d’un dossier.
Si l’erreur persiste, vous devrez peut-être supprimer 6to4 adaptateurs pour résoudre le problème.
Corrigé 6: Supprimer 6to4 adaptateurs
La suppression de la 6to4 adaptateurs peuvent vous aider à corriger l’erreur 0x80004005:
- Appuyez sur Win + R pour ouvrir la boîte de dialogue Exécuter.
- Dans la boîte de dialogue, entrez
hdwwiz.cplet cliquez sur OK pour ouvrir le Gestionnaire de Périphériques. - Dans le Gestionnaire de Périphériques, cliquez sur Vue > ‘Afficher les périphériques cachés’.
- Sélectionnez ‘Réseau de cartes pour développer cette option.
- Pour supprimer 6to4 cartes, faites un clic droit dessus, puis sélectionnez ‘ Supprimer le Périphérique.’
Une fois ce processus terminé, redémarrez votre appareil et voir si vous avez résolu l’erreur 0x80004005.
Corrigé 7: Activer VirtualBox NDIS6 Brigitte Pilote de Réseau
Si vous avez rencontré d’erreur 0x80004005 tout en travaillant sur une Machine Virtuelle, vous pouvez y remédier en permettant VirtualBox NDIS6 Brigitte Pilote de Réseau.
- Aller à ‘Réseau et Internet’ paramètres cliquez sur ‘Statut’.
- Sélectionnez ‘Modifier les options de carte’.
- Vérifiez si le ‘VirtualBox NDIS6 Brigitte Pilote de Réseau’ est désactivé puis l’activer (utilisez le bouton à bascule).
Après cela, redémarrez votre PC.
Remarque: Si ce processus simple qui ne corrige pas l’erreur, puis vérifier que dans chaque carte réseau (WiFi, Ethernet, etc.), le ‘VirtualBox NDIS6 Brigitte Pilote de Réseau’ est activé. Après cela, décochez la NDIS6 pilote et redémarrez votre PC.
Conclusion
Nousve donné quelques méthodes pour aider à corriger l’erreur 0x80004005 sur Windows 10. Vous pouvez utiliser ces solutions dans l’ordre que vous le souhaitez. Si vous avez des commentaires, un commentaire ou question, merci de partager avec nous dans la section commentaires.