When installing or checking updates through Windows Update, some Windows users have reported encountering the error code 0x80070005 with the message ‘Access Denied’.
If you are among those who’ve encountered the Windows update error 0x80070005, follow the solutions in this post to fix it.
What Is Windows Update Error 0x80070005?
Windows Update error 0x80070005 is also known as ‘Access Denied’ error. It is related to Windows Updates or upgrades.
This error can occur if the external hard drive is not showing up in File Explorer. Even though the files are there and the drive is connected, you cannot access them because the drive does not show up, leading to an Access Denied error.
Many users report encountering it when updating their Windows Operating System or upgrading to a new Windows version.
What Causes Windows Update Error 0x80070005?
The error 0x80070005 often occurs when the user or system lacks the required permissions or files to change settings during a Windows Update. Other reasons why this error may occur include:The system is unable to locate dependent dll files
- Corrupted/damaged registry files
- Presence of malware/virus in your PC
- The need to update all files downloaded and saved on your storage media
- The lack of important system files such as sys file, ocx file, inf file, and other files
This error code results in the Windows Update installation being aborted. After this, the user starts to experience an abrupt system restart, a system slow down, or a Crash —Blue Screen of Death (BSOD).
Ways to Fix Error 0x80070005 in Windows 10
To fix error 0x80070005 in Windows 10, you can try the fixes we have listed below.
But before you proceed to the solutions, you may carry out the following workarounds to ensure that you’re not experiencing a system error.
- Restart PC and rerun Windows Update: Perhaps the issue was a simple PC error or a network issue, which automatically resolves after a reboot.
- Scan your PC with anti-malware: Do this to remove malware or virus blocking the Windows Update process.
- Scan your installation media for malware: Do this if you’re uploading software from an external drive such as a USB disk, hard drive, etc.
- Check the disk space: Windows Update requires adequate storage space to install the updates successfully. If you have a small storage space, you may encounter error 0x80070005. To proceed with the installation, you may need to create enough space to download and store the update installers.
If these preliminary workarounds don’t help you fix error 0x80070005 in Windows 10, you can proceed to the following technical (troubleshooting) solutions.
Note: Before you begin using these troubleshooting solutions, have (or create) a Windows restore point to offer you insurance just in case something goes wrong and you lose your data.
Fix #1: Disable or Uninstall Third-Party Antivirus Programs
Some sensitive third-party antivirus programs can give false positives, which may stop Windows Updates. If scanning for malware did not generate any result, you can consider disabling or uninstalling the antivirus program to allow you to proceed with your Windows update.
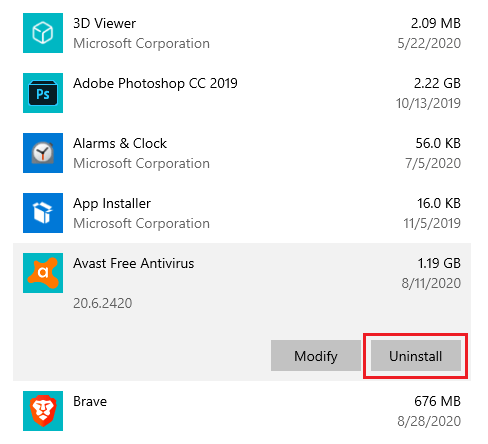
You can uninstall the antivirus program before updating or upgrading your Windows. After the update process, you can install it back or switch to another antivirus software.
You may also consider disabling your Windows Firewall to continue downloading the Windows Updates. It is a great solution to fix many other update issues like error code 0x80246007 or Windows error 0x80004005.
Fix #2: Use the Windows Updates Troubleshooter
The Windows OS has a built-in, dedicated troubleshooter designed to fix all Windows Update-related issues easily. You can use this troubleshooter to fix the error 0x80070005 in Windows 10.
- Press Win + X, then click go to Settings.
- Next, go to Update & Security and click Troubleshoot.
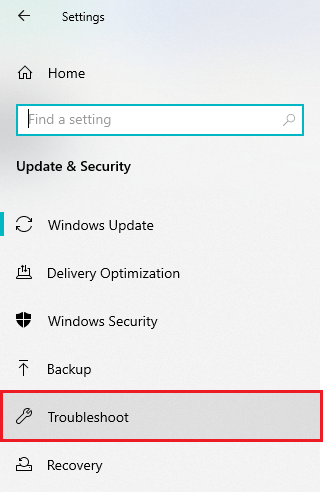
- Click on Windows Update.
- Click ‘Run the troubleshooter.’
- Grant admin permission and follow the troubleshooting wizard to apply the recommended fixes.
This process will clear the Windows Update temporary files from your PC, the Software Distribution folder’s contents, and repair and reset Windows Update components.
Fix #3: Allow Full User Control
If there is a specific application causing the 0x80070005 error, perhaps the issue is from its folder permissions or the permission to access the files is misconfigured. When this happens, it blocks the download of the Windows Update.
You may have to give full user control (or take full control of user App data) to enable the updates to proceed. User App data is located at C:\Users\USERNAME\AppData.
Here’s how to grant a user full control of the Files and Folders:
- Open File Explorer in Windows 10.
- Navigate to the File or Folder section, then to the folder you want to take ownership of.
- Right-click on it, then select Properties.
- Select the Security tab.
- Click Advanced.
- Select the Owner tab (or click on “Change” and enter the object name).
- Click OK, then click on “Replace owner on sub containers and object” and click Apply.
Manipulations with Users permissions can also help you solve such issues like installation error 1603 and error 0xc0000022.
Fix #4: Run SFC
Running SFC will help you repair corrupted System Files in your PC that are causing the 0x80070005 error.
- Press the Win + R keys to open the Run dialog box.
- Type
cmdand press Ctrl + Shift + Enter to run Command Prompt as administrator.
- Type the command
DISM.exe /Online /Cleanup-Image /RestoreHealthinto the command line and press Enter.

- Wait for the process to complete.
- Go to the Run dialogue box, type
sfc /scannow, and press Enter key.
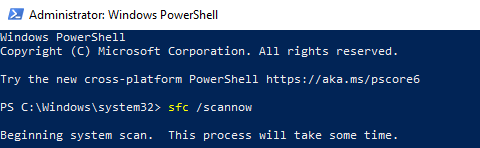
- Wait for this SFC process to complete, restart your device, and see if it has been solved.
Fix #5: Use SubInACL
If incorrect file permissions or registry permissions are responsible for the 0x80070005 error, you can use the SubInACL command-line tool to reset the permissions.
Note: This method is still experimental, according to Microsoft.
- Download and install SubInACL from the Microsoft Download Center.
- Open NotePad, then copy and paste the following text:
Set OSBIT=32
IF exist "%ProgramFiles(x86)%" set OSBIT=64
set RUNNINGDIR=%ProgramFiles%
IF %OSBIT% == 64 set RUNNINGDIR=%ProgramFiles(x86)%
subinacl /subkeyreg "HKEY_LOCAL_MACHINE\SOFTWARE\Microsoft\Windows\CurrentVersion\Component Based Servicing" /grant="nt service\trustedinstaller"=f - Save it and append a .CMD file extension. Store it in a location that’s easy to find.
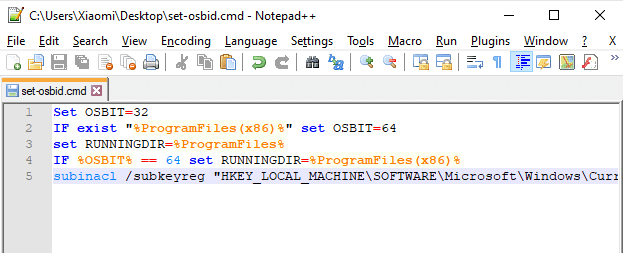
- Right-click on the saved file and Run as Administrator
- Once you run it, restart your computer and see if this process has fixed the problem.
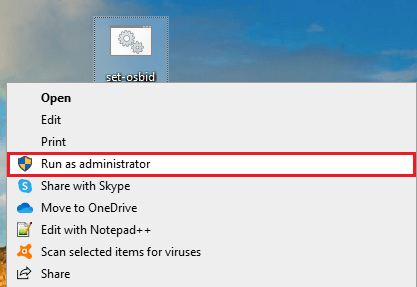
Wrapping Up
Before you update your Windows, always back up! Anything can go wrong. While Windows Update installations are often error-free, sometimes you may encounter issues such as Windows Update error 0x80070005 – Access Denied. If you find yourself in this situation, use one of the solutions we’ve provided here for a quick fix.





