Many users have expressed frustration because their computer freezes when playing games on Windows 10.
Your computer freezing during games can ruin your gaming experience. However, you don’t need to worry because this article gives you methods to easily and quickly resolve the problem.
Pro Tip: Corrupted and junk files on your computer could be the reason for a slow gaming experience. The best way to clean up your PC is to turn to a professional tool, such as Outbyte PC Repair software, for help. This tool deletes junk and corrupted files and boosts games with a special optimization mode.
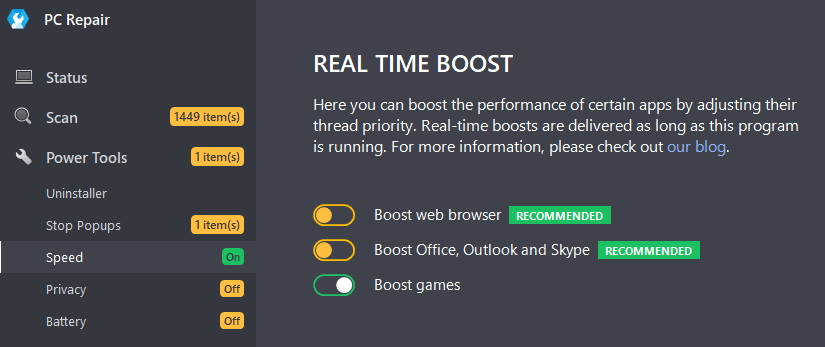
Why Does PC Freeze While Gaming?
It is difficult to pinpoint the main source of the problem that makes games keep freezing. There are various reasons related to the occurrence of this problem.
Here are some of the reason why your PC could freeze or crash during gaming:
- Low PC performance, for instance, of the graphics card
- High PC resource use, for example, of the CPU or memory
- Low Internet speed, unstable network connection
- Low memory
- PC overheating
- Insufficient disk space
- Outdated graphics card driver
- System or computer compatibility issue
- Incompatibility with third-party antivirus
- Windows 10 automatic update stuck
- Virus or malware infection and interference
Some software, such as logistics management software, may also strain your PC’s resources if left running in the background during gaming sessions. Managing these applications can prevent unnecessary freezes.
Read also: Windows 10 Slow Boot – How to Speed Up
Quick Fixes: Computer Freezes When Playing Games on Windows 10
Here are some quick fixes to solve PC freezes while gaming.
1: Temporarily Disable Your Third-Party Antivirus
If you’re using a third-party antivirus program, you might notice that your games keep freezing. Some AV programs can give you false malware alerts and blacklist your game. Temporarily disabling the AV program will help you know if it is the cause of the problem.
2: Disable (or Close) Background Programs
Disabling the background programs using high PC resources can help speed up your Windows 10 and stop game freezes. To do this:
- Press Ctrl + Alt + Del to bring up Task Manager (Alternatively, right-click the taskbar and elect Task Manager).
- Switch to the Process tab.
- Locate the running programs that are taking high memory or CPU.
- Select them > then click End Task.
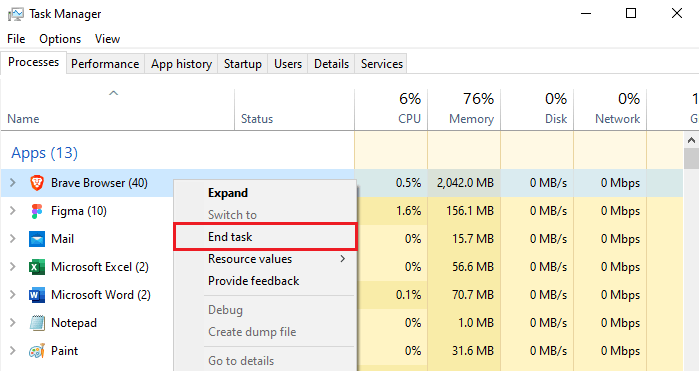
Note: You can also end the game you’re trying to play then restart it again.
3: Update Your Device Drivers
It is important to keep your PC’s motherboard, chipset, graphic card drivers and other drivers updated. An outdated or missing device driver may cause your computer to freeze and stop your game from running.
You can update your drivers in two ways: manually or automatically.
a. Update drivers manually
To update your drivers manually, you can go to your device’s hardware manufacturer’s website, and search for the latest update of each driver.
You must make sure to choose a driver that is compatible with your device’s exact model number, and your version of Windows. Note that updating drivers manually can be both difficult and time consuming and it may need you to have some technical computer skills.
b. Update drivers automatically
If you’re not patient or lack the time or computer skills to update your PC’s drivers manually, you can, instead, do it automatically using an automatic driver updater tool such as Outbyte Driver Updater. With this tool, you don’t need to risk downloading or installing the wrong device driver. Driver Updater will handle everything for you.
4: Disable Windows 10 Automatic Update
Windows 10 Update Assistant receives and installs updates regularly on your PC. Sometimes, during these updates, the computer may freeze when you’re playing games. But you can disable the automatic updates and schedule the updates for when you’re not using your PC.
- Press Win + R to invoke the Run box.
- Type
services.mscthen press Enter. - Locate and double-click on Windows Update.
- In the General tab, locate Startup Type then select Disabled.
- Now, click Apply then click OK to save the settings.
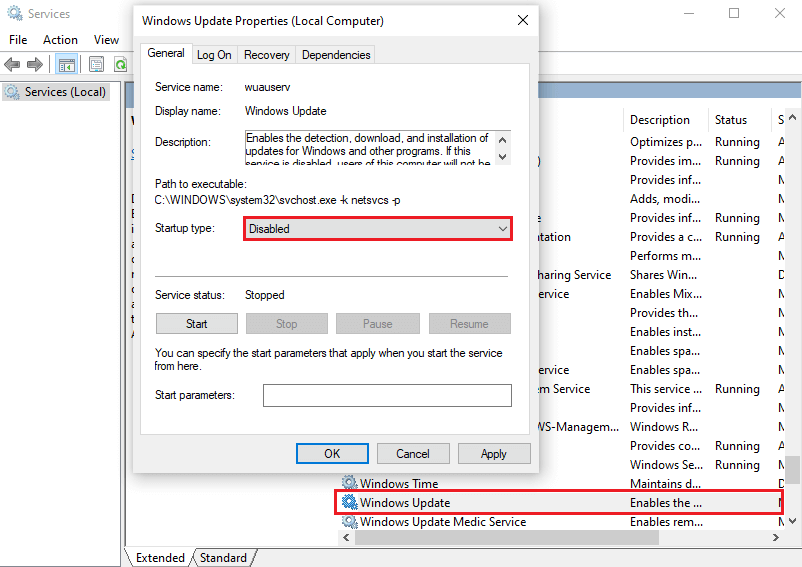
5: Scan Your PC for Malware or Viruses
A trojan, virus, or other malware can cause your PC to freeze and sometimes crash when playing games. Scanning your computer with a quality antivirus program can help you check if the malware and virus caused your problem. The AV program will eliminate the malware that might be residing on your PC.
6: Improve Your Internet Speed or Update Your Network Bandwidth
If you have an unstable network connection or the network bandwidth is low, your PC might freeze when playing online games. It can also cause issues with other programs. So, you need to make sure your connection is stable enough. You can check your internet connection cables and make sure they are plugged in correctly. If you are on WiFi, ensure the router has good reception. Also, check your network’s bandwidth isn’t too low for online games.
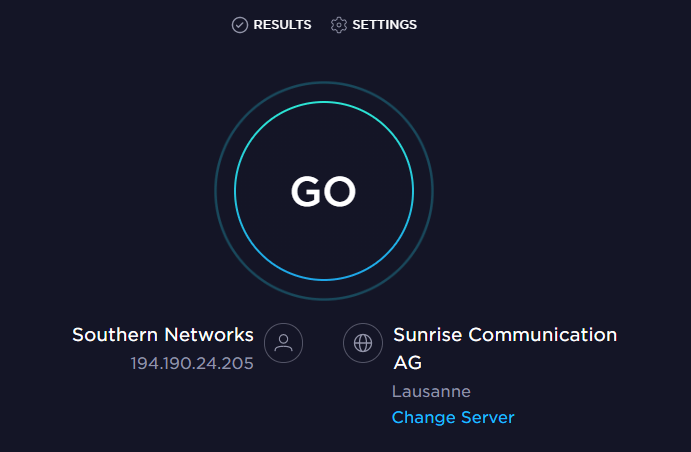
Fix PC Freezes While Gaming
Use the following technical fixes for Computer freezes when playing games on windows 10.
Fix #1: Repair System Files through SFC and DISM scans
If your computer freezes when playing a game the issue may because of system file damage or corruption. You can repair the damaged or corrupted system files using System File Checker (SFC) and DISM scans.
- Press Win + S keys.
- In the search box, type
cmd. - Under the Command Prompt app, click ‘Run as administrator’.
- In the elevated Command Prompt, run the following commands (Press Enter after each command).
DISM.exe /Online /Cleanup-image /Restorehealth
sfc/ scannow
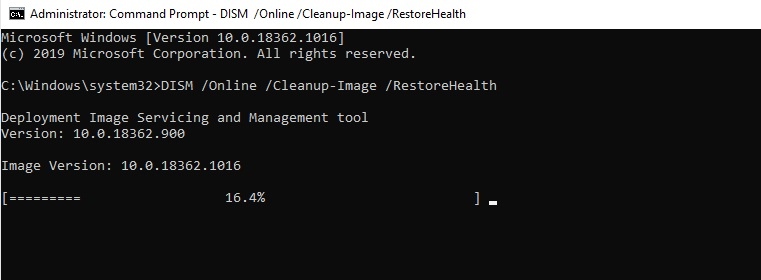
If there are any damaged, corrupted or missing system files, the sfc /scannow command and DISM will repair them and restore your computer’s health.
Note: The best way to clean up junk files on your PC is to turn to a professional tool for help, such as Outbyte PC Repair.
Fix #2: Clear Temporary Files
Junk and temporary files on your computer can fill up your PC’s drive, which can cause performance issues like the computer freezing during games. To clean junk files:
- Press Win + R keys to open the Run box.
- In the box, type
%temp%. - In the Temp folder, select all files (press Ctrl + A).
- Delete all the selected files.
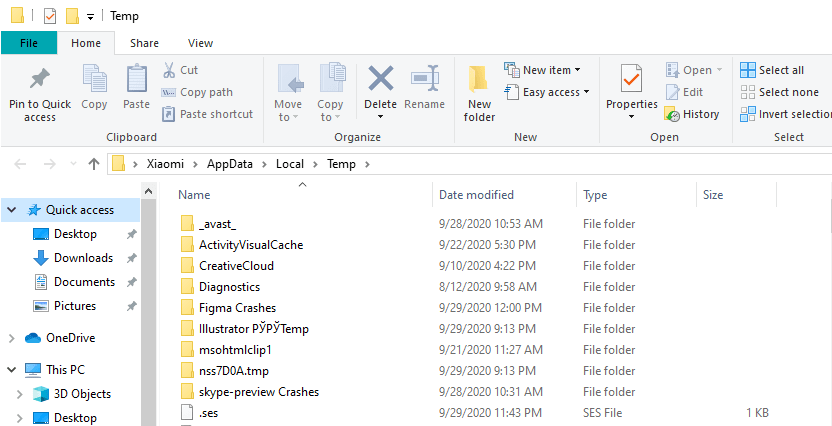
Relaunch your game and see if the issue has been solved.
Fix #3: Update the Graphics Card
Your PC’s graphics card is it second most important hardware. It dictates whether your computer can run programs like games smoothly and consistently. If the graphics card is old or not compatible, it will definitely affect your PC’s gaming performance.
Purchase a new, updated graphics card or a gaming graphics card (with higher performance). Ensure it is compatible with your computer. Ensure you use a genuine and authentic site for the purchae.
Note: You can download drivers for the new graphics card from the PC or graphics card manufacturer’s website then install them on your PC. You can also remove old drivers and keep your PC at optimum performance or use Outbyte Driver Updater.
Fix #4: Set Up the PC and Games to Run from the SSD
If your Windows 10 computer runs on HDD, you may frequently encounter game freezes. An SSD drive is lighter and quicker and can help you sort out the problem. You can install an SSD and migrate the OS and games to run from the SSD.
Caution: Before you proceed, make sure your computer is backed up.
- Install the SSD to your PC.
- Restart the PC then press F2 or F8 to enter BIOS settings.
- Now, go to the Boot menu, set SSD as the boot drive in the Boot priority section.
- Save the changes, then restart the PC.
The OS should now run from the new SSD, and your problem should be solved.
Fix #5: Add a Memory Card
When your computer’s memory is low on space or overused, it will affect the gaming speed. You may need to extend the memory storage by adding a new memory card.
- Purchase a new memory stick (make sure it shares the same capacity as the memory stick in your computer).
- Install the new memory stick to your computer.
- If your computer has 4 GB RAM, it should now be 8GB or 16GB, and the increased memory should allow you to play the game smoothly.
Fix #6: Avoid Computer Overheat
When a computer reaches a high temperature, its performance goes down as a self-protection mechanism. The CPU, memory, and graphics card all slow down. If you were playing a game at that time, the game could freeze.
You need to avoid using your computer when it is very hot to maintain good and safe CPU temperatures. Periodically clean the PC and clear away dust. Also, check if the computer’s fan is running; the fan always cools the computer and prevents overheating.
Bottomline
The most common causes of computer freezing when playing games are outdated graphics card drivers and lack of new game updates from the official website. We believe the methods we’ve provided here will help you solve your PC freezing issue so that you can continue enjoying your game.





