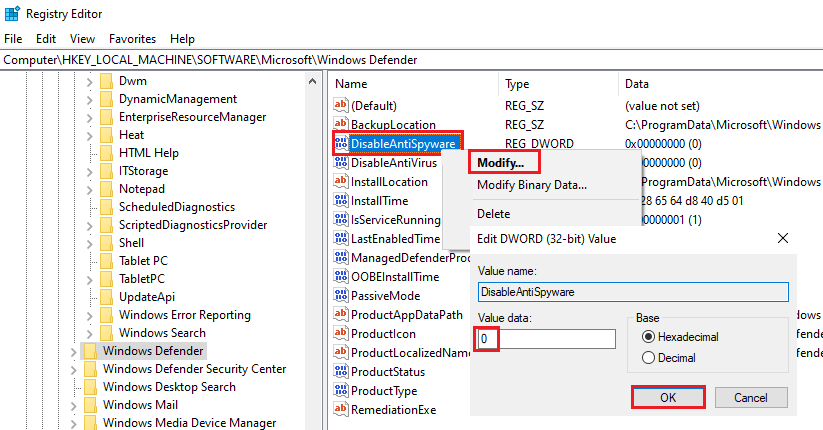If you are a PC user, you may have encountered the message containing the error code 0x800704ec. What did you try to run at that moment? Did you need to turn on Windows Defender and couldn’t do it?
Or you tried to open the Windows Store only to see that it’s blocked? The good news is that the error code 0x800704ec can be easily fixed by taking a few steps described in this article.
Tip: Looking for files that may cause the issue can be time consuming and rather challenging for non-expert users. Instead of going through numerous steps of system checks, run the PC Repair software by Outbyte – it will scan your system for corrupted files and delete any of those that prevent your computer from functioning properly.
Why Does the Error Code 0x800704ec Show Up?
The error code 0x800704ec is a message typically encountered on computers running on the Microsoft Windows operating system. PC users tell about occasionally receiving the Windows Defender error code 0x800704ec. In other cases, the issue is associated with the Windows Store. So, what are the reasons for the error code 0x800704ec showing up on your computer? Here are the most common of them:
- A third-party antivirus program blocking Windows Defender
- Incorrect Local Group Policy Editor settings
- System errors
- Windows Store registry issues
Depending on whether the error code 0x800704ec shows up when you’re trying to enable Windows Defender or to open Windows Store, methods of fixing the issue will differ. Check the guide below to see which one will work for you.
Methods of Fixing the Error Code 0x800704ec
So how do you fix the error code 0x800704ec frequently associated with Windows Defender?
Method 1: Disable the Third-Party Antivirus Program
When you’re running a third-party antivirus application, Windows Defender just won’t start. If you want to turn on the latter, all the other programs covering similar tasks should be disabled since Windows allows only one security app to run at a time.
If you’re getting error code 0x8000ffff, error code 0x8007000d, or error 0x8007010b, you should also consider temporarily disabling your third-party antivirus because it might be preventing the download of necessary files.
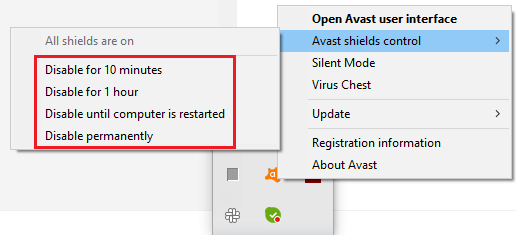
Depending on which antivirus program you’re using, the steps for pausing its work may differ. The common recommendation here would be to open the app’s menu, find scan options, and stop its functioning.
This step can also fix some Windows Update errors like 0x80070422 or 0x80070002.
Method 2: Turn on Related Windows Services
You have disabled or even removed your third-party antivirus program but keep receiving the error code 0x800704ec? To stop seeing the grey icon of Windows Defender, you should turn on the Windows services associated with it. Here are the steps you should take to fix the issue:
- Press Win + R on your keyboard to open the Run tool.
- Type
services.mscand hit Enter to open the Services window. - Locate and restart the following services of the Windows Defender module:
- Windows Defender Advanced Threat Protection Service
- Windows Defender Antivirus Network Inspection Service
- Windows Defender Antivirus Service
- Windows Defender Firewall
- Windows Defender Security Center Service.
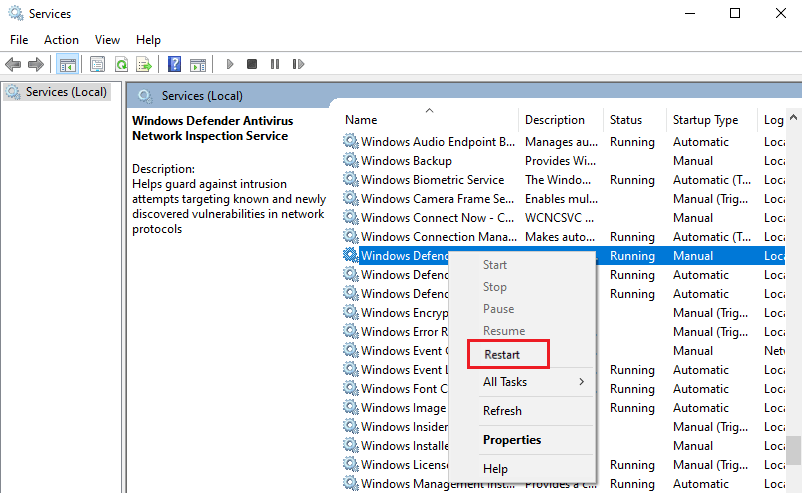
When you finish restarting those services, restart your computer and see if it’s possible to turn on Windows Defender.
Method 3: Check the System Files for Errors
Running the System File Checker (SFC) is the easiest way to scan your computer for corrupted files. Here’s how you can do that:
- Press Win + R and type
cmdto open Command Prompt. To apply changes, you should run it as Administrator. - In the command line window, type
sfc /scannowand hit Enter. - After the scan is over, see the information given by the system. In the optimal situation, it would be possible to detect and remove all files causing errors on your PC.

If for some reason the SFC scan wasn’t able to fix some errors, you can try restoring system health by running DISM:
- Press Win + R and type
cmdto open Command Prompt. To apply changes, you should run it as Administrator. - Type
DISM /Online /Cleanup-Image /RestoreHealthand hit Enter.
Wait for the process to finish and restart your computer.
Method 4: Edit the Registry
Here’s another set of steps that can help you to enable Windows Defender if the previous methods didn’t work. Try doing the following:
- Press Win + R to open the Run window and type
regeditto open Registry Editor. - Locate the Windows Defender folder by following the
HKEY_LOCAL_MACHINE\SOFTWARE\Microsoft\Windows Defender - Double-click on the DisableAntiSpyware line and change the “Value data” option to 0.
- Change the Value data of the (Standard) line in the same window to 0.

How to Fix the Windows Store Error 0x800704ec
So, we’ve gone over steps for fixing the Windows Defender error code 0x800704ec. But how about the same error associated with the Windows Store? There are several methods you can use.
Method 1: Edit the Registry
By editing registry key values as outlined above, you can fix the error code 0x800704ec associated with the Windows Store as well:
- Press Win + R to open the Run window and type
regeditto open Registry Editor. - Locate the Windows Store folder by following the
HKEY_LOCAL_MACHINE\SOFTWARE\Policies\Microsoft\WindowsStorepath on the left-hand menu. - Double-click on the Remove Windows Store line and set the Value data to 0.
Restart your computer and see if you can open the Windows Store now.
Method 2: Change Local Group Policy Settings
Changing the settings of the Local Group Policy may help you to deal with the error code 0x800704ec.
- Press Win + R on your keyboard to open the Run tool.
- Type
gpedit.mscand hit enter to open the Services window. - Follow the Computer Configuration\Administrative Templates\Windows Components\Store path and locate the “Turn off the Store application” option.
- Right-click on it, select Settings and change it to Not Configured or Disabled. Apply the changes.
Restart your PC and check whether you can open the Windows Store now.