What is Error Code 0xA00F4244?
Error 0xA00F4244 denies your Windows operating system from detecting or operating your camera. The message “We can’t find your camera” may pop up, saying either driver or permission issues.
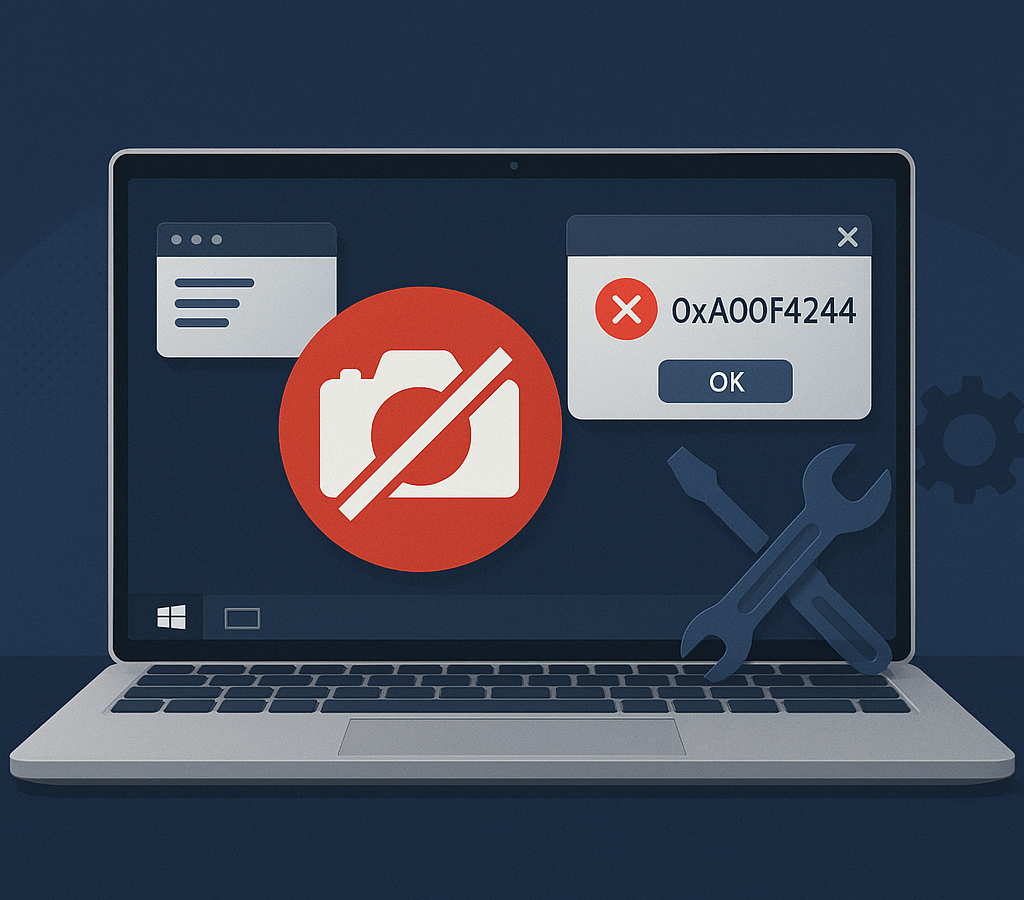
Basic Cause of Camera Error Code 0xA00F4244
There are too many potential causes for this error, including:
- Outdated or incompatible driver of the camera.
- Privilege settings blocking access to your camera.
- Malware interference.
- Corrupted System Files or Registry settings.
Check out these Popular Drivers that might help fix the issue.
I2C HID Device driver
HD Graphics 620
Lenovo Ltd. Lenovo ThinkPad System Firmware 1.0.35.0
Intel(R) Management Engine Interface #1 driver
How to Fix Error Code 0xA00F4244
The next time you encounter the 0xA00F4244 <No cameras are attached> error, you may try one of the following as a possible solution:
Solution 1: Check Your Camera Driver
Drivers handle the communication of hardware with Windows. An imperfect or outdated camera driver may be causing the problem.
- Right-click on the Start menu and open Device Manager.
- Under Imaging Devices, your camera should be listed; right-click and choose Update Driver.
- Otherwise, if updating fails to work you may want to roll back the driver by selecting under the Driver tab Roll Back Driver. Then reboot your computer after.
Note that the process of updating device drivers is not that easy. Oftentimes, users experience compatibility problems after they downloaded and installed a driver because it is not compatible with the hardware setting up the computer.
Thus, your best option is to use a third-party Outbyte Driver Updater. With it, you can just automate the process and update or fix outdated or broken camera drivers.
Solution 2: Run App Store Troubleshooter
If the Camera app itself is causing the error, run the Windows Store Apps troubleshooter.
- To do this, go to Settings > Update & Security > Troubleshoot.
- Scroll down and click on Windows Store Apps > Run the troubleshooter.
- Restart your PC if any fixes were applied.
Solution 3: Run Virus Scan on Your Computer
Malware could be controlling your camera. Run a full scan to remove the threats.
- Launch Windows Defender, then click on Virus & threat protection.
- Click Run a Full scan or, if necessary, use Offline scan for an even deeper scan.
Solution 4: Adjust Your Windows Registry
Making changes to your registry can fix certain camera issues, but do this carefully.
- Open Registry Editor by typing
regeditin the search bar. - Navigate to:
HKEY_LOCAL_MACHINE\SOFTWARE\Microsoft\Windows Media Foundation\Platform - Add a new DWORD (32-bit) Value and name it EnableFrameServerMode. Set its value to 0.
- Save the changes and restart your computer.
Solution 5: Free System Space
Free up the disk space if your system is running out of resource usage. You can do that manually by deleting useless files or by any third-party tool like Outbyte PC Repair, which will clean your system and make the performance of your system better.
Solution 6: Reset the Camera App
Resetting the app clears data and sorts out glitches. Go to Settings > Apps > Apps & features. Find Camera app, click Advanced options, then click Reset.
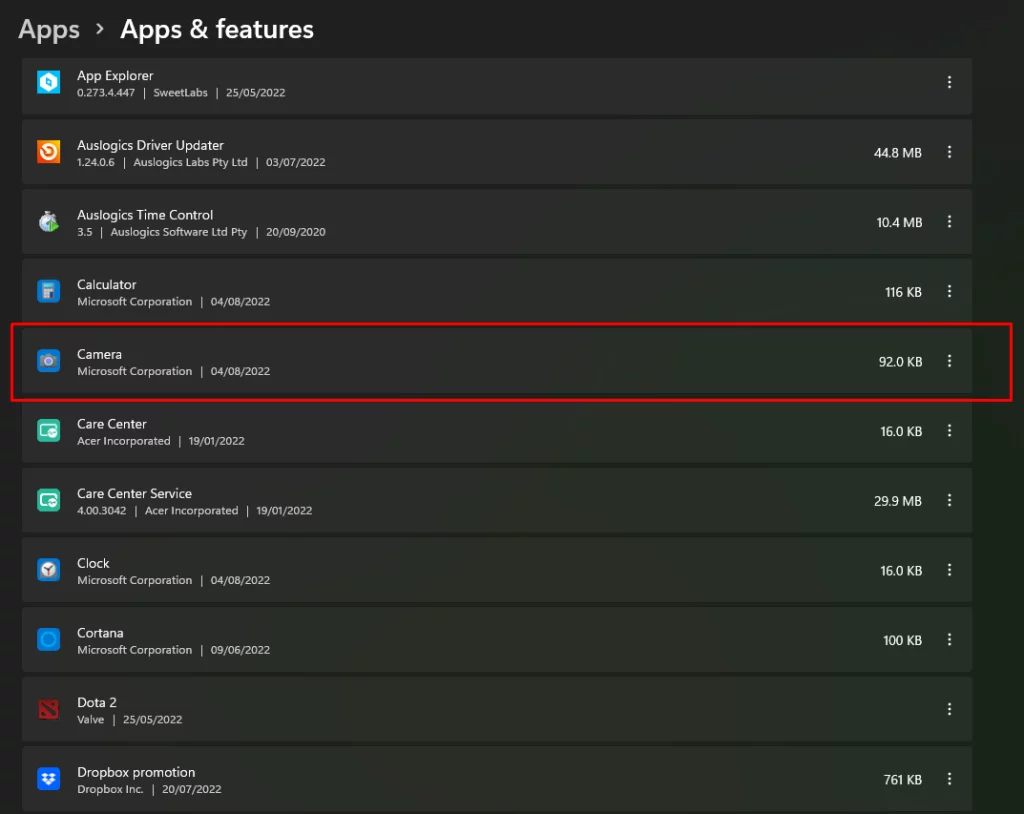
Solution 7: Repair Microsoft Store
Sometimes issues are related to the Microsoft Store, and repairing would get you rid of the error.
- Open Command Prompt as an administrator.
- Run these commands:
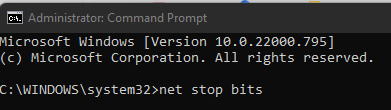
net stop bits
net stop wuauserv
net stop appidsvc
net stop cryptsvc
Del “%ALLUSERSPROFILE%\Application Data\Microsoft\Network\Downloader\*.*”rmdir %systemroot%\SoftwareDistribution /S /Q
rmdir %systemroot%\system32\catroot2 /S /Q
exe /s atl.dll
exe /s urlmon.dll
exe /s mshtml.dll
netsh winsock reset
netsh winsock reset proxy
net start bits
net start wuauserv
net start appidsvc
net start cryptsvc
Solution 8: Check Privacy Settings
Sometimes, privacy settings that you have configured may obstruct camera access to apps. Navigate to Settings > Privacy > Camera. Enable the toggle to allow apps to access camera.
Solution 9: Use Third-Party Camera App
If the default one is not working then download any other Camera application available in Microsoft Store. This often fixes system-related issues.
Read about common Windows Errors:
How to Fix CSC.exe Application Error in Windows 10/11
How to Fix Windows Error Code 0x80190001?
FAQs
Why is my camera not detected?
Outdated drivers or privacy settings may block the camera.
How do I fix error code 0xA00F4244?
Check your drivers, reset the Camera app, or adjust privacy settings.
Can malware cause camera errors?
Yes, malware can interfere with camera functions. Run a scan to check.
What happens if resetting the app doesn’t help?
Try reinstalling the app or use a third-party camera application.




