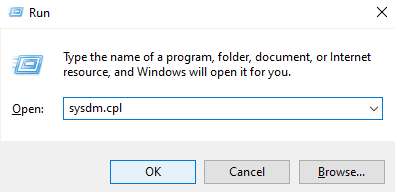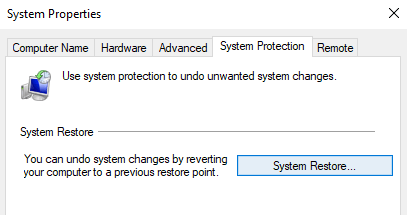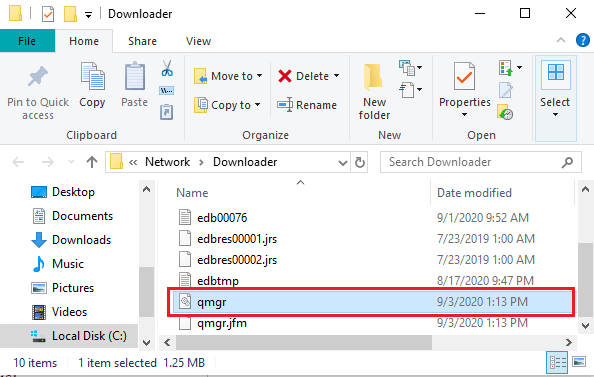Dieser Artikel zeigt, was sind die Ursachen und wie fix die ‚Host-Prozess für Windows-Dienste Funktioniert nicht mehr‘ Fehler in Windows.
Die Fehlermeldung ist nicht ein merkwürdiger Fehler in Windows, vor allem, da einige Benutzer haben sich beschwert über Sie zu erfahren. Seit dem fehlt Fehler code oder deskriptiven Informationen, ist es schwierig zu wissen, was es bewirkt.
Pro-Tipp: Sie können reinigen, beschleunigen und schützen Sie Ihren computer mit einer hochwertigen PC-Reparatur-tool , um Ihren computer schnell laufen und glatt. Es wird diagnostizieren von Ihrem Windows-Betriebssystem suchen Sie junk-Dateien, Geschwindigkeit-reduzieren Probleme und Ursachen von system stürzt ab. Dieses tool wird Ihnen helfen, zu lösen die Host-Prozess für Windows-Dienst Hat Aufgehört zu Arbeiten Fehler in Windows 10.
Was ist die Ursache für den Fehler „Hostprozess für Windows-Dienste funktioniert nicht mehr“?
Mehrere Benutzer haben festgestellt, dass der ‚Host-Prozess für Windows-Dienste funktioniert nicht mehr‘ ist ein Windows-Betriebssystem Fehler. Diese Meldung tritt in der Regel zufällig. Wenn der host-Prozess Fehler auftreten, können Sie auch feststellen, eine erhebliche Abnahme Ihrer Internet-Verbindung.
Die meisten Anwender berichten , sehen diese Fehler nach einem Windows-update. Dieser Fehler kann auftreten, wenn ein Programm nicht kompatibel ist (in der Regel von Dritten) mit Ihrem PC und dem Betriebssystem Windows. Zum Beispiel, dieses Problem könnte sich auf verschiedene betriebliche setups, wie remote-Arbeit Umgebungen, in denen laptops geliefert Arbeitgeber sicher sind entscheidend für nahtlose Produktivität.
Andere Ursachen für den Fehler sind:
- Unvollständige Windows-update-patches
- Inkompatible Programme von Drittanbietern (wie Drucker und AV-Programme)
- Beschädigte Registrierungsdateien
- Malware in Ihrem computer
- Beschädigte Arbeitsspeicher
Hinweis: Einige Windows-Benutzer haben sich im Zusammenhang mit der Fehlermeldung an Drucker Probleme. Überprüfen der Drucker-Registrierung auf dem computer.
Wie man den Host-Prozess für Windows-Dienste repariert, der nicht mehr funktioniert
So beheben Sie das Problem „Host-Prozess für Windows-Dienste funktioniert nicht mehr
Vorläufige Workarounds
- Starten Sie neu und versuchen Sie erneut zu drucken und sehen, ob das problem gelöst wurde.
- Deaktivieren Sie alle firewall-Programm auf Ihrem PC. Wenn es ist jede, dann versuchen Sie erneut, das Dokument zu drucken, die Sie drucken wollen.
- Trennen Sie alle Drucker, die an Ihren computer angeschlossen ist.
Wenn diese Lösungen nicht beheben, den Host-Prozess für Windows-Dienste Funktioniert nicht mehr, können Sie auf die folgenden technischen Lösungen.
Hinweis: Bevor Sie beginnen, mit diesen Lösungen machen Sie sicher, Sie erstellen einen Windows-Wiederherstellungspunkt nur für den Fall etwas schief geht.
Lösung #1: Deinstallation von Antiviren-Programmen von Drittanbietern
Einige sensible antivirus geben können Fehlalarme, die können stoppen das Programm, das Sie ausführen. Wenn Sie nach dem deaktivieren der Antiviren-software, die Sie immer noch den Fehler Ergebnis der deinstallation kann die Lösung sein.
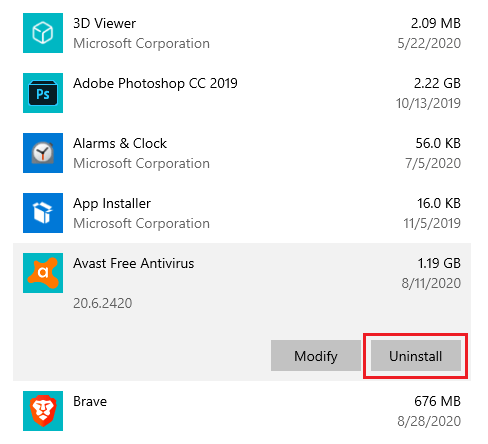
Bevor Sie das Programm entfernen, führen Sie eine vollständige Systemprüfung durch, um sicherzustellen, dass keine malware ist, sich mit Ihrem Betrieb und verursachen die host process ‚ – Fehlermeldung.
Dadurch wird helfen, entfernen Sie die bestimmte malware und andere malware-Programme. Zusätzlich, Sie können die Treiber aktualisieren, die möglicherweise verursacht werden, die der host-Prozess Problem auf Ihrem PC. Sie können es über den Geräte-Manager oder die Verwendung einer Treiber-updater– tool wird automatisch update alle Geräte Treiber.
Lösung #2: Starten Sie den Computer im abgesicherten Modus
Dies startet Ihren PC im Abgesicherten Modus. Abgesicherten Modus heruntergefahren alle nicht wesentlichen Anwendung bei Windows-Start und sorgt dafür, dass nur die stabilsten Treiber ausgeführt werden. Es sorgt auch dafür, dass nicht-essentielle Prozesse starten nicht während des Windows-Start und deaktiviert non-core-Komponenten.
Starten Sie Ihren PC im Abgesicherten Modus:
- Klicken Sie auf die Start-Taste.
- Wählen Sie das Power-Symbol.
- Drücken Sie die Umschalt-Taste gedrückt und klicken Sie auf neu Starten.
- Auf dem neuen Menü wählen Sie Problembehandlung > Erweiterte Optionen > Start-Einstellungen.
- Klicken Sie auf neu Starten.
- Ihr computer wird neu gestartet, präsentiert Sie mit ein Menü. Auswahl 4 wählen Sie Aktivieren Abgesicherten Modus (oder die option 5 wählen Sie Safe Mode mit Networking).
Im Abgesicherten Modus können Sie entweder führen Sie Ihre anti-malware-software zu entfernen, die malware, die könnten das problem verursachen. Sie können eine deinstallation auch aktuelle Windows-update, dass können verursachen die Fehlfunktion.
Starten Sie Ihren PC im Abgesicherten Modus kann auch hilfreich sein, wenn Sie Gesicht Probleme, wie Fehler 0x80070091 oder Fehlercode 0x8007045d.
Lösung #3: Suchen und reparieren Sie inkompatible Programme, die den Fehler verursachen
Da der host process Fehler passiert oft aufgrund von Inkompatibilität zwischen einer Anwendung auf dem PC und dem Betriebssystem Windows.
Zuerst müssen Sie bestimmen das Programm, dass ist, sodass der host-Prozess problem. Um dies zu tun sehen Sie die Ereignisprotokolle auf Ihrem PC. Hier ist, wie:
- Gehen Sie in der Systemsteuerung (In Windows 10 Drücken Sie Win + S, geben Sie dann
Systemsteuerung). - Klicken Sie auf Administrative Tools (Klassische Ansicht) oder System und Wartung (in der Normalansicht).
- Klicken Sie auf Ereignisanzeige (in der Klassischen Ansicht) oder Anzeigen von Ereignisprotokollen (in der Normalansicht).
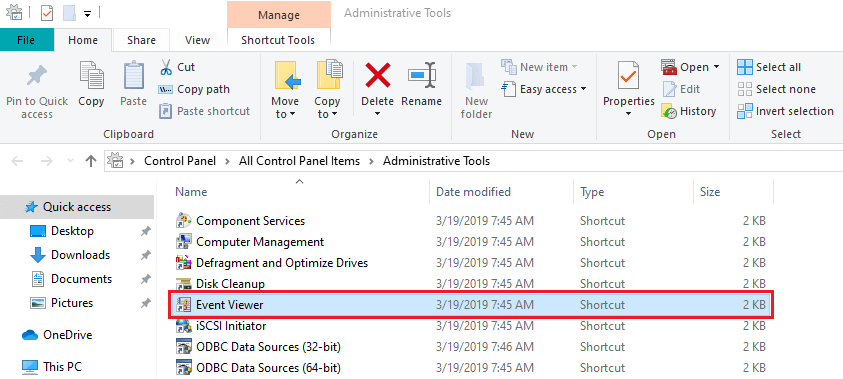
- Navigieren Sie durch die Windows-Protokolle-Ordner und suchen Sie die Anwendung und System-logs.
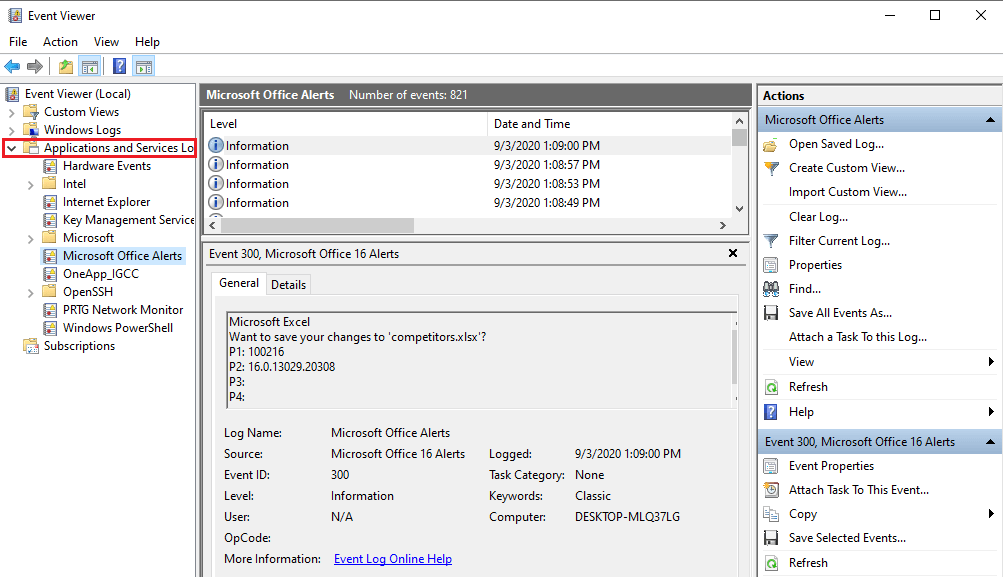
- Suchen Sie Ereignisse, die rote X neben Ihnen und mit dem Wort Error. Einige der Fehler kann auch die Meldung “Host-Prozess für Windows-hat aufgehört zu arbeiten.“
Sollten diese Ereignisse auftreten, etwa zur gleichen Zeit oder kurz vor der ‚Host-Prozess für Windows funktioniert nicht mehr‘ Fehlermeldung aufgetreten ist. - Sobald Sie die Programme, die das Problem verursacht, können Sie fortfahren, um die Lösungen, die Ihnen helfen, das problem zu beheben. Können Sie aktualisieren oder deinstallieren Sie diese.
Lösung #4: Führen Sie einen sauberen Systemstart durch
Ein sauberer Neustart hilft zu beheben, die software-Kompatibilitätsprobleme. Wenn Sie bemerken, dass die host process ‚ – Fehlermeldung auftreten, weil der Dritte-party software, müssen Sie möglicherweise einen sauberen Neustart durchführen, um das system vollständig heruntergefahren werden.
Dies ermöglicht es Ihnen, das problem zu diagnostizieren, die in eine Schritt-für-Schritt-Weise durch das entfernen von 3rd-party-Anwendungen, die geladen werden und starten auf Start. Nun, wir haben darüber diskutiert, die Clean-boot-lassen Sie uns sehen, wie Sie es ausführen.
- Drücken Sie Win + R.
- Geben Sie
msconfigund klicken Sie auf OK.
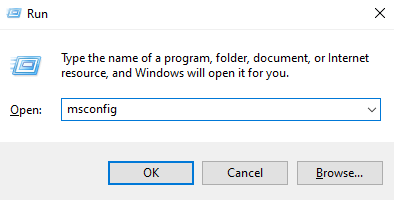
- Unter der Registerkarte ‚allgemein‘ sorgen für‘Autostart‚aktiviert ist.
- Unter den Autostart tab, uncheck ‚Load startup items.‚
- Wählen Sie Registerkarte ‚Dienste‘ und aktivieren Sie die Option‘alle Microsoft-Dienste Ausblenden.‚
- Klicken Sie auf‘alle Deaktivieren‚zu deaktivieren Sie alle unnötigen Dienste, die möglicherweise die Ursache des Konflikts.
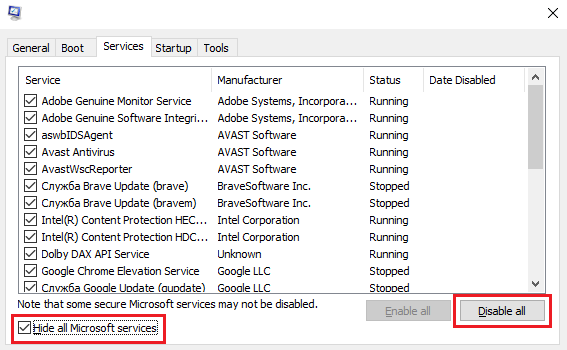
- Auf der Registerkarte ‚Start‘, klicken Sie auf ‚Öffnen Sie den Task-Manager.‚
- In den Task-Manager deaktivieren Sie alle aktivierten Autostart-Elemente.
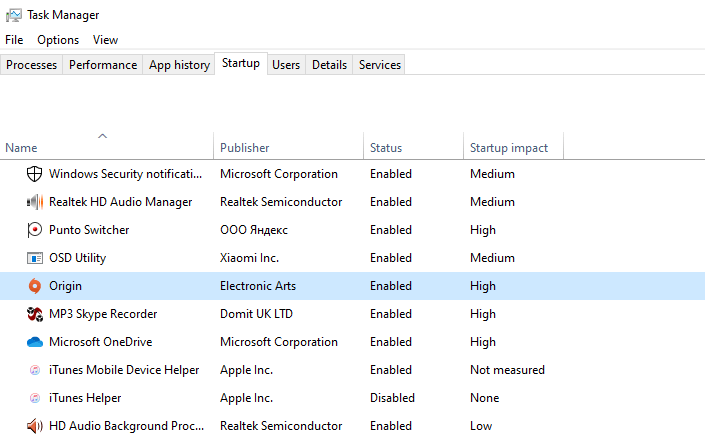
- Klicken Sie OK, dann Starten Sie Ihren PC neu.
Dieser Prozess sollte Ihnen eine Ahnung davon, welche Prozesse das problem verursacht. Wenn kein startup-Prozess, der das problem verursacht, dann könnte es sein, in Bezug auf Microsoft-Dienste.
Ausführen eines sauberen Neustarts hilft auch bei der Behebung von Fehlern, die nicht leicht behoben werden, indem common fixes. Zum Beispiel, BSOD-Fehler, wie 0x80004003, resultieren oft in einer boot-Schleife, die macht Sie unmöglich zu lösen sind. Doing a clean boot, unterbricht der boot-Schleife und können Ihren computer laden, in einer Umgebung, ermöglicht die Fehlersuche.
Lösung #5: Systemwiederherstellung ausführen
Ausführen system wiederherstellen
- Drücken Sie Win + R.
- In dem Dialogfenster angezeigt wird, geben Sie
sysdm.cplund drücken Sie dann Enter.
- Wählen Sie System Protection tab.
- In der Registerkarte wählen Sie Systemwiederherstellung.

- Klicken Sie auf Weiter, dann wählen Sie das gewünschte System Restore point.
- Folgen Sie den Anweisungen auf dem Bildschirm zum abschließen der system-restore-Prozess.
- Nach der Wiederherstellung des Systems, starten Sie Ihren computer neu und sehen Sie, wenn es aufgehört hat zu arbeiten, wenn der Prozess behoben, dass der Host-Prozess für Windows-Dienste.
Nehmen eine Hinweis, ist die Systemwiederherstellung eine nützliche Funktion, kann perfekt lösen Störungen im system wie Windows-Shell Erfahrung-host – Fehler oder mehreren RuntimeBroker.exe Prozesse, die im Task-Manager.
Lösung #6: Beschädigte BITS-Dateien reparieren
Die meisten Anwender berichten immer diese Fehlermeldung nach Windows update. Dies kann aufgrund einer beschädigten BITS (Background Intelligent Transfer Service) – Datei. Wenn dies der Fall ist, werden Sie brauchen, um zu reparieren die BITS-Dateien zu reparieren der Host-Prozess für Windows-Dienste hat aufgehört zu arbeiten.
Zur Reparatur-BIT-Dateien:
- Drücken Sie Win + R.
- In das Dialogfeld eingeben (oder kopieren und einfügen) mit dieser:
\Programdata\Microsoft\network\downloader - Drücken Sie Die Enter.
- Klicken Sie auf Weiter , um lassen Sie den Vorgang laufen.
- In den Downloader-Ordner, löschen Sie jede Datei, die beginnt mit Qmgr, zum Beispiel, Qmgr0.dat und Qmgr1.dat etc.

- Nach dem löschen der Dateien, das ausführen von Windows update (sofort).
Starten Sie Ihr system neu, nachdem der Windows update und prüfen Sie, ob diese Lösung hilft den Fehler zu beheben.