The DPC Watchdog Violation is another very common blue screen error that may take place in both Windows 10 and 11 operating systems. Sometimes, causes for this DPC_Watchdog_Violation error might be hardware or driver conflicts that may occur when the device drivers get updated or become incompatible with their system firmware. While that might sound scary, these are fixable with the right application of some solutions based on the cause of the same.
What is the DPC Watchdog Violation Error?
The DPC Watchdog Violation error ends in a BSOD, which disrupts your work and forces a system crash. In general, the causes of this issue are based on a kind of conflict between your hardware, firmware, and software. Many of the other common causes include conflicts with incompatible device drivers, issues about SSD firmware that are probably outdated, or perhaps software conflicts.
Common Causes of DPC Watchdog Violation
The DPC Watchdog Violation error is caused by a couple of things:
- Damaged or outdated drivers: Damaged drivers are among the most common causes of this error, and updating them might just remedy the problem.
- Incompatible hardware: Just added hardware can conflict with the system. If outdated, problems can occur.
- Software conflicts: The system can get confused if programs that do not work well together run, such as two anti-malware programs.
- Outdated firmware: Check your SSD for updated firmware.
- Corrupted system files: This would render some boot issues which can be fixed by running the System File Checker.
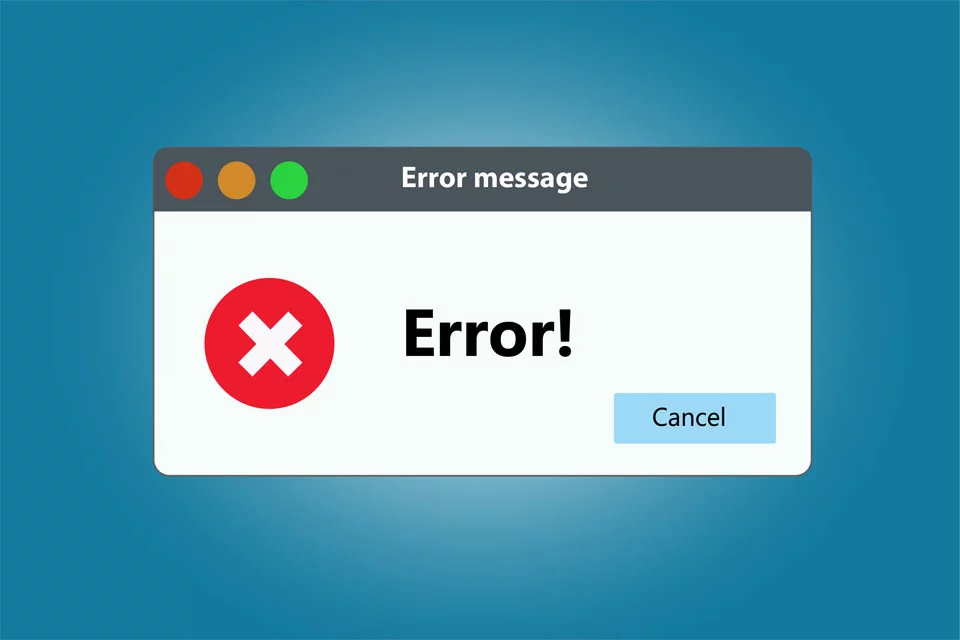
How to Fix the DPC Watchdog Violation
Sometimes, users may be unable to access their system after seeing the error. This is because the computers often get stuck in a never-ending loop, meaning they keep on showing the same error message after rebooting.
If you are lucky and find yourself capable of booting into Windows, you can apply the suggested DPC_Watchdog_Violation fixes below. Otherwise, you may need to launch Windows 10/11 in Safe Mode first. Once in Safe Mode, you can then proceed and try any of these fixes:
1. Disconnect External Peripherals
External devices like printers or scanners can cause hardware conflicts. Disconnect these devices, then restart your computer. Reconnect them one by one to identify the faulty component.
2. Change the SATA AHCI Controller
Sometimes, changing the SATA AHCI Controller can resolve this error:
- Open Device Manager by pressing Windows + X.
- Locate IDE ATA/ATAPI controllers and update the driver by selecting the Standard SATA AHCI Controller option.
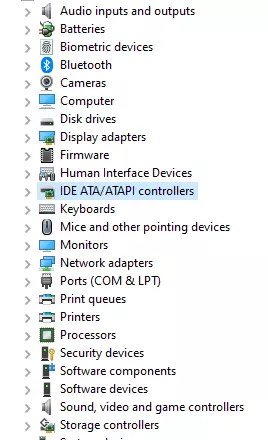
3. Update SSD Firmware
While the SSDs are great to boost performance, sometimes updating the same causes the DPC Watchdog Violation error. Updating your SSD firmware often helps in rectifying this issue. Here is how you can do it:
- Open the Device Manager by pressing Windows + R and typing
msc. - Expand the Disk Drives section and note your SSD model number.
- Visit the manufacturer’s website, download the latest firmware, and install it.
- Restart your computer for the changes to apply.
4. Scan Your Disk for Errors
Disk errors can cause the DPC Watchdog Violation. Let’s scan and repair disk errors with a command, CHKDSK:
- Open Command Prompt as administrator.
- Type
chkdsk c: /fand press Enter. Confirm the action by inputtingYand pressing Enter. Wait for the command to be executed completely. Once done, restart your computer.
5. Uninstall Recent Software
If you have installed new software recently, uninstall it. Conflicting software, especially anti-malware programs, could be the cause of this issue.
6. Use System File Checker
Run the SFC command to check and repair corrupted system files:
- Open Command Prompt as administrator.
- Type
sfc /scannowand press Enter. Wait patiently as the scanning process may take some time. If no corrupted file is found, close the window and restart your device.
7. Use the Event Viewer
Use Event Viewer to identify the specific cause of the error:
- Press Windows + X and select Event Viewer.
- Go to Windows Logs > System to view error logs and pinpoint the source.
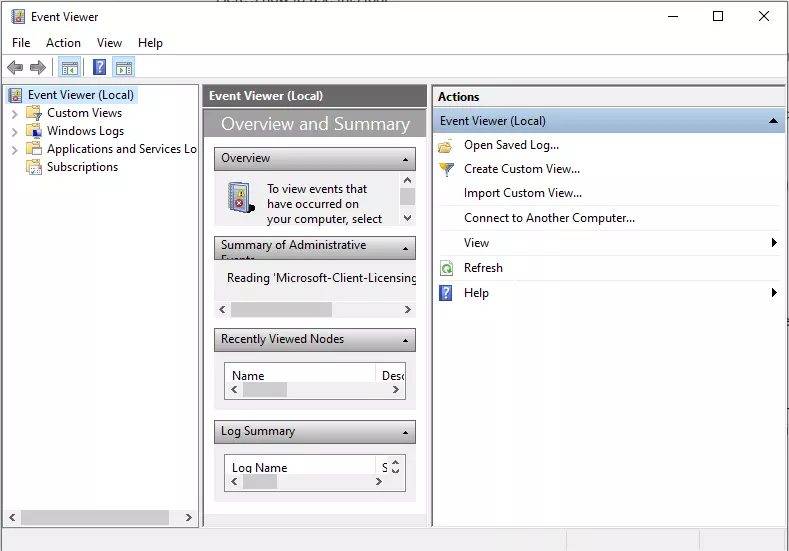
8. Perform a System Restore
Restore your system to a point before the error appeared by using System Restore from Control Panel > Recovery. Select a restore point. It is best that you choose a restore point before the error message appeared.
9. Install Windows Updates
Ensure your system is up-to-date. Install the latest available Windows updates from Settings > Update & Security > Windows Update.
10. Perform a Full System Scan
Sometimes, malware causes DPC Watchdog Violation due to disrupting the system process. Let’s ensure that the system is clean; for that, a full system scan is to be performed. To do so,
- Open Windows Security from the Start menu.
- Click on Virus & Threat Protection.
- Click Scan Options and then select Full Scan.
- Click Scan Now to start the malware scan of your system.
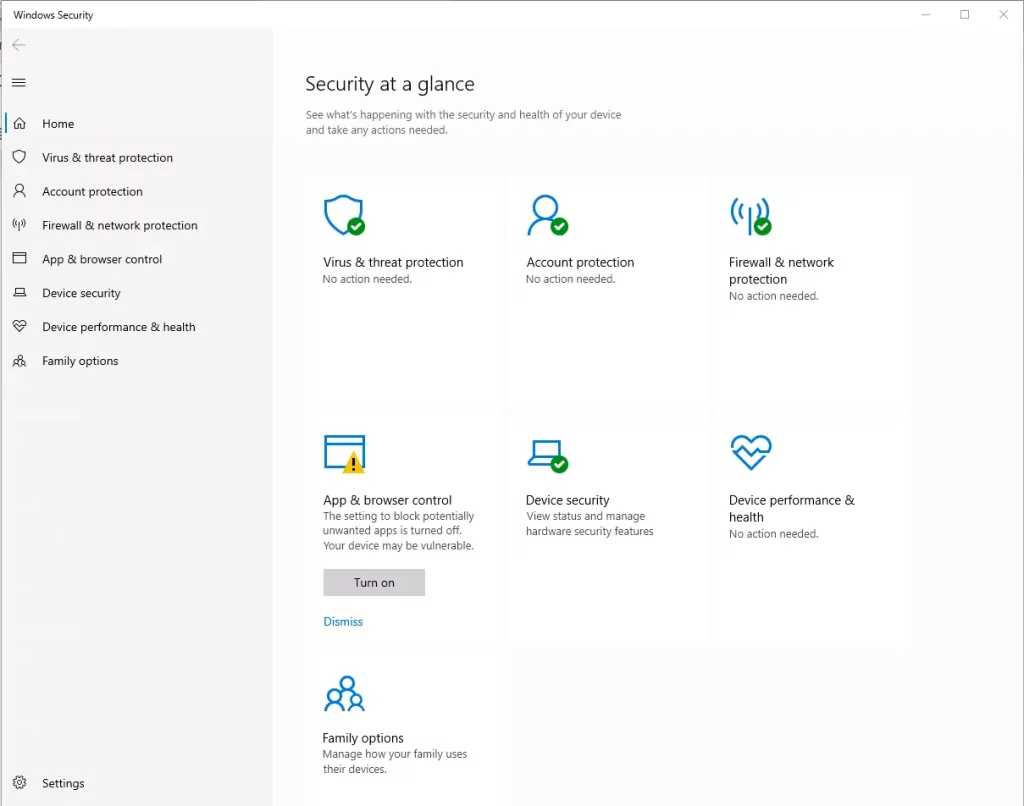
How to Prevent the DPC_Watchdog_Violation Error
Although you’ve fixed the error, it can still reappear. Here’s how to prevent it:
- Keep your computer clean: Regularly dust your device to avoid overheating and clear junk files using a PC repair tool.
- Malware protection: employ antivirus like Microsoft Defender for regular scanning and blocking of malicious entities.
- Driver update: ensure that the drivers of all your devices are compatible and updated. Third-party utilities are convenient for speedy automated updating.
- Regarding your system optimization and other performance improvements, you may want to have a closer look at the Outbyte PC Repair application-it may prevent this from happening in the future kicker.
People Also Ask
“Automatic Repair Is Not Working” Error
FAQs
1. What is causing DPC Watchdog Violation?
It generally occurs due to older drivers, hardware conflict, or damaged system files.
2. Is this Error Relevant to SSD Firmware Too?
Yes, this error can also be raised due to outdated SSD firmware. You should try updating your firmware.
3. How to Fix This Error via Command Prompt?
You can fix the disk and system file errors by running commands like CHKDSK or SFC through the Command Prompt utility.
4. Can this Error Be Due to Software Conflict?
Yes, this might be caused by the conflicting software, particularly some security programs. You can uninstall recently added software or disable conflicting apps.




