If Windows 10/11 isn’t running properly, missing or damaged files might be the cause. This guide explains how to fix the system using DISM (Deployment Image Servicing and Management) and SFC (System File Checker) commands. DISM is very useful in troubleshooting system images for recovery and set up environments. In case there is a locally available recovery image, this great utility can systematically solve general issues of the systems.
It runs SFC, which replaces corrupted or missing system files that cannot be recovered using the recovery image for boot issues, performance problems, and other errors. In this article on Outbyte, we will look at how we can use DISM /Online /Cleanup-Image /ScanHealth and other key commands in an effort to try and restore your gadget.
What is DISM /Online /Cleanup-Image /ScanHealth?
The DISM /Online /Cleanup-Image /ScanHealth command will scan your system image for corruption but won’t do the repairs. More or less, this is an advanced diagnostic tool that serves to verify the health of the Windows image. You will need it mostly if you have problems with system files and/or updates.
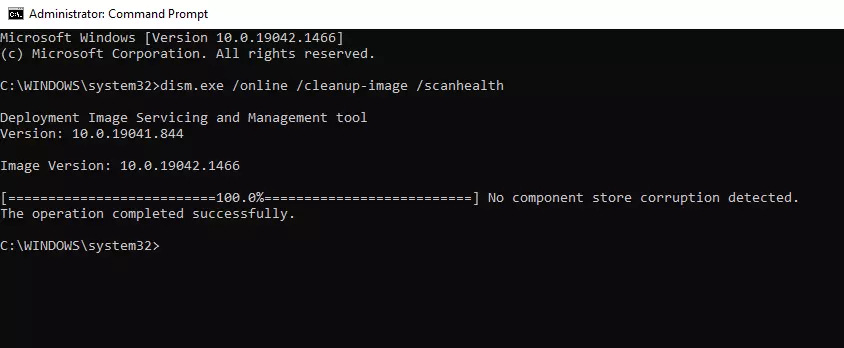
When to Use DISM
If your computer is having startup issues, performance problems, or unexpected errors, the first tool to try is System File Checker (sfc /scannow). It scans for missing or corrupted files and replaces them. DISM is especially useful for:
- Managing features of the Windows image by checking components, drivers, updates, or applications that constitute the image.
- Servicing the image by adding or removing drivers, enabling or disabling its features, or upgrading to higher editions of Windows.
You can run DISM from Command Prompt (with admin rights), and it’s located in the C:\Windows\System32 folder on all Windows 10/11 installations.
DISM on Windows 10/11
New features introduced in Dism under Windows 10/11:
- Full Flash Update (.FFU): This format captures everything on a drive, including partitions. Thus, it makes deployment very fast and easy.
- Capabilities: Lets you specify requesting a service such as .NET or a language pack without having to define what version. DISM will look for the latest version from a variety of sources, including Windows Update and your corporate servers.
- Compression: You can compress OS and system files for saving space in the Windows image rather than relying on WIMBoot feature of Windows 8.1.
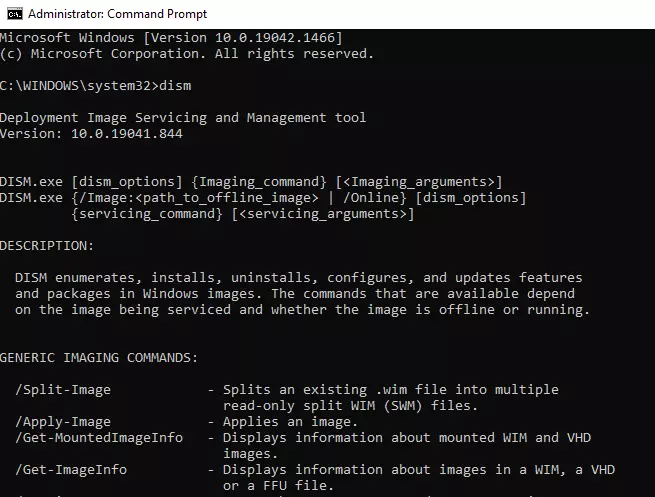
How to Use the DISM Command
Run DISM /CheckHealth
Start by running the /CheckHealth command to quickly check for corruption:
- Open Command Prompt as an administrator.
- Type:
DISM /Online /Cleanup-Image /CheckHealth. - Press Enter. This command will verify if any corruption is present but won’t fix it.
This command is used to assist users in scanning for and locating problems in their operating systems. ScanHealth only performs an initial scan and reports on findings – no repairs are performed.
Use DISM /ScanHealth
To do a much more thorough scan, use the following: /ScanHealth:
- In the same Command Prompt, type:
DISM /Online /Cleanup-Image /ScanHealth. - Hit Enter. This scan will take much longer compared to the above, and this gives you a more detailed report on system image corruption.
Comparing this command to the previous one:
CheckHealth conducts a quick scan through available logs to identify whether any Windows processes have logged errors involving the Windows component store. It won’t identify newly forming issues but flags those that are already recorded. The scanning is very fast, as this is just a superficial check-it merely shows if the system is healthy or can be repaired or irreparable.
ScanHealth, does a deeper scan. It analyzes each of the files in the component store by comparing the current file with that of a healthy version using hash values, thereby taking more time. This is a more in-depth scan that actually checks for the integrity of each component against the hash values and logs thorough results.
- Use CheckHealth if you just want to see if any known issues exist. If it comes back saying your system is healthy, you’re done quickly.
- Use ScanHealth if CheckHealth indicates your system is repairable or if you suspect deeper issues. This command writes logs for you to review and provides more information.
When the system is in a repairable stage, then execute the RestoreHealth option to repair those issues; otherwise, if CheckHealth returns the image is un-repairable, Microsoft suggests discarding and reinstalling the system.
Repair Corrupt Files with DISM /RestoreHealth
If the /ScanHealth results show repairable issues, use /RestoreHealth to fix them:
- Type:
DISM /Online /Cleanup-Image /RestoreHealth. - Press Enter. This command will repair the corrupt files using Windows Update or a specified source.
For deeper system optimization and performance improvements, you can also consider using Outbyte PC Repair to scan and clean your system, ensuring it stays in top shape.
Components of DISM /Online /Cleanup-Image /ScanHealth
- DISM.exe /Online vs /Image
The /Online switch requires DISM to target the currently booted operating system. The/Imageswitch requires that you specify the directory path of an offline Windows image./Onlineis used for live OS repairs. In contrast, a case where/Imagewould be utilized – for offline repairs. - DISM.exe /Cleanup-Image
This switch is used to clean up and restore the currently used operating system. It is used along with other commands, like/ScanHealth, to scan or repair an issue. - DISM.exe /ScanHealth
This command scans the system’s image for any corruption in the component store. But it doesn’t fix an issue. It only checks problems and logs them. It tends to appear stuck at 20%, but that is quite normal since it may take up to 5-10 minutes to complete.
DISM /Online /Cleanup-Image /ScanHealth Results
Running the DISM /ScanHealth command takes approximately 10-30 minutes and can return in one of three possible ways:
- No component store corruption to be found. The DISM tool did not report any component store corruption on the system.
- The component store is repairable: It indicates that the DISM has found problems and those can be repaired using further commands like
/RestoreHealth. - The component store cannot be repaired-which is a condition wherein the corruption cannot be repaired by DISM. In this case, you may want to try a newer version of DISM, or restore/reinstall your Windows system from backup.
How to Fix Common DISM ScanHealth Errors
Users may encounter different issues when running the DISM /ScanHealth command. Here’s how to handle some common errors:
Stuck on DISM /Online /Cleanup-Image /ScanHealth
Sometimes, DISM gets stuck during the ScanHealth process, with no progress for hours. To fix this:
- update your OS, ensure your system is fully updated, as missing updates can affect system files.
- Try an offline repair, e.g. use an ISO file to run the repair offline if the system update fails.
DISM Error 87: The Parameter is Incorrect
The Error 87 usually happens due to an incorrect command entry. To resolve it do following steps:
- Check your command just to ensure you typed the command correctly.
- Run Command Prompt as Administrator.
- Windows Update Issues: If DISM relies on Windows Update to download files and fails, troubleshoot your Windows Update settings or revert to a previous update state.
For users on Windows 7 or Windows Server 2008, you need to install the KB2966583 update before running DISM /ScanHealth, or you’ll encounter the Error 87 stating the option is not recognized.
People Also Ask
Read about common Windows Errors:
How to Fix The 0x80070780 Error Code on Windows 10/11?
FAQs
1. How long does DISM take to complete?
It usually takes between 10-30 minutes depending on the size of the corruption in your system.
2. What is the difference between DISM /CheckHealth and DISM /ScanHealth?
/CheckHealth is a quick scan that checks for any existing corruption, while /ScanHealth performs a more thorough examination of system files
3. Can I use DISM to fix Windows Update errors?
Yes, DISM can fix underlying system file corruption that may be causing update errors.






