The 0x00000050 error is a normal Windows error that usually appears as a Blue Screen of Death. This error happens when your system accesses some invalid memory address, or when data is put into the non-paged area and cannot be located. In this section on Outbyte, we will show you how to fix this problem and maintain the stability of the operating system.
The 0x00000050 error, or “PAGE_FAULT_IN_NONPAGED_AREA,” appears when your system tries to access an invalid memory address, usually under heavy load. This error is normally caused by one of the following problems: faulty hardware, problem with a system service, antivirus software interfering, or a corrupted NTFS volume.
The error message will probably include something like the following:
- Error code: 0x00000050
- Error cause: ntoskrnl.exe (kernel file)
- Error type: Invalid system memory reference
The system cannot locate data in a nonpaged memory area. This is most often caused by an invalid or corrupted memory address, or by pointing to already freed memory. All this potentially can lead to system instability, causing the Blue Screen of Death. The issue is relatively common and is reported by numerous users on systems with installed Windows.
Common Causes of 0x00000050 Error
Here is a list of some common causes that can invoke this error:
- Incompatible or corrupted drivers
- Hardware malfunction: RAM or disk error
- Corrupted system files
- Interference from antivirus software
- Incorrect page file settings
- Malware confliction or other third-party software conflicts
Fixes for the 0x00000050 Error
The first thing you should try is to restart your computer, hoping the BSOD will resolve itself. If, in spite of the error, you can get into your computer, then running a scan using a reputable Outbyte PC Repair may help identify the issue. Always use the tool compatible with your system requirements and rated positively by the users.
Solution 1: Check Your RAM
Faulty RAM is a common cause of the 0x00000050 error. Run the Windows Memory Diagnostic by typing mdsched.exe into the Run dialog. Choose to restart and check for problems immediately.
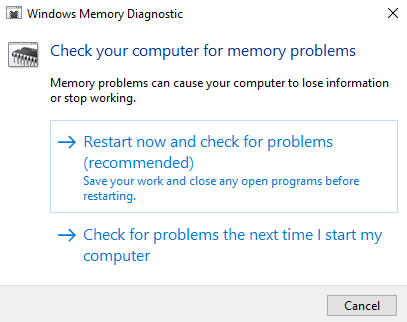
Solution 2: Undo Recent Changes
The 0x00000050 Blue Screen error may be caused by recent hardware or software changes. If this is the first time you’re experiencing this issue, consider removing any newly installed hardware or software, as they may be causing the problem.
Check if any of your existing hardware is faulty. Remove or replace any broken or malfunctioning components to resolve the error and stabilize your system.
Solution 3: Update the Device Drivers
Incompatible drivers can cause the 0x00000050 error. Updating them is easy:
- Open Device Manager to update drivers directly.
- Or, visit your device manufacturer’s website for the latest versions.
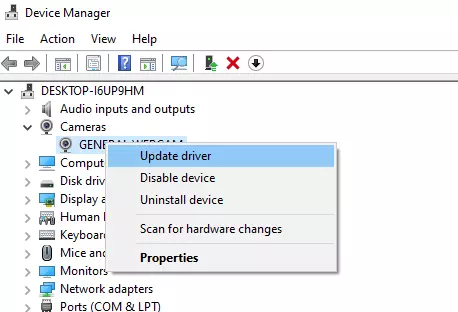
If you need help, check out a step-by-step guide for updating Windows drivers.
In our Driver library you can find the most suitable Chipsets Drivers for your OS and a short guide on how to install it.
Read also about our popular Drivers:
Solution 4: Repair System Files
Run the System File Checker to check for corrupted system files. Open Command Prompt as an administrator and run the command sfc /scannow, then let the utility finish its job. Reboot your computer afterward.
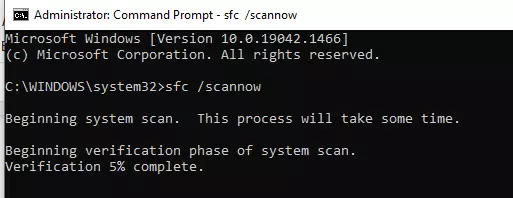
Solution 5: Turn off Automatic Paging File Size Management
- Right-click This PC and select Properties.
- Choose Advanced system settings > Advanced tab > Settings under Performance.
- In the new window’s Advanced tab, click Change under Virtual Memory.
- Uncheck “Automatically manage paging file size for all drives.”
- Double the default paging size in the initial size box (e.g., change 16MB to 32MB) and set the maximum to around 4000MB.
Press OK to save, close all windows, and restart your computer for the changes to take effect.
Solution 6: Perform a System Restore
If you can recall that the error began immediately after some sort of system change, then you’ll want to do a System Restore to get your system back to a previous state where it was stable. Access System Restore through the Run dialog box, select rstrui.exe, choose a restore point, and follow through with the prompts.
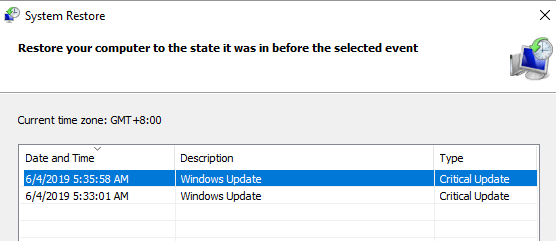
Solution 7: Disable Third-Party Software
Antivirus software and other third-party applications can interfere with system processes. Disable or uninstall these temporarily to check if the error persists. Restart your system in Safe Mode to verify compatibility.
Solution 8: Remove Recently Installed Software
Recently installed software may cause a Blue Screen error. To uninstall it:
- Open Control Panel and go to Uninstall a program.
- Find programs installed just before the BSOD appeared, right-click them, and select Uninstall.
- Follow the prompts, then restart your computer to see if the error is resolved.
Solution 9: Run a Disk Check
Disk issues, too, can be a cause of this error. Open Command Prompt as administrator, type chkdsk /f /r, and let Windows check for disk errors. This may take some time but is necessary to find any file system errors.
Solution 10: Use the Online Windows 10/11 Blue Screen Troubleshooter
The Microsoft online Windows 10/11 Blue Screen Troubleshooter is a wizard designed to guide beginner users like yourself through troubleshooting issues, including “The computer has rebooted from a bugcheck the bugcheck was: 0x00000050” error message. It will walk you through fixing this blue screen and offer convenient links along the way .
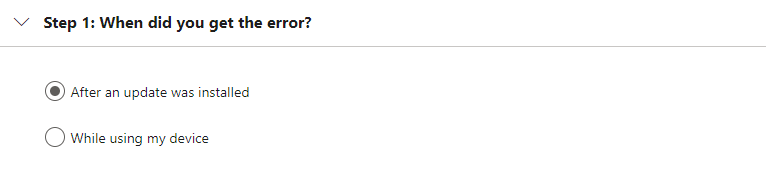
People Also Ask
Read about common Windows Errors:
How to Fix The 0x80070780 Error Code on Windows 10/11?
FAQs
1. What causes error 0x00000050?
The most common causes are memory-related problems, driver conflicts, or even file system errors.
2. How do I test my RAM for errors?
Run Windows Memory Diagnostic (mdsched.exe) to find faulty memory.
3. Would changing page file size amount fix it?
Sometimes, adjusting page file size will fix BSOD errors that relate to memory.
4. Should I disable my antivirus?
Yes, disabling it can help since quite a few times, this has been the culprit for this error.





