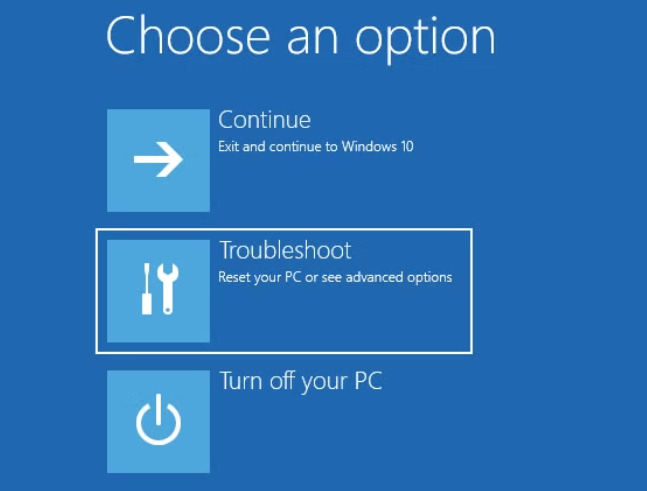What is Blue Screen Error 0x0000185?
Computer errors can be frustrating, especially if that includes a blue screen. One such error is the BSOD Recovery error 0x0000185. A Stop error will not let the computer start up normally unless the problem has been dealt with. Though this error is quite common in Windows 10 and 11, it also happens in older OS versions like Windows 7, 8, and 8.1.
The 0xc0000185 error mainly occurs when the operating system cannot access critical system files from the hard drive. In other words, in simple terms, the computer cannot communicate with the hard disk, or the necessary system files to boot are corrupt or missing. Error code 0xc0000185 most often occurs upon system restart and usually is preceded by one of the following messages:
- “The Boot Configuration Data for your PC is missing or contains certain errors. Error code: 0x0000185”
- “Your PC needs to be repaired. The Boot Configuration Data file is missing some required information.”
Other variations of this error message include:
- “Your PC needs to be repaired. A required device isn’t connected or can’t be accessed. Error code: 0x0000185”
- “Your PC couldn’t start properly. A required device isn’t connected or can’t be accessed. Error code: 0xc0000185”
- “You’ll need to use recovery tools. If you don’t have any installation media (like a disk or USB device), please contact your administrator or PC manufacturer.”
This error prevents the system from starting properly, but it can usually be resolved by using recovery tools or troubleshooting the Boot Configuration Data. Fortunately, in this article on Outbyte there are a number of ways that you can solve this.
Causes of Error 0x0000185
- Corrupted BCD: The most common reason for corrupted or missing Boot Configuration Data could actually be the cause of this critical error; the data is highly crucial for Windows to load. Disruption of this data might lead to this critical error.
- System File Corruption: Damaged system files can be another cause of errors during booting. Malware infection, sudden shutdowns, and incomplete system updates can be some other reasons why system files can get corrupted.
- Kernel Subsystem Problems: During the process of booting, kernel subsystem performs a very vital role. When any portion of this subsystem gets corrupted, it may generate error 0x0000185.

How to Fix Blue Screen Error 0x0000185
The first thing you should try is to reboot your computer. It’s unlikely that a standard reboot will resolve this particular problem but attempting a complete reboot never hurts. Windows usually fix glitches during the startup sequence, so if you’re lucky, this might work. It is also advised to clean your computer regularly using Outbyte PC Repair to prevent blue screen errors from happening.
Fix 1: Use Automated Repair
If you’re getting the 0x0000185 error at every system startup and you noticed that it appears when loading your kernel files, there’s a high chance that some subsystem files are behind this error code.
In this scenario, the best way to resolve the issue is by using the recovery tools on your installation media to access the Automatic Repair utility. Some affected users have reported that doing this allowed them to boot their PC normally, without being halted by the 0x0000185 error.
Keep in mind that the process will require you to use compatible Windows Installation media. If you don’t have one at the ready, you will need to create an installation media for Windows 10/11.
Here’s how to use the Automated Repair utility:
- Insert a bootable Windows installation USB or DVD.
- Boot your PC from the installation media.
- Select “Repair your computer.”
- Navigate to Troubleshoot > Advanced Options > Automatic Repair.

- Follow the prompts to repair your system and restart your PC.
Fix 2: Rebuild the Boot Configuration Data (BCD)
According to reports, this particular error code can also appear due to some kernel files ending up corrupting the Boot configuration data. Those who were struggling to resolve the 0x0000185 error have confirmed that rebuilding the BCD files with a series of commands helped fix the error.
- Boot your system using the installation media and open Command Prompt.
- Run the following commands:
bootrec /fixmbr
bootrec /fixboot
bootrec /rebuildbcdOnce completed, restart your system to see if the issue is resolved.
Fix 3: Perform a System Restore
As it would appear, the 0x0000185 error sometimes occurs from some changes to the operating system that eventually altered the configuration of the boot. In this case, where the above steps have not been able to fix the problem, the best thing you could do right now is to run System Restore and restore your system to a point when this problem did not happen.
- You need to boot into System Restore by using installation media through the Advanced Options menu.
- Choose a restore point prior to when this error occurred and let the restore process complete.
Fix 4: Repair or Clean Install Windows
If all of the above steps fail, then either of the following would be good enough:
- A Repair Install will be reinstalling Windows but still keep your files.
- A clean install erases the drive and reinstalls Windows from scratch. It should be preceded by a back-up of all the important data.
Final Thoughts
While the 0x0000185 error sounds serious, most of the time, it is solvable with the steps outlined above. If, after going through the steps, the problem does not resolve, then some deep-rooted, underlying hardware problems could be the cause, which may need professional intervention. Finally, Outbyte PC Repair would be a good option for smoothing out performance and avoiding further errors by optimizing and taking care of system health.
People Also Ask
Read about common Windows BSOD Errors:
UNEXPECTED KERNEL MODE TRAP Error
WHEA_UNCORRECTABLE_ERROR error
FAQs
1. What are the causes of the 0x0000185 error?
The common culprits include corrupted Boot Configuration Data, damaged system files, and problems in the kernel subsystem.
2. Can I repair this error without reinstalling Windows?
Yes, you can use Automated Repair, rebuild the BCD, or perform a System Restore without reinstalling Windows.
3. Does it require any installation media in case of troubleshooting?
Most times, yes. Installation media allows access to some of the tools, which are helpful in troubleshooting boot error problems, such as Automated Repair and System Restore.
4. What is Boot Configuration Data?
BCD stores all the vital information about the boots. If it is corrupted or missing, then the operating system Windows would not boot correctly, thus giving this appearance of the 0x0000185 error.