The PFN_LIST_CORRUPT error is one of the many blue screen errors that force shut down your computer. This error occurs because of a malfunctioning system driver, damaged system file, or broken hardware. If the error is not fixed, then the device’s performance would considerably deteriorate. When Windows encounters a critical error that it cannot solve, it initiates a forced system restart. A large number of users look online for help, but Reddit and other sites PFN_LIST_CORRUPT are only helpful in further complicating the issue.
What is the “PFN List Corrupt” Blue Screen of Death?
The PFN List Corrupt error refers to issues with the Page Frame Number (PFN) database, which Windows uses to track file locations on your hard drive. If the PFN database becomes corrupted, your system may crash, displaying the pfn_list_corrupt Windows 10 error or similar messages on other versions of Windows.

Read about common Windows Errors:
UNEXPECTED KERNEL MODE TRAP Error
WHEA_UNCORRECTABLE_ERROR error
How to Fix the PFN_LIST_CORRUPT on Windows 10/11, 8, and 7
First Method: Fix Driver Problems
The error PFN List Corrupt most often occurs due to malfunctioning or out-of-date drivers. A malfunctioning driver may report incorrect information to the operating system, resulting in the error.
Attend to it by finding and updating troublesome drivers with the following steps:
Using Device Manager
- Right-click on the Start menu and open Device Manager, or use Windows + X.
- Look for devices with a yellow exclamation mark indicating a problem.
- Right-click on the faulty driver and click Uninstall Device. Confirm and restart your computer. Windows will automatically try to reinstall the driver.
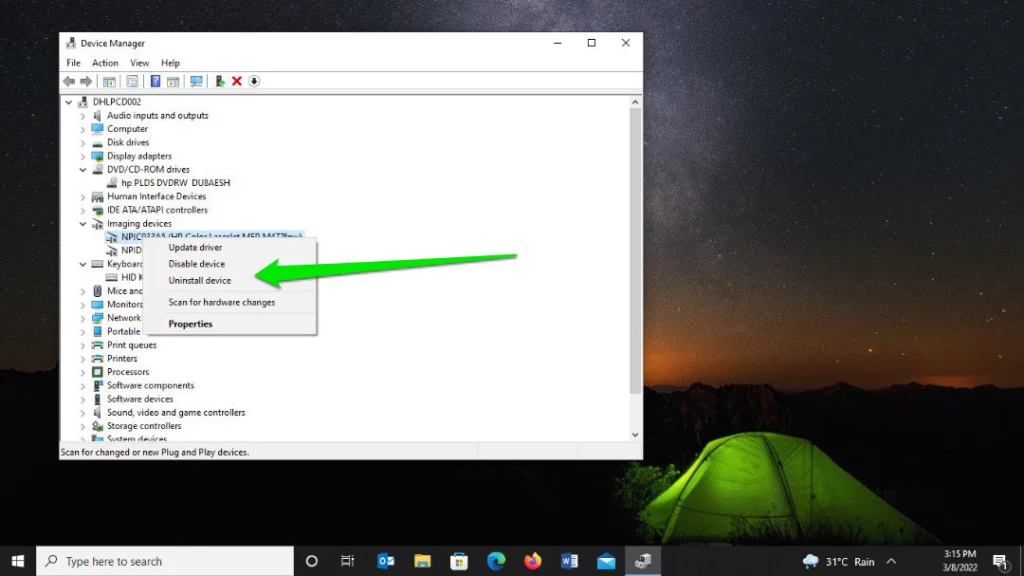
Using Driver Verifier Manager
- Press Windows + R to open the Run dialog box, type
verifier, and press Enter. - Select Create standard settings and click Next.
- Select Automatically select drivers built for older versions of Windows and click Next.
- The utility will enumerate drivers that are outdated or incompatible. Based on this, go ahead and update these.
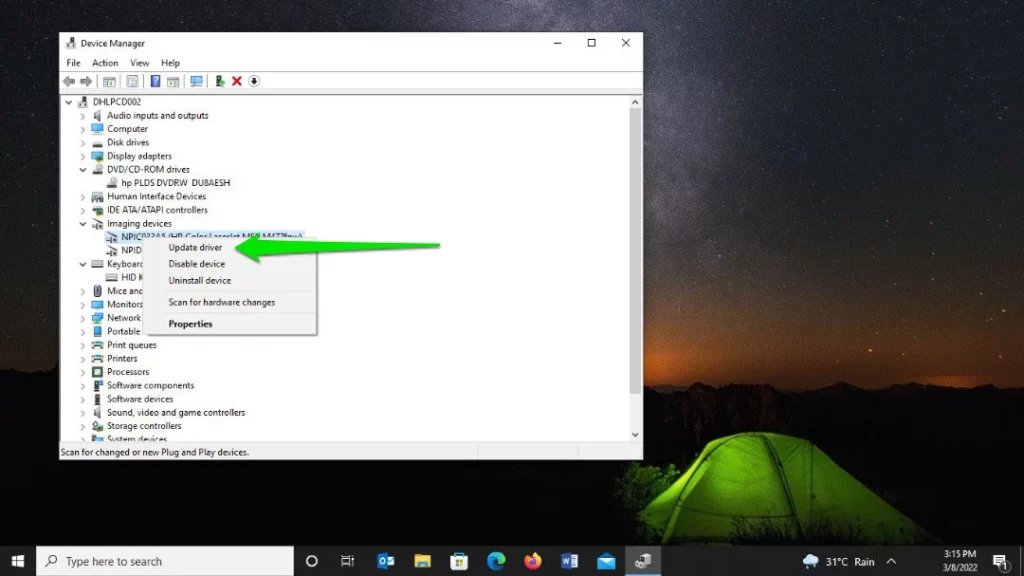
Updating Drivers
To do so, try one of these:
- Through Windows Update: Open up and head to the Optional Updates section
- Device Manager: Right-click on the device and Update Driver > follow the prompts
- Manufacturer’s website: via the device manufacturer’s website by downloading the latest driver. Make sure the driver is for your exact hardware, operating system version, and architecture.
In our Driver library you can find the most suitable System Drivers for your OS and a short guide on how to install it.
Read also about our popular Graphic cards Drivers:
Automatically Update Drivers
For a speedier and more surefire solution, consider making use of a utility such as Outbyte Driver Updater. This utility detects outdated or corrupted drivers on your system and automatically installs the latest official updates in place of them, thereby saving time and effort.
Fix Hard Drive Errors
Sometimes, the cause of the PFN List Corrupt error involves corrupted sectors on your hard drive. Running CHKDSK may help diagnose such sectors and, therefore, prevent the system from attempting to access them in the future. What’s more, it can try to read files from the affected areas that are still readable, which again will decrease the likelihood for the same error to reoccur.
Run CHKDSK via File Explorer
- Press Windows + E to open up File Explorer.
- In the left pane, select This PC.
- Right-click your main drive and choose Properties.
- Go to the Tools tab and click Check under the Error Checking section.
- If no errors are found, you’ll see an option to Scan drive—click it to proceed.
- Let the process complete, which might take minutes or hours depending on the drive size.
- If prompted to restart your system to repair the file system, allow the restart.
Run CHKDSK via Command Prompt
- Open the Windows search. Type in
CMD. - Right-click on Command Prompt. Run as administrator. Click Yes on the User Account Control prompt.
- Then, run the following command, followed by Enter:
chkdsk /r x: Replace “x” with the letter name of the drive you want to check for errors.
Restart your system after running the tool to see if the error persists. This process can help resolve issues tied to hard drive problems and improve overall system stability.
Restore Your System to a Previous Date
If the error only began recently, a more helpful approach may be to restore your system to an earlier state. Open the Control Panel and search for ‘System Restore’. Follow the onscreen instructions to restore your system to one of the previous restore points.
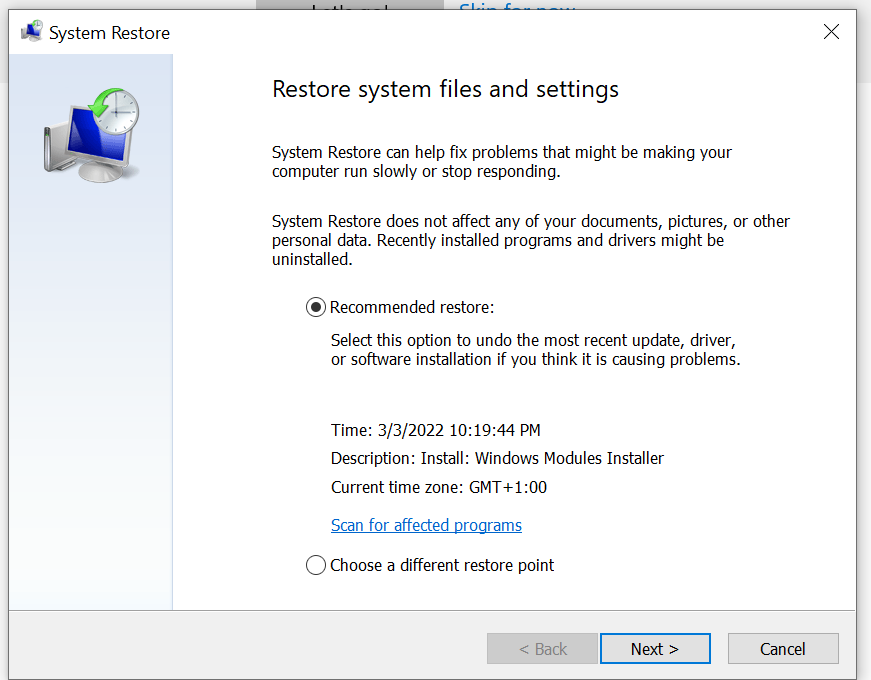
Clean Up Your Hard Drive
A messy hard drive can cause different kinds of errors, including pfn_list_corrupt Windows 10. Utilize Disk Cleanup to remove unnecessary files:
- Search for Disk Cleanup under the Start menu.
- Select the drive you want to clean, and follow the prompts to free up space.
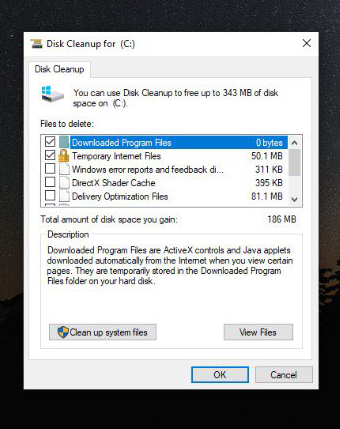
Scan Your PC for Malware
Malware infections can corrupt system files and cause errors. Run a full scan using Windows Defender or some other reliable antivirus, such as Outbyte AVarmor, to remove malicious files.
- Run a Clean Boot
Performing a Clean Boot will help to identify if some startup program or service is causing the BSOD. Some apps or services that launch with Windows might conflict with hardware drivers and trigger errors.
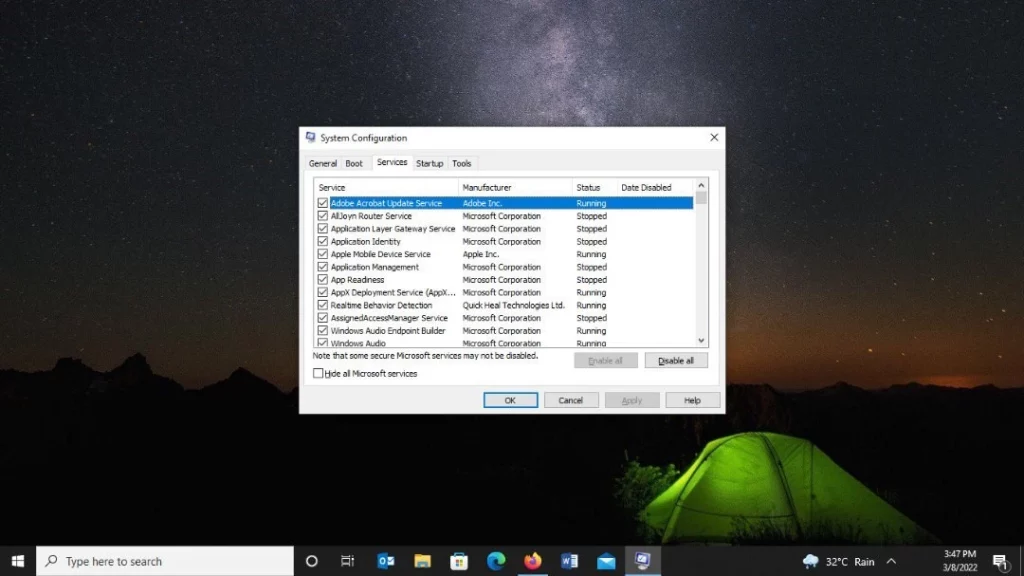
- Disable Startup Apps
Open Settings and go to Apps > Startup. Turn off all startup apps. For Windows 8.1 or 7, open Task Manager, go to the Startup tab, and disable programs there. - Disable Startup Services
Press Windows + R, typemsconfig, and hit Enter. In System Configuration, go to the Services tab. Check Hide all Microsoft services and click Disable All. Restart your PC. - Check for the BSOD
Use your PC normally after the restart. If the BSOD doesn’t appear, a disabled app or service is likely the cause. - Find the Problem
Re-enable services or apps one at a time, restarting after each. If the BSOD reappears, the last enabled item is likely the issue.
Run the Hardware Troubleshooter
The hardware troubleshooter checks for device issues, fixes the problems, and/or tells you what’s wrong.
- In the Settings: Open the Update & Security > Settings > Troubleshoot. Under Additional troubleshooters, run the hardware troubleshooter.
- For Newer Windows Versions: Press Windows + R, type
msdt.exe -id DeviceDiagnostic, and press Enter. Click Next and follow the instructions to scan for problems.
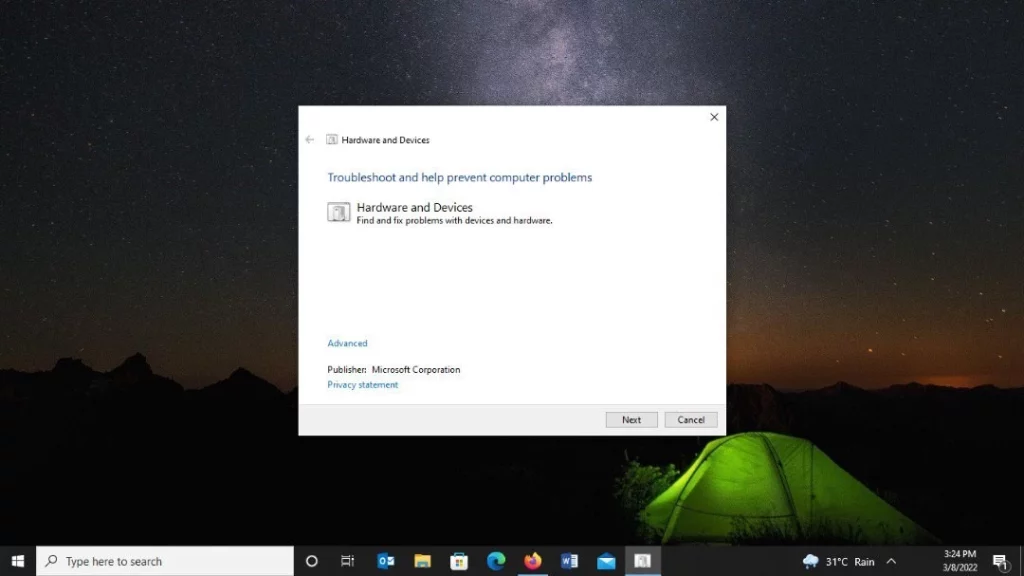
Run the System File Checker
Corrupted system files can also cause the PFN List Corrupt error. Use the System File Checker to repair them:
- Open Command Prompt as an administrator.
- Type
sfc /scannowand press Enter. - Wait for the scan to complete, and restart your computer.
Reset Your Operating System
If none of the above fixes work, resetting Windows might resolve the issue. This option reinstalls Windows, allowing you to keep or delete personal files:
- Open Settings > Update & Security > Recovery.
- Under Reset this PC, click Get started.
- Follow the prompts to reset your system.
FAQs
What might have caused the PFN List Corrupt error?
The most common causes are driver issues, hardware failure, and corruption of system files.
Can I fix the PFN_LIST_CORRUPT error myself manually?
Yes, you yourself can follow the methods provided in this write-up to fix up the snag without taking any help from the professionals.
Will I have to replace my hard drive because of this error?
No, not always. First, try running tools like CHKDSK. These tools will scan for errors and repair them. If the drive is damaged, replacement may be required.
Will resetting my PC delete my files?
You can select to keep your personal files during the reset process, but all installed apps will be removed.
Is driver updating necessary for troubleshooting this error?
Yes, outdated or incompatible drivers are one of the major causes of the pfn_list_corrupt error, and renewing them is really important.





