What is Error Code 0x80072f8f-0x20000?
The Windows Media Creation Tool is a simple and free utility from Microsoft that enables users to upgrade their computer to the most recent version of Windows. Users can download it directly from the official website of Microsoft. But some users have reported that they are facing error code 0x80072f8f – 0x20000 when trying to use the tool to upgrade Windows or create bootable media. The error is seen while executing the MediaCreationTool.exe file, which doesn’t allow the process to finish.
Users encountering this issue may see the following message:
- There was a problem running this tool.
- We’re not sure what happened, but we’re unable to run this tool on your PC. If you continue experiencing problems, reference the error code when contacting customer support.
Error code: 0X80072F8F – 0X20000
Regardless of what the problem is, there are several helpful methods of troubleshooting. All of them are applicable on all Windows operating systems except for Windows 7 and help the users fix the Media Creation Tool error successfully and proceed with the Windows installation or upgrade.
Causes of Error Code 0x80072f8f-0x20000
Different causes are identifiable which may be the reason this error pops up, such as:
- Lack of admin privileges.
- Inability to make use of the TLS 1.1 and 1.2 protocols.
- System component incompatibility.
- Software Distribution folder corruption of update files.
- Unstable internet connection.
Read about similar Windows Update Errors:
0x8007025D-0x2000C Windows Upgrade Error
Solutions to Fix the Error
But before you do so, there are some basic checks you need to do. Check the minimum requirements for the upgrade. This error code can be caused by incompatible system specifications. Check that you are compatible with the operating system’s minimum requirements. You can look up the minimum requirements on Google.
Alternatively, many newer Windows devices have a QR code on the product packaging that you can scan with your smartphone to access precise system specifications and compatibility information.
Another tip is to run a PC Repair tool such as Outbyte PC Repair to prevent glitches from popping up during the upgrade or installation.
1. Run the Media Creation Tool as Administrator
A simple but effective fix is running the Media Creation Tool with admin privileges:
- Right-click the Media Creation Tool.
- Select Run as administrator.
- If prompted by User Account Control, confirm your choice.
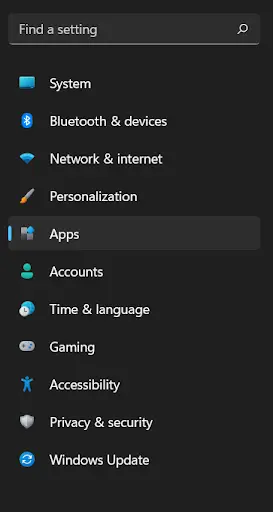
2. Modify the Registry
Making a small tweak to your registry can help solve the problem:
- Open Run by pressing Windows + R.
- Type regedit and press Enter.
- Navigate to:
HKEY_LOCAL_MACHINE\SOFTWARE\Microsoft\Windows\CurrentVersion\WindowsUpdate\Auto Update. - Right-click and create a new DWORD (32-bit) and name it AllowOSUpgrade.
- Set its value to 1 and restart your computer.
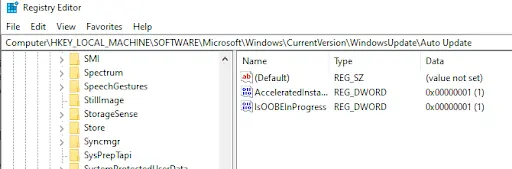
3. Clear the Software Distribution Folder
Damaged update files in the Software Distribution folder can also generate this error:
- Open File Explorer and navigate to the Windows folder.
- Look for the SoftwareDistribution folder.
- Select all its content by pressing Ctrl + A and then delete it.
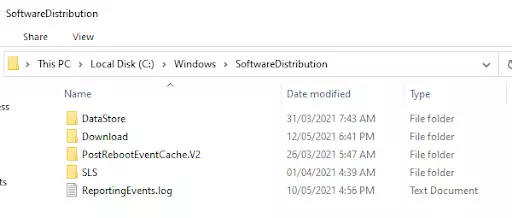
4. Clean Boot
A clean boot will also rule out any interfering third-party services:
- Press Windows + R, type in
msconfigand press Enter. - In the opened System Configuration window, click Selective startup.
- Disable all services other than Microsoft and restart your computer.
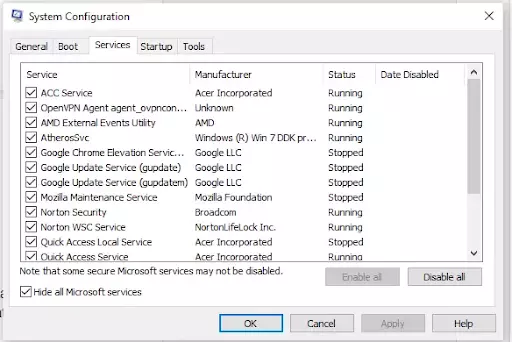
5. Reset Windows Update Components
Resetting the Windows Update services can also fix this error:
- Open Command Prompt as an administrator.
- Run the following commands one by one:
net stop wuauserv
net stop cryptSvc
net stop bits
net stop msiserver
ren C:\Windows\SoftwareDistribution SoftwareDistribution.old
net start wuauserv
net start cryptSvc
net start bits
net start msiserverAfter you’ve completed all of the commands, restart your computer from the Start Menu and run the Media Creation Tool again to see if the problem has been resolved.
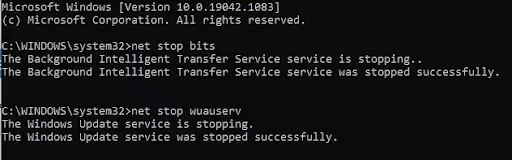
6. Enable TLS 1.1 and TLS 1.2
If TLS 1.1 and TLS 1.2 are disabled, you can enable them by modifying the registry. Open Notepad and paste the following:
Windows Registry Editor Version 5.00
[HKEY_LOCAL_MACHINE\SOFTWARE\Microsoft\Windows\CurrentVersion\Internet Settings\WinHttp]
"DefaultSecureProtocols"=dword:00000a00
[HKEY_LOCAL_MACHINE\SYSTEM\CurrentControlSet\Control\SecurityProviders\SCHANNEL\Protocols\TLS 1.1\Client]
"DisabledByDefault"=dword:00000000
"Enabled"=dword:00000001
[HKEY_LOCAL_MACHINE\SYSTEM\CurrentControlSet\Control\SecurityProviders\SCHANNEL\Protocols\TLS 1.2\Client]
"DisabledByDefault"=dword:00000000
"Enabled"=dword:00000001After you copy the code, select File at the top, then Save As. You need to save it as a .reg file. Double-click on the file afterward to apply the registry settings. If prompted for confirmation, click Yes to confirm and restart Windows to check whether the issue has been fixed.
FAQs
What is the cause of Error Code 0x80072f8f-0x20000?
The error code occurs in case of missing TLS protocols or in the event of insufficient admin privileges or corrupted system files.
How do I fix error code 0x80072f8f-0x20000?
Some of the methods you can try to run the Media Creation Tool as admin, alter the values in the registry, and even restart the components of Windows Update.
Why does the Media Creation Tool require the usage of TLS version 1.2?
Version 1.2 of the TLS has to be used in the Media Creation Tool because of the secure connections required for the conduction of any update and installation activity. Because perhaps the problem will be fixed with a clean boot.
Can’t I fix the issue without a clean boot?
Just a clean boot is one way, and you can try other solutions like resetting update components first.






