Common Startup Issues in ASUS A541U
Problems with ASUS A541U where it refuses to turn on, or it hangs up during the boot are present. Issues such as a blank screen, taking longer than expected to get fully booted, or just inability to enter Windows can happen with this laptop; rest assured, they can be fixed with some troubleshooting steps. In this article on Outbyte we will give you a detailed guide how to fix the error.
Causes of Startup Problems on ASUS Laptops
These would include, among many others, faulty hardware, corrupted system files, outdated drivers, and conflicts arising from recent updates or installations. In short, knowing what the problem is helps in finding the solution much easier.
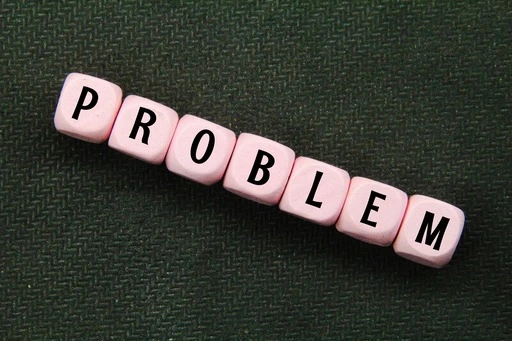
Steps to Fix ASUS A541U Startup Problems
Check the Power Supply and Connections
First of all, make sure that your laptop has enough power. Then check whether the power adapter is properly connected with the charging port. If it does not charge the battery, then try another charger or another power outlet.
Reset the Battery
For laptops with removable batteries, remove the battery and hold down the power button for about 30 seconds to discharge any residual power. Reconnect the battery and attempt to boot the device.
Perform a Hard Reset
A hard reset can resolve temporary glitches. To do so:
- Disconnect all external devices.
- Hold down the power button until it turns itself off.
- Wait some seconds and then hit the power button again to start it.
Automatic Repair
If your problem started after a recent update, the built-in Windows’ Automatic Repair tool may resolve it for you. Disconnect your device from the internet before proceeding.
- Turn off your laptop. Turn it back on.
- When the rotating circle or loading screen appears, press and hold the Power button until the laptop powers off again.
- Repeat this process a few times until the “Preparing Automatic Repair” screen appears.
- On the “Automatic Repair” screen, select Advanced Options, then choose Troubleshoot.
- To keep your data while fixing the system, click Refresh your PC.
- If you prefer a clean system configuration and don’t need your files, select Reset your PC.
- Follow the onscreen instructions to finish the recovery process.
Important Notes:
- Selecting Refresh your PC retains your personal files but removes installed programs.
- Reset your PC only if you have backed up your data since everything on the laptop will get deleted.
Update or Reinstall the Graphics Driver
Outdated or corrupted graphics drivers can sometimes prevent the system from booting. To address this:
- Boot into Safe Mode.
- Open the Device Manager and locate the Display Adapters section.
- Right-click your graphics driver and select Update Driver or Uninstall Driver if updating doesn’t resolve the issue.
For easy driver updates, consider using Outbyte Driver Updater to keep all your drivers up to date.
In our Driver library you can find the most suitable Graphic Drivers for your OS and a short guide on how to install it.
Read also about our popular Drivers:
Chipsets HP Firmware Device Drivers
Boot in Safe Mode
If the laptop doesn’t boot normally, try to boot into Safe Mode:
- Turn your laptop off; then hit the power button.
- Once it boots up, continuously press the F8 key.
- Select Safe Mode with Networking from the list of options.
Once in Safe Mode, perform some troubleshooting, such as uninstalling recent updates or software that may have caused conflicts.
FAQs
1. Why is my ASUS laptop’s screen black while booting?
This could be due to faulty hardware, a bug in an outdated system driver, or other system errors. Diagnoses should be performed by hard resetting or booting in Safe Mode.
2. How can I access diagnostic tools on an ASUS?
Continue pressing the F2 or Esc key at powerup, and diagnostic menu will appear on screen.
3. Can drivers be updated without booting into Windows?
Yes, enter Safe Mode with Networking and do the driver updates through Device Manager or a trusted utility application for driver updates.
4. Is resetting the BIOS safe to perform on my laptop?
Yes, restore the default settings in the BIOS, and that is supposed to be a safe method of resolving configuration problems.
5. If none of the fixes below work, should I reinstall Windows?
As a last resort, reinstall Windows. But first, back up all your critical files.






