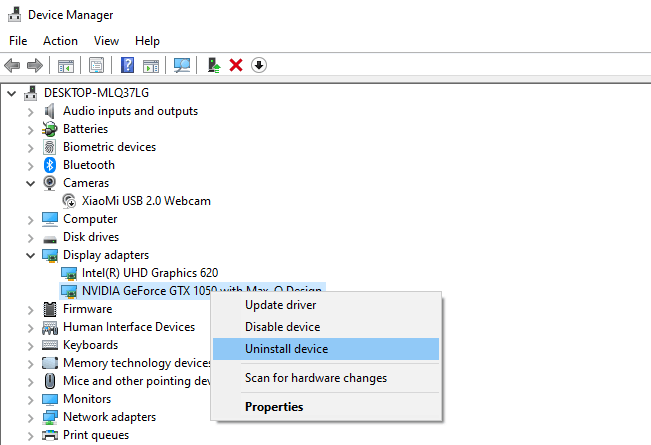Nunca experimentados de Windows 10 el Explorador de Archivos se ejecuta lento? Hace que se congele o incluso dejar de trabajar? Mientras que es extremadamente útil, esta aplicación ocasionalmente no funciona correctamente, especialmente en el último sistema operativo de Windows versiones.
Siga leyendo para ver cómo esto puede ser corregido.
Al leer a través de todos estos pasos, usted puede encontrarlos demasiado difíciles o que requieren mucho tiempo para realizar. Por suerte, hay una solución más fácil – sólo tiene que utilizar la herramienta de Reparación de PC. Ayuda a diagnosticar el sistema de Windows, y encontrar los problemas que hacen que su equipo funcione lento o aplicaciones de bloqueo. La herramienta eliminará todos los archivos basura y la velocidad de tu sistema.
El Explorador de archivo – ¿Qué es Eso?
El Explorador de archivos es una aplicación para administrar archivos y carpetas en el sistema operativo Microsoft Windows. Ha sido de alrededor desde el lanzamiento de la versión de Windows 95 y sigue siendo un núcleo de la aplicación del sistema de Windows 10 usuarios. La aplicación permite a los usuarios ver los archivos y carpetas, navegar entre ellos, y realizar diversas tareas.
Usted puede encontrar el Explorador de Archivos del archivo EXE siguiendo la ruta en el equipo:C:\Windows\SystemApps\Microsoft.Windows.FileExplorer
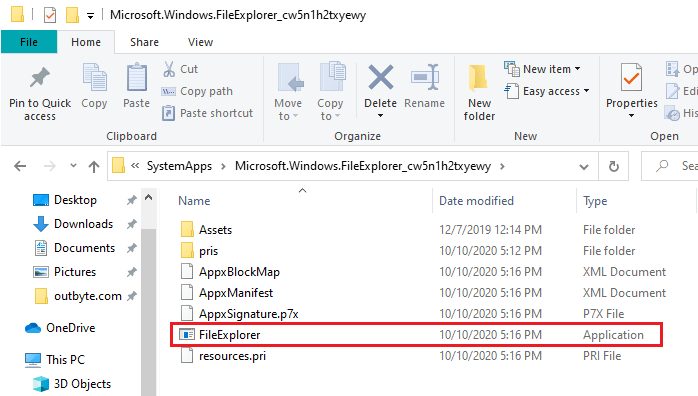
El tamaño de la aplicación en sí es acerca de 2.09 Mb.
¿Por Qué Windows 10 Explorador De Archivos Colgantes?
Uno de los problemas más comunes en Windows 10 es el Explorador de Archivos funcionando lento. Esto puede suceder cuando hay un proceso en segundo plano que se está portando mal, tales como la lockapp.exe el uso de la gpu o el shell de windows experiencia de host cpu de alto uso. Como resultado, el Explorador de Archivos es obligado a ejecutar de recursos limitados, lo que afecta su PCs de rendimiento.
A veces, el Explorador de Archivos no puede funcionar normalmente, pero se mantiene en la apertura por alguna razón desconocida. ¿Por qué el Explorador de Archivos de mantener la apertura? Podría ser debido a archivos dañados o malware. Cuando esto sucede, la aplicación puede llegar a ser tan lento o no responde.
Hay varias discusiones de la comunidad sobre qué medidas tomar cuando la aplicación se bloquea o simplemente no se abre. Algunas de las soluciones más populares incluyen los siguientes:
- deshabilitar el acceso Rápido de la opción del Explorador de Archivos,
- borrar el acceso Rápido de caché,
- la creación de un Archivo de acceso directo del Explorador en lugar de ejecutar de la barra de tareas,
- la fijación del controlador de pantalla, y
- reconstruir el índice de búsqueda.
Estos pasos pueden o no funcionar dependiendo del origen del problema. A veces, el Explorador de Archivos se ejecuta incorrectamente después de una cierta actualización de Windows.
En otros casos, Windows 10 el Explorador de Archivos se bloquea cuando hay problemas con los archivos del PC. Por ejemplo, si su Windows Store o Windows Defender es conseguir que el 0x800704ec error, usted puede esperar que el Explorador de Archivos para congelar incluso a pesar de que estas aplicaciones pueden parecer independientes uno del otro. Los errores pueden afectar el rendimiento general de su equipo, por lo que necesitan ser resueltas para evitar otros problemas.
Probando diferentes métodos de solución permite averiguar exactamente qué está mal.
El Explorador de archivos Es Lento o Congelación – ¿Cómo solucionarlo?
Aquí está un breve paso a paso guía a seguir cuando el Explorador de Archivos se congela en Windows 10:
Paso 1: desactivar la caché de acceso Rápido
Primero de todo, es una buena cosa para comprobar si el acceso Rápido de la caché está llena, ya que puede ser lo que está causando el problema. Compensación puede ayudar a que la aplicación se ejecute sin problemas. Para hacer eso, usted necesita para acceder al Explorador de Archivos opciones:
• haga Clic en Inicio y escriba el archivo de opciones del explorador.
• Golpear el Enter botón en el teclado, o haga clic en la opción en la parte superior de los resultados de búsqueda.
Si puede abrir el Explorador de Archivos, vaya al Archivo de la barra en la esquina superior izquierda de él y seleccione ‘Cambiar opciones de carpeta y búsqueda’. Como resultado, usted va a ver este tipo de ventana:
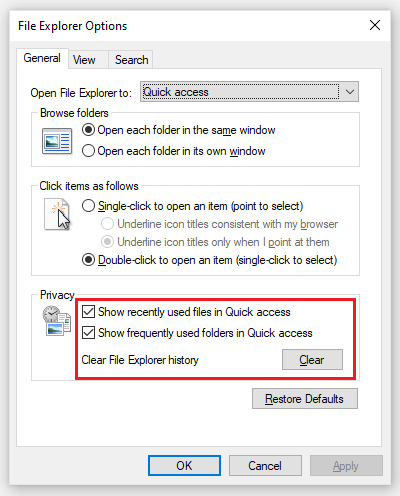
Seleccione ‘General’ y pasar a la sección de política de Privacidad. Usted necesita para marcar las casillas para Mostrar los archivos usados recientemente en el acceso Rápido y Mostrar las carpetas usadas frecuentemente en el acceso Rápido. Por último, presiona Claro en la sección de política de Privacidad.
Paso 2: Crear un Nuevo Explorador de Archivos de Proceso
Este es un paso común para tomar cuando el Explorador de Archivos se congela en Windows 10. Aquí está cómo hacerlo:
- En primer lugar, abra el Administrador de Tareas pulsando Ctrl + Shift + Esc en su teclado, y buscar el Archivo del Explorador de línea en la ficha Procesos.
- Después de eso, haga clic en la línea y seleccione ‘Finalizar tarea’.
- Ir a la pestaña Archivo en la esquina superior izquierda de el Administrador de Tareas y seleccione ‘Crear nueva tarea’ opción.
- Por último, el tipo de
explorer.exey pulse el botón OK.
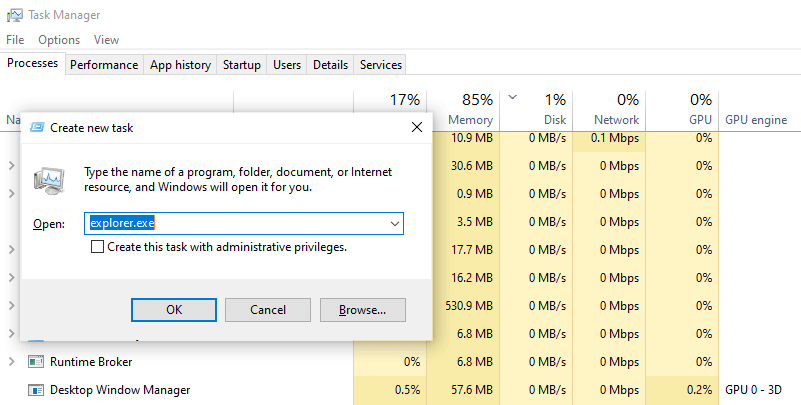
Paso 3: Ejecutar el SFC Scan
El Explorador de archivos puede correr lento si algunos de los archivos de sistema están dañados. Por lo tanto, utilice el Comprobador de Archivos de Sistema para escanear y reemplazar/restaurar:
- Haga clic en el botón Inicio y seleccione Símbolo del sistema (Administrador) – dependiendo de su sistema operativo Windows.
- Después de eso, escriba
sfc /scannowy presiona Enter en tu teclado. - Después de la exploración haya terminado, reinicie el equipo.
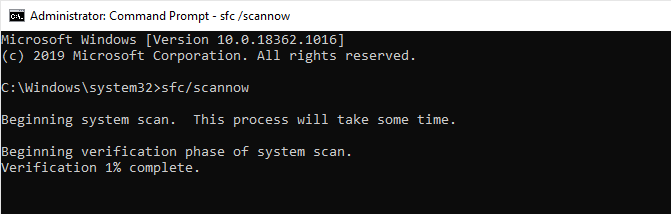
Paso 4: Ejecute la Herramienta de Diagnóstico de Memoria
Los problemas de memoria pueden causar muchos problemas en su PC, incluyendo los Windows 10 Explorador de Archivos funcionando lento. Así, el uso de la herramienta de Diagnóstico de Memoria de Windows para buscar problemas:
- Pulse el botón de Menú y el tipo
de diagnóstico de Memoria. - Seleccione ‘Diagnóstico de Memoria de Windows‘ y elige la opción ‘Reiniciar ahora y comprobar si hay problemas‘ opción. Usted debe seguir las instrucciones que aparecen durante el proceso de escaneo.
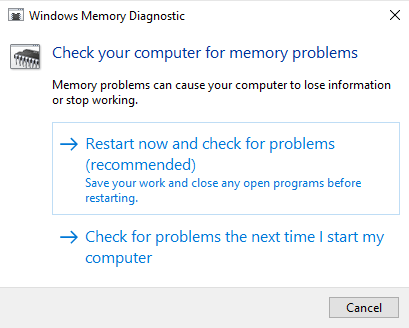
Paso 5: Desinstale el Controlador de Pantalla
A veces, el controlador de la pantalla deja de funcionar correctamente. En tal caso, usted tendría que desinstalarlo y reiniciar el PC:
- En primer lugar, haga clic en el botón de Menú o presione Win + X y vaya al Administrador de Dispositivos.
- Busque y expanda adaptadores de Pantalla.
- Haga clic derecho en el adaptador y haga clic en ‘Desinstalar dispositivo‘.
- En conclusión, salir del Administrador de Dispositivos y reinicie su PC.