Muchos usuarios han informado que experimentan Origen Delgada de Instalación no se abre y está buscando maneras de solucionarlo. Si usted está enfrentando problemas de inicio con el cliente de Origin, se debe aliviar usted saber que muchos otros usuarios están pasando por el mismo estrés. Por ejemplo, un EA usuario de la comunidad ha estado experimentando msvcp140.dll y vcruntime140.dll errores durante la instalación.
Si el Origen Delgado el programa de Instalación no se abre en su PC, usted debe ser capaz de solucionar este problema utilizando una de las soluciones que se han esbozado en este artículo. Sólo tienes que seguir los pasos hasta que uno de los errores es capaz de resolver su problema.
También puede utilizar una herramienta de reparación como Outbyte PC herramienta de Reparación para eliminar cualquier tipo de PC no deseado, Windows sobras, caché de registros, y de los programas no deseados y archivos que puede ser capaz de causar Origen de instalación de los problemas.
Corrige 1: Ejecutar el Origen como Administrador
Cuando el Origen no es dada derechos de administrador, puede que no sea capaz de realizar las modificaciones que sean necesarias para hacer que se ejecute.
Siga los pasos a continuación para ejecutar el Origen como administrador:
- I. Cerrar el cliente de Origin en el Administrador de Tareas.
- II. Haga clic derecho en el icono de Origen en el escritorio y haga clic en Ejecutar como Administrador.
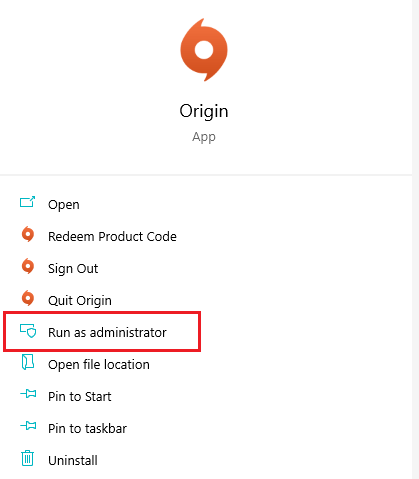
Esto dará Origen a derechos de administrador y permitir que el cliente se abra. Si esta corrección no se resuelve el problema, siéntase libre de probar el siguiente.
Corrige 2: Ejecutar un Inicio Limpio
Si el Origen Delgada de Instalación no instale en su PC, usted puede necesitar realizar un inicio limpio para solucionar el problema. Esta táctica de solución de problemas le permite desactivar los no críticos para la creación de empresas y servicios para usted para encontrar y desinstalar cualquier programa problemático.
Siga los pasos a continuación:
- Uso el Win + R de acceso directo para abrir el cuadro de Diálogo Ejecutar.
- Escriba
msconfigen el cuadro y pulse la tecla Enter para iniciar la ventana de Configuración del Sistema.
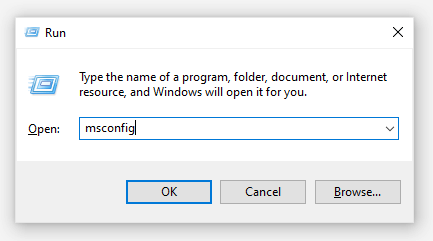
- Haga clic en la ficha Servicios y, a continuación, compruebe el Ocultar todos los servicios de Microsoft cuadro y haga clic en Deshabilitar todos.
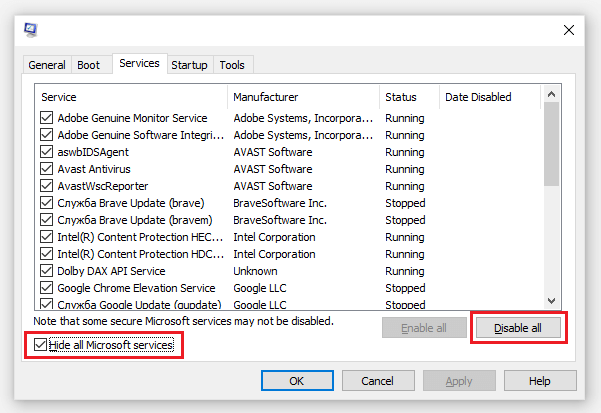
- A continuación, seleccione la ficha Inicio y haga clic en Abrir el Administrador de Tareas.
- Seleccione cada elemento de inicio y haga clic en Deshabilitado.
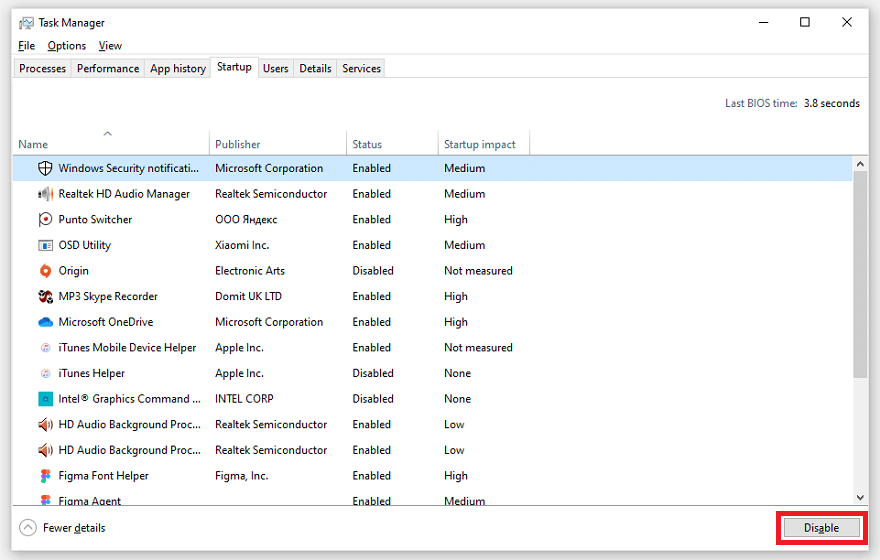
- Ahora, vuelva a la ventana de Configuración del Sistema y haga clic en ACEPTAR.
- Reinicie su PC.
Lea también: Cómo solucionar el Api-ms-win-crt-runtime-l1-1-0.dll Falta de Error
Si el problema no ha sido solucionado, vaya a la ventana de Configuración del Sistema para habilitar los servicios y aplicaciones de una después de la otra. Debe reiniciar el PC después de activar cada servicio hasta encontrar el problema de software y lo desinstale.
Este entorno debe permitir ejecutar problemática de aplicaciones cuando el programa se puedeiniciar porque t msvcp140.dll es falta. Puesto que ustedve movilidad de las aplicaciones de terceros, que no habrá ningún software que compiten por el uso de los archivos que usted necesita para cargar el Origen de Instalación correctamente.
Corrige 3: Borrar Archivos De Caché De Origen
Con el fin de acelerar el proceso de carga, el cliente de Origin almacena en caché los archivos que se utiliza con frecuencia. Sin embargo, la edad del largo de la base de datos de caché de datos pueden dar Origen a experimentar problemas de inicio.
Siga los pasos a continuación para desactivar el Origen de datos en caché:
- Cerrar el cliente de Origin en el Administrador de Tareas.
- Uso el Win + R de acceso directo para abrir el cuadro de Diálogo Ejecutar.
- Tipo %ProgramData%y de Origen en el cuadro de Diálogo Ejecutar y pulse Enter para una nueva ventana.
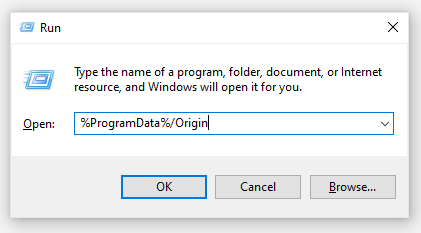
- En la nueva ventana, eliminar todos los archivos y carpetas excepto la carpeta que se denomina LocalContent.
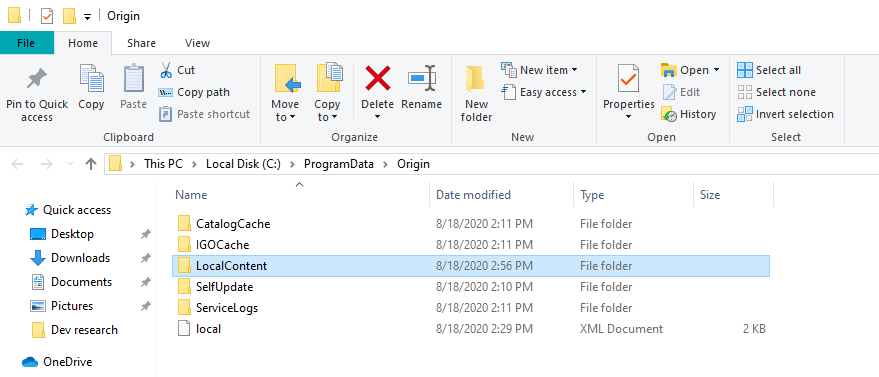
- Inicie el cuadro de Diálogo Ejecutar de nuevo, escriba %AppData%y pulsa Intro para la Itinerancia de la carpeta para abrir.
- Mientras que en la Itinerancia de la carpeta, borrar la carpeta de Origen.
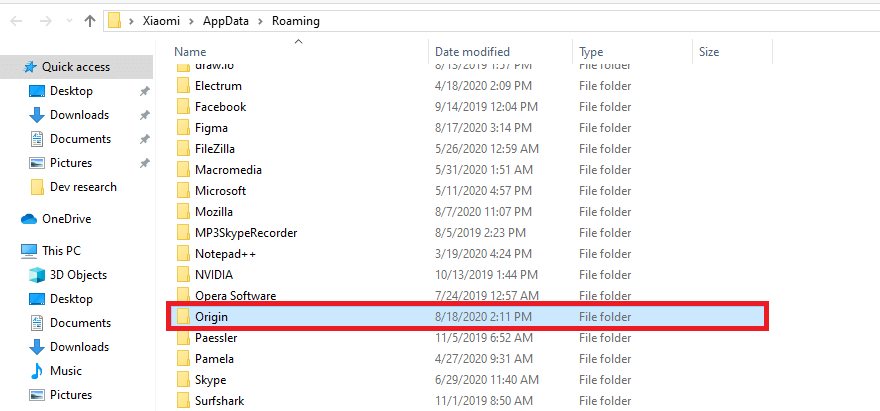
- Después, haga clic en Datos de la Aplicación en la barra de direcciones, abra la carpeta Local, y borrar la carpeta de Origen que se encuentra allí.
Ahora, reinicie su PC para confirmar que el problema ha sido corregido. Si no, no dudes en probar con la siguiente solución.
Una de las razones por las que usted no es capaz de ejecutar Origen Delgada de Instalación es porque el equipo está tirando error 0xc0000142. Esto sucede cuando su aplicación se ha dañado o no se instaló correctamente. Ejecutan en una aplicación de error durante su Origen Delgada de Instalación puede ser frustrante, por lo que hemos hecho esta guía.
Corrige 4: Vuelva a Instalar el Visual C++ Redistribución Pack
El Microsoft Visual C++ Redistributable package es un archivo de biblioteca que se requiere para las aplicaciones desarrolladas con Visual C++ para ejecutar. Muchos usuarios que han experimentado un Origen múltiple Delgada errores de encontrar esta solución para ser útil. La comprensión y la gestión de estos archivos redistribuibles son habilidades vitales para los desarrolladores de C++ puestos de trabajo en garantizar un perfecto despliegue de la aplicación y compatibilidad en los diversos sistemas.
Un Origen de usuario escribió, ‘tengo el mismo error que usted. Lo que fija para mí fue desinstalar el Visual C++ Redistribución Pack a través de Panel de Control y descargando la última versión de Visual C++ Redistribución paquete desde el sitio web de Microsoft.’
Si el Origen Delgada de Instalación no está funcionando en su PC, siga estos pasos para volver a instalar el Visual C++ Redistribución pack:
- Uso el Win + R de acceso directo para abrir el cuadro de Diálogo Ejecutar.
- Tipo de control y pulse la tecla Enter para iniciar el Panel de Control.
- En la ventana Panel de Control, abra Programas y Características.
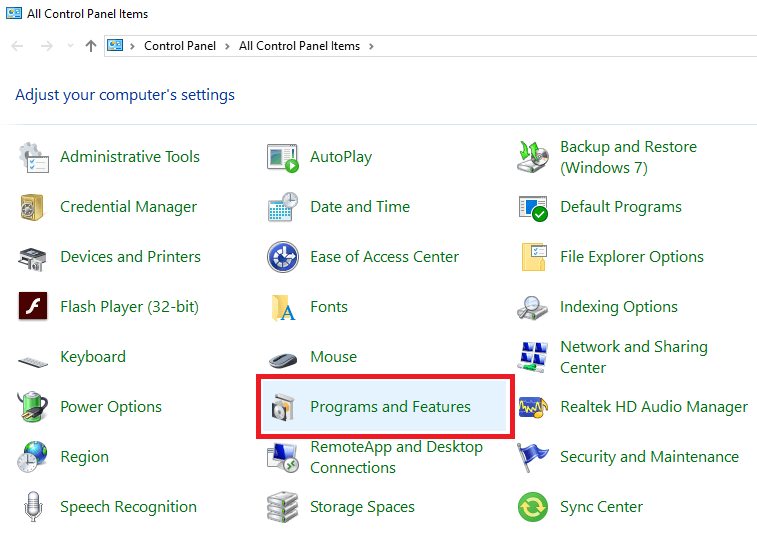
- Busque el cuadro de búsqueda en la parte superior derecha y escriba Microsoft Visual C++.
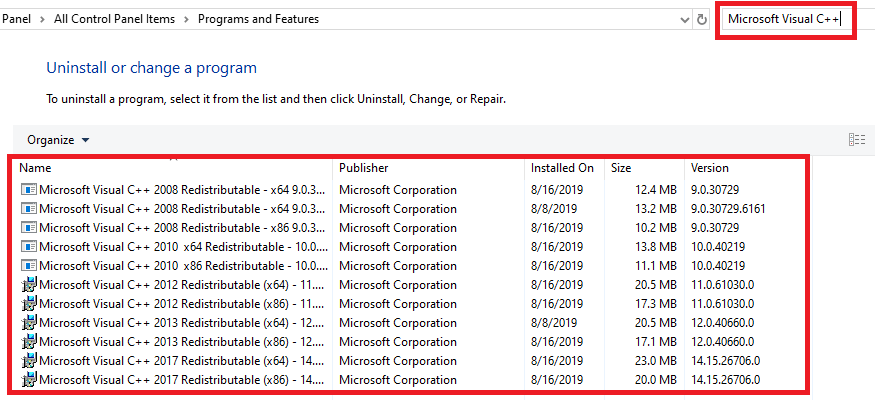
- Desinstalar todo lo que aparece en los resultados de búsqueda.
- Pásate por Microsoft del sitio Web Oficial para descargar la última versión de Visual C++ Redistribución pack.
NOTA: Usted puede tener múltiples versiones de la misma Visual C++ Redistributable package (tanto de 32 bits y las versiones de 64 bits). Esto depende de los programas que tenga instalados y su arquitectura. Sin embargo, x64 y x86 versiones de trabajo en sistemas de 64 bits, mientras que sólo versiones x86 de trabajo en sistemas de 32 bits.
Corrige 5: Vuelva a Instalar el Programa de Origen
Si todas las revisiones no han funcionado hasta ahora, puede que tenga que desinstalar Origen y volver a instalarlo.
Paso 1: Desinstalar Origen
- Uso el Win + R de acceso directo para abrir el cuadro de Diálogo Ejecutar.
- Tipo de control y pulse la tecla Enter para iniciar el Panel de Control.
- Vaya a los Programas > Desinstalar un programa.
- Haga clic en Origen para desinstalar el programa y reinicie el PC después.
Paso 2: Vuelva A Instalar Origen
- Pásate por el oficial de EA sitio web de Origen y descargar la última versión del cliente de Origin.
- Vuelva a instalar el archivo descargado y compruebe si el problema se ha solucionado.
P. S.
Usted también puede ejecutar en un vcredist_x64.exe error, lo cual es común cuando la apertura de los juegos en línea de Windows. Esto generalmente indica un problema con el Microsoft Visual C++ versión instalada en tu PC, evitando el juego desde el lanzamiento.
Origen Delgada de Instalación No Se abre FAQ
¿Por qué no se abre la configuración de Origin Thin?
Varios factores pueden causar problemas de inicio con el cliente Origin Thin. Por ejemplo, la aplicación que estás intentando ejecutar necesita una actualización y tiene problemas para iniciarse. Además, cuando Origin Thin no tiene derechos de administrador, puede que no sea capaz de realizar las modificaciones necesarias para que se ejecute.
¿Qué hacer si la instalación de Origin Thin no se abre?
Lo primero es identificar por qué el cliente de Origin no es capaz de abrirse. Como se mencionó anteriormente, muchas razones causan el problema, tales como derechos de administrador, instalación incompleta, infección de malware o registros del sistema dañados.
¿Cómo Arreglar el Problema de que la Configuración Delgada de Origin no se Abre?
Puedes ejecutar el programa como administrador, desinstalar y volver a instalar la aplicación correctamente, borrar los archivos de caché de Origin Thin o escanear tu sistema en busca de infecciones de malware. Si estas soluciones sencillas no funcionan, puedes proceder a soluciones más técnicas como iniciar el PC en un arranque limpio o reinstalar el paquete de Redistribución de Visual C++.






