Die Windows Systemwiederherstellung ermöglicht es Benutzern, um die Rückkehr zu einem früheren Zustand (Wiederherstellungspunkt) falls eines erstellt wurde vorab.
Dies ist sehr hilfreich, da die Benutzer zurückgreifen können system-änderungen, die verursacht haben, – PC-Langsamkeit, Fehler, häufige Abstürze und andere Störungen.
Jedoch, verschiedenen Microsoft-community-Benutzer haben berichtet, erhalten die Fehlermeldung ‚Fehler 0x80070091 Windows 10 System Wiederherstellen‘ angezeigt, wenn Sie versuchen, eine Systemwiederherstellung durchzuführen.
Diese Fehlermeldung erscheint in der Regel als
„System Restore did not complete successfully. Your computer’s system files and settings were not changed“ on the screen or “an unspecified error occurred during System Restore 0x80070091”.
Viele Benutzer, die versucht haben um wieder Ihren PC zu einem früheren Wiederherstellungspunkt haben, berichtet die Meldung unten:
„System Restore failed while restoring the directory from the restore point.Source: AppxStaging
Destination: %ProgramFiles%\WindowsApps
An unspecified error occurred during System Restore. (0x80070091)„
Jedoch, in diesem Artikel finden Sie fünf bewährte Lösungen, die helfen, Sie zu beheben, was der Fehlercode 0x80070091 Probleme, die Sie möglicherweise haben werden.
Fünf Lösungen zum Beheben des Windows Wiederherstellen Fehler 0x80070091
Lösung 1: Benennen Sie den WindowsApps-Ordner im Abgesicherten Modus
Schritt 1: Verwenden Sie die Win + R Tastenkombination zum öffnen des Dialogfelds Ausführen.
Schritt 2: Eingabe von msconfigin das Feld Ausführen ein und drücken Sie die Enter – Taste zum öffnen eines pop-up-Fenster.
Schritt 3: Navigieren Sie zum Boot-Bereich, aktivieren Sie die Safe boot – option und klicken Sie auf OK.
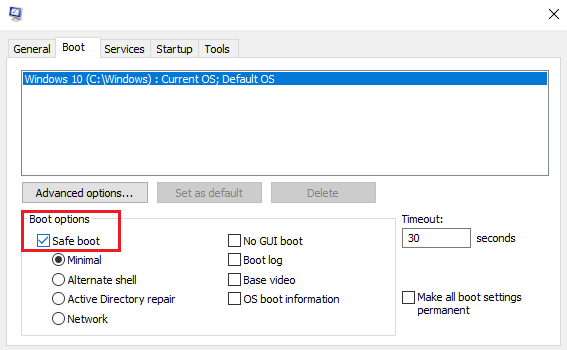
Schritt 4: Jetzt, starten Sie Ihren PC neu, um geben Sie in den Abgesicherten Modus.
Schritt 5: Eingabe von cmd in die Windows-Suchleiste mit der rechten Maustaste auf die Eingabeaufforderung option aus, und als administrator ausführen.
Schritt 6: Im Fenster der Eingabeaufforderung, geben Sie die folgenden Befehle verwenden; schlagen Sie die Enter – Taste nach jedem Befehl:
cd C:\Program Dateien
takeown /f WindowsApps /r /d Y
icacls WindowsApps /grant '%USERDOMAIN%\%USERNAME%':(F) /t
attrib WindowsApps -h
rename WindowsApps WindowsApps.alt
Schritt 7: Finden Sie Ihren Weg zurück (Schritt 3) oben, aber dieses mal, deaktivieren Sie die Safe boot-option, um das system neu zu starten.
Warten Sie, bis Ihr PC vollständig neu gestartet, dann versuchen Sie, eine Systemwiederherstellung durchzuführen, um zu bestätigen, ob der Fehlercode 0x80070091 Fehler behoben wurde.
Lösung 2: Benennen Sie den WindowsApps-Ordner in der Windows-Wiederherstellungsumgebung
Schritt 1: Verwenden Sie die Win + I – Verknüpfung zum starten der Einstellungen app.
Schritt 2: Im Fenster Einstellungen, klicken Sie auf Update & Security option.
Schritt 3: Im linken Bereich, klicken Sie auf die Wiederherstellungs – option.
Schritt 4: Im rechten Bereich finden Sie die Erweiterte startup-Abschnitt, und klicken Sie auf jetzt neu Starten.
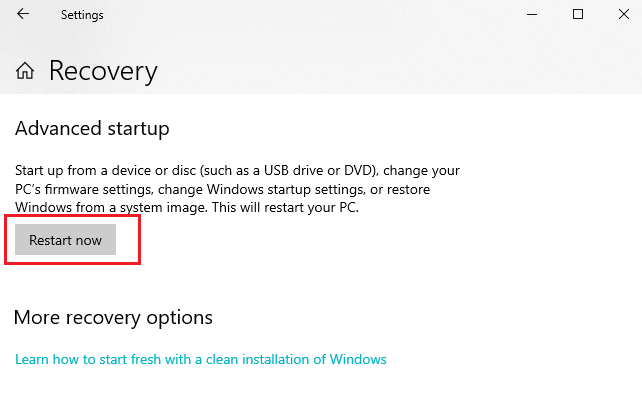
Schritt 5: Ihr PC wird neu gestartet und ein Menü wird angezeigt werden auf einem blauen Bildschirm.
Schritt 6: In dem angezeigten Menü, klicken Sie auf die Problembehandlung option.
Schritt 7: In die Problembehandlung Menü, klicken Sie auf Erweiterte Optionen.
Schritt 8: klicken Sie Anschließend auf Eingabeaufforderung in den Erweiterten Optionen-Fenster.
Schritt 9: Im Fenster der Eingabeaufforderung, geben Sie die folgenden Befehle ein, und drücken Sie die Enter – Taste nach jedem Befehl:
cd C:\Program Dateien
attrib WindowsApps -h
rename WindowsApps WindowsApps.alt
Schritt 10: Starten Sie Ihren PC neu. Danach versuchen, die Systemwiederherstellung erneut ausführen, um zu überprüfen, ob die Systemwiederherstellung Fehler wurde behoben.
Lösung 3: Überprüfen Sie Ihr Antivirus-Programm
Obwohl antivirus-Programme schützen Ihren PC vor malware und Sicherheitsbedrohungen, die Sie oft stören bestimmte Systemprozesse und das blockieren einiger Anwendungen aus Zugriff auf erforderliche Verzeichnisse.
Wenn die oben genannten Lösungen nicht in der Lage zu lösen, Ihre Fehler 0x80070091 Fragen, deaktivieren oder entfernen Sie Ihre antivirus-software kann die erforderliche Lösung.
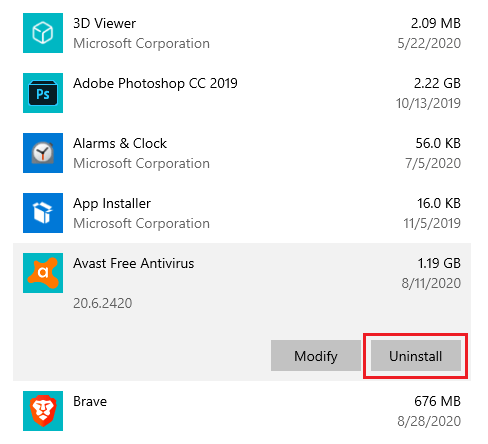
Wenn Fehler 0x80070091 behoben ist nach dem entfernen Ihres antivirus-software, die Sie möglicherweise möchten, wechseln Sie zu einem anderen und mehr effiziente antivirus-Programm.
Diese Lösung kann auch helfen, Sie zu lösen Windows update Fehler 0x80070422 oder 0x80070002.
Lösung 4: Führen Sie einen Chkdsk-Scan
Schritt 1: Eingabe von cmd in die Windows-Suchleiste mit der rechten Maustaste auf die Eingabeaufforderung option aus, und als administrator ausführen.
Schritt 2: Im Fenster der Eingabeaufforderung, geben Sie den folgenden Befehl ein:chkdsk /f X:Hinweis: Ersetzen Sie ‚X‘ mit Ihrem system-Laufwerk Buchstaben und schlagen Sie die Enter – Taste.
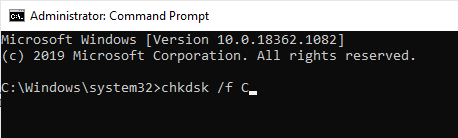
Schritt 3: Sie werden aufgefordert, planen Sie einen Festplatten-scan beim nächsten Neustart. Geben Sie einfach Y und drücken die Enter – Taste zur Bestätigung.
Schritt 4: Starten Sie Ihren PC neu.
Der chkdsk-scan dauert bis zu 15 Minuten oder mehr, abhängig von der Größe Ihres Laufwerks. Nachdem der scan abgeschlossen ist, überprüfen Sie, ob der Fehlercode 0x80070091 problem ist immer noch erscheinen.
Lösung 5: Halten Sie Ihr System up-to-Date
Die Windows-Wiederherstellung Fehler 0x80070091 können auch auftreten, wenn Ihr system nicht auf dem neuesten Stand. Obwohl Windows automatisch installiert fehlende updates, es ist möglich, dass Sie Sie verpasst haben, ein update an einem Punkt oder die andere.
Jedoch, Sie können Folgen Sie den Schritten unten, um manuell nach fehlenden updates:
Schritt 1: Verwenden Sie die Win + I – Verknüpfung zum starten der Einstellungen app.
Schritt 2: In der Einstellungen – Fenster, klicken Sie auf Update & Security option.
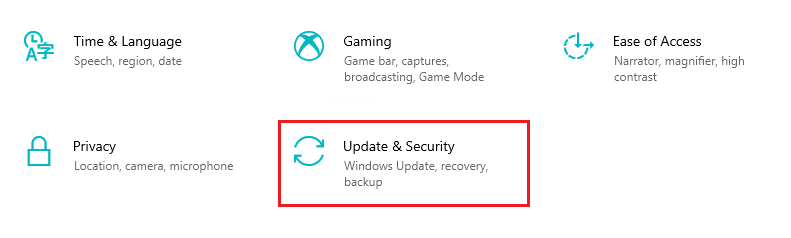
Schritt 3: Im rechten Bereich, klicken Sie auf das Kontrollkästchen für die option updates.
Schließlich soll windows nach verfügbaren updates und laden Sie Sie in den hintergrund. Starten Sie Ihren PC nach dem update und prüfen Sie, ob die Windows-wiederherstellungsfehler 0x80070091, wurde behoben.



