Was ist Fehlercode 0x80072f8f-0x20000?
Das Windows Media Creation Tool ist ein einfaches und kostenloses Dienstprogramm von Microsoft, mit dem Benutzer ihren Computer auf die neueste Version von Windows aktualisieren können. Benutzer können es direkt von der offiziellen Website von Microsoft herunterladen. Einige Benutzer haben jedoch berichtet, dass sie mit dem Fehlercode 0x80072f8f – 0x20000 konfrontiert werden, wenn sie versuchen, das Tool zum Upgrade von Windows oder zum Erstellen bootfähiger Medien zu verwenden. Der Fehler tritt beim Ausführen der Datei MediaCreationTool.exe auf, wodurch der Prozess nicht abgeschlossen werden kann.
Benutzern, bei denen dieses Problem auftritt, wird möglicherweise die folgende Meldung angezeigt:
- Es gab ein Problem bei der Ausführung dieses Tools.
- Wir sind uns nicht sicher, was passiert ist, aber wir können dieses Tool auf Ihrem PC nicht ausführen. Wenn Sie weiterhin Probleme haben, geben Sie bitte den Fehlercode an, wenn Sie sich an den Kundensupport wenden.
Fehlercode: 0X80072F8F – 0X20000
Unabhängig davon, was das Problem ist, gibt es mehrere hilfreiche Methoden zur Fehlerbehebung. Sie sind alle auf allen Windows-Betriebssystemen außer Windows 7 anwendbar und helfen den Benutzern, den Fehler des Media Creation Tool erfolgreich zu beheben und mit der Windows-Installation oder dem Upgrade fortzufahren.
Ursachen der Fehlercode 0x80072f8f-0x20000
Verschiedene Ursachen erkennbar sind, die möglicherweise der Grund sein, warum dieser Fehler auftaucht, wie z.B.:
- Fehlende admin-Rechte.
- Die Unfähigkeit zu verwenden die TLS 1.1-und 1.2-Protokolle.
- System-Komponente Inkompatibilität.
- Software Verteilung Ordner Korruption von update-Dateien.
- Instabile Internetverbindung.
Lesen Sie zu ähnlichen Windows Update Fehler:
Lösungen, um den Fehler zu Beheben
Aber bevor Sie dies tun, gibt es einige grundlegende überprüfungen, die Sie tun müssen. Überprüfen Sie die Mindestanforderungen für die Aktualisierung. Dieser Fehlercode kann verursacht werden durch inkompatible system-Spezifikationen. Überprüfen Sie, ob Sie kompatibel mit dem Betriebssystem Mindestanforderungen. Sie können sich die Mindestanforderungen an Google.
Ein weiterer Tipp ist, um einen PC-Reparatur-tool wie Outbyte PC Repair zu verhindern Störungen von aufspringen während der Aktualisierung oder installation.
1. Führen Sie das Media Creation Tool als Administrator
Eine einfache, aber effektive Korrektur ausgeführt wird das Media Creation Tool mit admin-rechten:
- Rechts-klicken Sie auf das Media Creation Tool.
- Wählen Sie als administrator Ausführen.
- Wenn von der Benutzerkontensteuerung aufgefordert, Ihre Auswahl zu bestätigen.
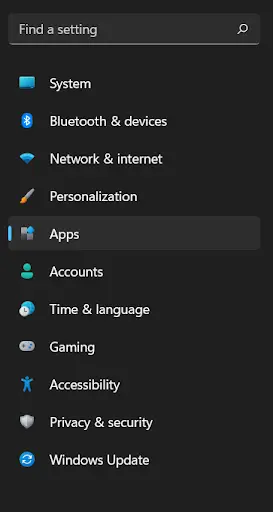
2. Ändern Sie die Registrierung
Machen eine kleine änderung auf Ihre Registrierung kann helfen, das problem zu lösen:
- Öffnen Sie Ausführen , indem Sie drücken Windows +R.
- Geben Sie regedit ein und drücken Sie die EINGABETASTE.
- Navigieren Sie zu:
HKEY_LOCAL_MACHINE\SOFTWARE\Microsoft\Windows\CurrentVersion\WindowsUpdate\Auto Update. - Mit der rechten Maustaste und erstellen Sie einen neuen DWORD-Wert (32-bit) und nennen Sie es‘ AllowOSUpgrade.
- Setzen Sie den Wert auf 1 und starten Sie Ihren computer neu.
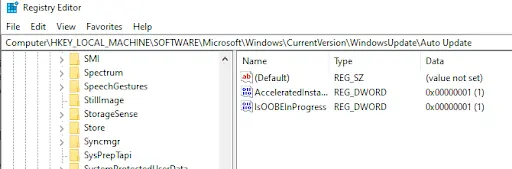
3. Klar, die Software-Verteilung-Ordner
Beschädigte update-Dateien in die Software Verteilung Ordner kann auch dieser Fehler generiert:
- Öffnen Sie den Datei-Explorer und navigieren Sie zu dem Windows-Ordner.
- Suchen Sie den Ordner SoftwareDistribution.
- Wählen Sie alle Inhalte durch drücken von Ctrl + A und löschen Sie Sie dann.
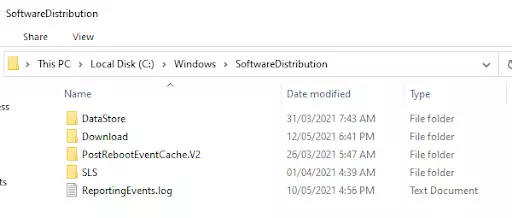
4. Clean Boot
Ein sauberer Neustart wird auch ausschließen, störende Drittanbieter-Dienste:
- Drücken Sie Windows + R, geben Sie
msconfigein und drücken Sie die EINGABETASTE. - In dem geöffneten System-Konfigurations-Fenster, klicken Sie auf Autostart.
- Deaktivieren Sie alle Dienste außer Microsoft und starten Sie Ihren computer neu.
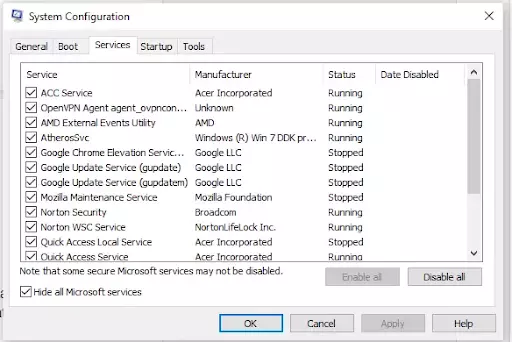
5. Zurücksetzen Von Windows Update-Komponenten
Zurücksetzen der Windows Update-Dienste können ebenfalls diesen Fehler zu beheben:
- Öffnen Eingabeaufforderung als administrator.
- Führen Sie die folgenden Befehle nacheinander:
net stop wuauserv
net stop cryptSvc
net stop bits
net stop msiserver
ren C:\Windows\SoftwareDistribution SoftwareDistribution.old
net start wuauserv
net start cryptSvc
net start bits
net start msiserver- Nachdem Sie abgeschlossen haben alle die Befehle, starten Sie Ihren computer vom Start-Menü aus, und führen Sie das Media Creation Tool erneut, um zu sehen, ob das problem behoben wurde.
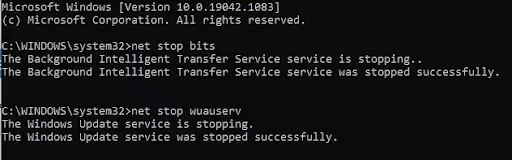
6. Aktivieren von TLS 1.1 und TLS 1.2
Wenn die TLS 1.1-und TLS 1.2 deaktiviert sind, können Sie Sie aktivieren, indem Sie die Registrierung ändern. Öffnen Sie Notepad und fügen Sie den folgenden:
Windows Registry Editor Version 5.00
[HKEY_LOCAL_MACHINE\SOFTWARE\Microsoft\Windows\CurrentVersion\Internet Settings\WinHttp]
"DefaultSecureProtocols"=dword:00000a00
[HKEY_LOCAL_MACHINE\SYSTEM\CurrentControlSet\Control\SecurityProviders\SCHANNEL\Protocols\TLS 1.1\Client]
"DisabledByDefault"=dword:00000000
"Enabled"=dword:00000001
[HKEY_LOCAL_MACHINE\SYSTEM\CurrentControlSet\Control\SecurityProviders\SCHANNEL\Protocols\TLS 1.2\Client]
"DisabledByDefault"=dword:00000000
"Enabled"=dword:00000001Nachdem Sie den code kopieren, wählen Sie ‚Datei‘ an der Spitze, dann Speichern Als. Speichern Sie es als .reg-Datei. Doppelklicken Sie auf die Datei, danach auf anwenden, um die Einstellungen in der Registrierung. Wenn Sie zur Bestätigung aufgefordert werden, klicken Sie auf ja, um zu bestätigen, und starten Sie Windows neu, um zu überprüfen, ob das Problem behoben wurde.
Häufig gestellte Fragen
Was ist die Ursache der Fehlercode 0x80072f8f-0x20000?
Der Fehlercode tritt bei fehlendem TLS-Protokolle oder im Falle unzureichender admin-Rechte oder beschädigte system-Dateien.
Wie behebe ich Fehlercode 0x80072f8f-0x20000?
Einige der Methoden können Sie versuchen, führen Sie das Media Creation Tool als admin ändern Sie die Werte in die registry, und auch den Neustart der Komponenten von Windows Update.
Warum funktioniert das Media Creation Tool erfordern die Verwendung von TLS version 1.2?
Die Version 1.2 von TLS verwendet, um das Media Creation Tool, da Sie die sicheren verbindungen erforderlich, für die Durchführung von Updates und installation Aktivität. Denn vielleicht ist das problem behoben werden, mit einem clean-boot.
Kannt ich das Problem beheben, ohne einen clean boot?
Nur ein sauberer Neustart ist ein Weg, und Sie können versuchen, andere Lösungen wie zurücksetzen der update-Komponenten ersten.





