Wenn Windows 10/11 nicht richtig läuft, können fehlende oder beschädigte Dateien die Ursache sein. In dieser Anleitung wird erklärt, wie Sie das System mit den Befehlen DISM (Deployment Image Servicing and Management) und SFC (System File Checker) reparieren können. DISM ist sehr nützlich bei der Fehlersuche in System-Images für Wiederherstellungs- und Einrichtungsumgebungen. Falls es ein lokal verfügbares Wiederherstellungsimage gibt, kann dieses großartige Dienstprogramm systematisch allgemeine Probleme der Systeme lösen.
Es führt SFC aus, das beschädigte oder fehlende Systemdateien ersetzt, die bei Boot-Problemen, Leistungsproblemen und anderen Fehlern nicht mit dem Wiederherstellungsimage wiederhergestellt werden können. In diesem Artikel auf Outbyte werden wir uns ansehen, wie wir DISM /Online /Cleanup-Image /ScanHealth und andere wichtige Befehle verwenden können, um zu versuchen, Ihr Gerät wiederherzustellen.
Was ist DISM /Online /Cleanup-Image /ScanHealth?
Die DISM /Online /Cleanup-Image /ScanHealth Befehl durchsucht Ihr system-image für Korruption, aber gewonnent tun die Reparaturen. Mehr oder weniger, das ist eine erweiterte Diagnose tool dient zum überprüfen des Zustands des Windows image. Sie brauchen es meist, wenn Sie Probleme mit der system-Dateien und/oder updates.
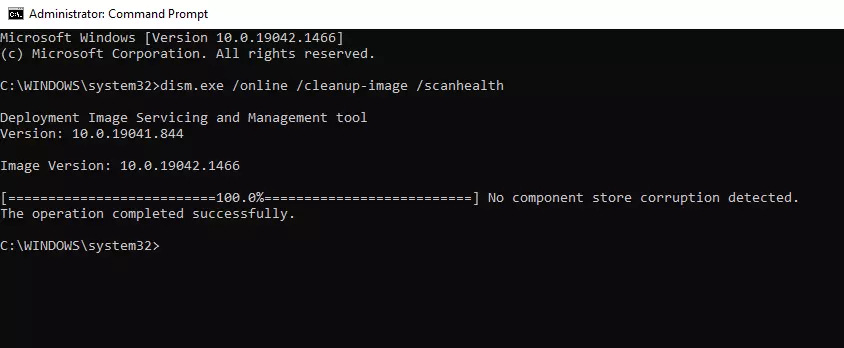
Wenn Sie mithilfe von DISM
Wenn Ihr computer mit startup-Probleme, performance-Probleme oder unerwartete Fehler, das erste Werkzeug zu versuchen, System File Checker (sfc /scannow). Es sucht nach fehlenden bzw. beschädigten Dateien und ersetzt diese. DISM ist besonders nützlich für:
- Verwaltung der Funktionen des Windows-abbild Komponenten zu prüfen, Treiber, updates oder Anwendungen, die als die Bild.
- Wartung das Bild durch hinzufügen oder entfernen von Treibern zu aktivieren oder zu deaktivieren seine Funktionen, oder ein Upgrade auf höhere Editionen von Windows.
Sie können führen Sie DISM aus der Eingabeaufforderung (mit admin-rechten), und ess befindet sich in der C:\Windows\System32 Ordner auf allen Windows-10/11-Installationen.
DISM unter Windows 10/11
Neue Funktionen von Dism unter Windows 10/11:
- Full Flash Update (.FFU): Dieses format zeichnet alles auf einer Festplatte, einschließlich der Partitionen. So, es macht die Bereitstellung sehr schnell und einfach.
- Funktionen: Ermöglicht Ihnen festzulegen, eine Serviceleistung anfordern, wie .NET oder ein language pack zimmerreserviereung, ohne das Sie definieren können, welche version. DISM wird suchen für die neueste version aus einer Vielzahl von Quellen, einschließlich Windows Update und der Firmen-Servern.
- Kompression: Sie können komprimieren OS und system-Dateien platzsparend in der Windows Bild anstatt auf WIMBoot-feature von Windows 8.1.
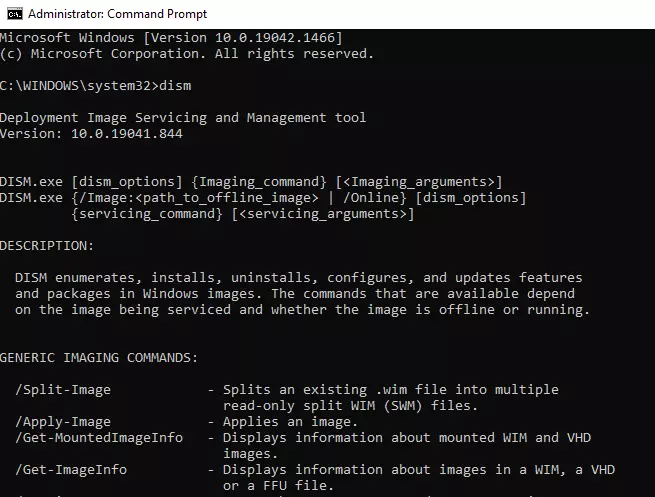
Wie Verwenden Sie den DISM-Befehl
Führen Sie DISM /CheckHealth
Starten Sie, indem Sie die /CheckHealth – Befehl, um schnell zu überprüfen, für die Korruption:
- Öffnen Eingabeaufforderung als administrator.
- Geben Sie:
DISM /Online /Cleanup-Image /CheckHealth. - Drücken Sie Die Enter. Dieser Befehl prüft, ob irgendeine Beschädigung vorhanden ist, aber nicht beheben.
Dieser Befehl ist verwendet, um Unterstützung der Benutzer beim Scannen und Auffinden von Problemen in Ihrem Betriebssystem. ScanHealth führt nur eine erste Prüfung und Berichte über die Ergebnisse – keine Reparaturen durchgeführt werden.
Verwenden Sie DISM /ScanHealth
Zu tun eine viel gründlicher Scannen, verwenden Sie die folgende: /ScanHealth:
- In der gleichen Eingabeaufforderung:
DISM /Online /Cleanup-Image /ScanHealth. - Drücken Sie DieEnter. Dieser scan dauert viel länger im Vergleich zu den oben genannten, und dies gibt Ihnen einen ausführlichen Bericht über die system-image-Korruption.
Vergleichen Sie diesen Befehl, um die Vorherige:
CheckHealth führt einen schnellen scan durch die verfügbaren Protokolle zu ermitteln, ob alle Windows-Prozesse angemeldet haben, die Fehler mit den Windows Komponentenspeicher. Es gewann’t die Identifizierung neu bilden Fragen, sondern Flaggen, die bereits aufgezeichnet. Die scan ist sehr schnell, da dies nur eine oberflächliche überprüfen-es zeigt lediglich, wenn das system gesund ist oder repariert werden kann oder irreparable.
ScanHealth, hat einen tieferen scan. Es analysiert jede der Dateien, die in der Komponente zu speichern, die durch einen Vergleich der aktuellen Datei mit einem gesunden version mit hash-Werten, und dabei mehr Zeit. Dies ist eine umfassende überprüfung, dass tatsächlich Kontrollen für die Integrität der einzelnen Komponenten gegen die hash-Werte und Protokolle Gründliche Ergebnisse.
- Verwenden CheckHealth , wenn Sie nur wollen, um zu sehen, wenn irgendwelche bekannten Probleme existieren. Wenn es kommt zurück, sagt Ihr system gesund ist, Siewieder schnell gemacht.
- Verwenden ScanHealth wenn CheckHealth zeigt an Ihrem system repariert werden, oder wenn Sie vermuten, tiefere Fragen. Dieser Befehl schreibt die Protokolle für Sie zu überprüfen und erhalten Sie weitere Informationen.
Wenn das system sich in einem reparierbaren Bühne, dann RestoreHealth ausführen der option reparieren diese Probleme ist; andernfalls, wenn CheckHealth gibt das Bild ist un-reparabel, Microsoft schlägt vor, verwerfen und erneutes installieren der system.
Reparieren Sie Beschädigte Dateien mit dem Befehl DISM /RestoreHealth
Wenn der /ScanHealth Ergebnisse zeigen reparierbaren Probleme verwenden /RestoreHealth Sie zu beheben:
- Typ:
DISM /Online /Cleanup-Image /RestoreHealth. - Drücken Sie Die Enter. Mit diesem Befehl wird die Reparatur der beschädigten Dateien mithilfe von Windows Update oder einer angegebenen Quelle.
Für tiefere system-Optimierung und performance-Verbesserungen, können Sie auch erwägen, Outbyte PC Repair Scannen und reinigen Sie Ihr system, gewährleisten es bleibt in top-Form.
Komponenten von DISM /Online /Cleanup-Image /ScanHealth
- DISM.exe /Online-vs /Bild
Der /Online-Schalter erfordert DISM Ziel der aktuell gebooteten Betriebssystem. Die/Imageswitch erfordert, dass Sie geben Sie das Verzeichnis-Pfad des offline-Windows-Bild./Onlineist verwendet für live-OS Reparaturen. Im Gegensatz dazu, ein Fall, wo/Imageverwendet werden soll – für die offline-Reparatur. - DISM.exe /Cleanup-Image
Dieser Schalter dient zum bereinigen und wiederherstellen die derzeit installierte Betriebssystem. Es ist verwendet zusammen mit anderen Befehlen wie/ScanHealth, zu Scannen oder zu reparieren ein Problem. - DISM.exe /ScanHealth
Dieser Befehl durchsucht das systems-Bild für jede Korruption in der Komponente zu speichern. Aber es doesnt ein Problem zu beheben. Es prüft nur die Probleme und protokolliert. Es neigt dazu, zu erscheinen stuck at 20%, aber das ist ganz normal, da es dauern kann bis zu 5-10 Minuten dauern.
DISM /Online /Cleanup-Image /ScanHealth Ergebnisse
Ausführen des DISM /ScanHealth Befehl dauert etwa 10-30 Minuten und können wieder in einem von drei möglichen wegen:
- No component store corruption gefunden werden. Die DISM-tool nicht melden Sie alle component store corruption auf das system.
- Der Komponentenspeicher ist reparierbar: Es zeigt an, dass der DISM gefunden hat Probleme und die können repariert werden weitere Befehle wie
/RestoreHealth. - Der Komponentenspeicher kann nicht repariert werden-das ist ein Zustand, bei dem die Beschädigung nicht repariert werden kann, indem Sie DISM. In diesem Fall möchten Sie vielleicht, um zu versuchen, eine neuere version von DISM oder wiederherstellen/Neuinstallation Ihres Windows-Systems aus dem backup.
How to Fix Common DISM ScanHealth-Fehler
Benutzer können auf verschiedene Probleme, die beim ausführen des DISM /ScanHealth – Befehl. Hier ist, wie zu behandeln, einige häufige Fehler:
Stuck on DISM /Online /Cleanup-Image /ScanHealth
Manchmal, DISM stecken bleibt, während die ScanHealth Prozess, mit kein Fortschritt für die Stunden. Um dies zu beheben:
- aktualisieren Sie Ihr Betriebssystem, damit Ihr system vollständig aktualisiert, wie fehlende updates können auf system-Dateien.
- Versuchen Sie, eine offline-Reparatur, wie z.B. die Nutzung einer ISO-Datei, die zum ausführen der Reparatur offline schalten, wenn das system-update fehlschlägt.
DISM Error 87: The Parameter is Incorrect
Der Fehler 87 geschieht in der Regel durch einen falschen Befehl Eintrag. Lösen Sie die folgenden Schritte:
- Überprüfen Sie Ihren Befehl aus, nur um sicherzustellen, dass Sie den Befehl eingegeben richtig.
- Führen Sie Eingabeaufforderung als Administrator.
- Windows Update Probleme: Wenn DISM basiert auf dem Windows-Update-Dateien herunterladen und fehlschlägt, beheben Sie Ihre Windows Update-Einstellungen oder zurücksetzen auf einen früheren Zustand update.
Für Benutzer, die auf Windows 7 oder Windows Server 2008 installieren, benötigen Sie die KB2966583 update vor dem ausführen von DISM /ScanHealth, oder stoßen Sie auf den Fehler 87 mit Angabe der option wird nicht erkannt.
Die Leute Fragen Auch
Lesen Sie über die Allgemeine Windows-Fehler:
Wie zu Beheben Fehlercode 0x80070780 unter Windows 10/11?
Häufig gestellte Fragen
1. Wie lange dauert DISM dauern?
Es dauert in der Regel zwischen 10-30 Minuten, abhängig von der Größe der Korruption, in Ihrem system.
2. Was ist der Unterschied zwischen DISM /CheckHealth und DISM /ScanHealth?
/CheckHealth ist eine quick-scan-prüft alle vorhandenen Korruption, während /ScanHealth führt eine genauere Untersuchung der Systemdateien
3. Kann ich mit DISM zu beheben Windows Update-Fehler?
Ja, DISM beheben können, die zugrunde liegende system-Datei Korruption, die möglicherweise verursacht werden, die update-Fehlern.





