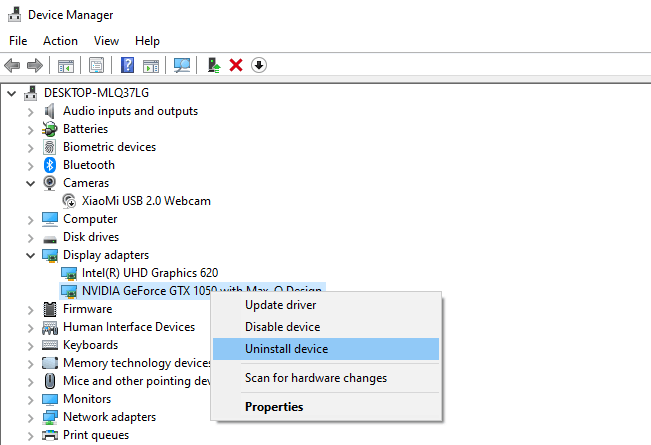Je erfahrener Windows-10 Datei-Explorer läuft langsam? Tut es sperren oder sogar aufhören zu arbeiten? Und ist dabei überaus nützlich, diese Anwendung gelegentlich funktioniert falsch, vor allem in den neuesten Windows-Betriebssystem-Versionen.
Lesen Sie weiter, um zu sehen, wie diese behoben werden können.
Beim Lesen durch alle diese Schritte, Sie können zu anspruchsvoll oder zeitaufwändig zu führen. Zum Glück gibt es eine einfachere Lösung, nämlich die Verwendung der PC-Reparatur-tool. Es hilft, um die diagnose des Windows-system und finden Sie Probleme, die Ihren computer zu langsam laufen oder Anwendungen zum Absturz zu bringen. Das tool wird entfernen Sie alle junk-Dateien und beschleunigt Ihr system.
Datei-Explorer – Was ist Das?
Datei-Explorer ist eine Anwendung zum verwalten von Dateien und Ordnern in Microsoft Windows-Betriebssystem. Es wurde etwa seit der Veröffentlichung von Windows 95-version und bleibt ein core-system-app für Windows 10-Nutzer. Die Anwendung ermöglicht Benutzern das anzeigen der Dateien und Ordner, navigieren Sie zwischen Ihnen, und verschiedene Aufgaben auszuführen.
Finden Sie den Datei-Explorer-EXE-Datei, indem Sie den Pfad auf Ihrem computer:C:\Windows\SystemApps\Microsoft.Windows.FileExplorer
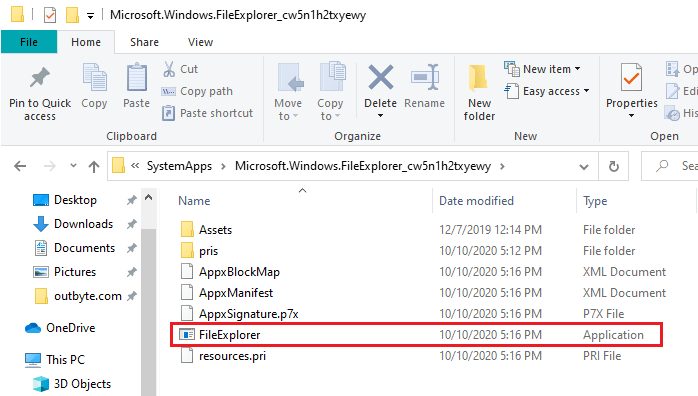
Die Größe der Anwendung selbst ist über 2.09 Mb.
Warum Ist Windows 10 Datei-Explorer Hängen?
Eines der häufigsten Probleme in Windows 10 ist der Datei-Explorer läuft langsam. Dies könnte passieren, wenn es einen Prozess im hintergrund, der sich schlecht benimmt, wie die lockapp.exe mit gpu-oder windows-shell Erfahrung-host hohe cpu – Auslastung. Als Ergebnis, Datei-Explorer, ist gezwungen zu laufen, auf die begrenzten Ressourcen, die Ihr PCs performance.
Manchmal, Datei-Explorer, können nicht normal funktionieren, aber hält an der Eröffnung für einige unbekannten Grund. Warum funktioniert der Datei-Explorer halten Sie zu öffnen? Es könnte aufgrund von beschädigten Dateien oder malware. Wenn dies passiert, kann die app werden so langsam oder reagiert nicht mehr.
Es gibt mehrere community-Diskussionen, auf welche Schritte zu ergreifen, wenn die app einfriert oder sich einfach nicht öffnen. Einige der beliebtesten Lösungen gehören die folgenden:
- deaktivieren des Quick-access-option im Datei-Explorer,
- clearing-Schnellzugriff-cache,
- erstellen einer Datei-Explorer-Verknüpfung, anstatt es aus der Taskleiste,
- Festsetzung der display-Treiber, und
- Neuerstellen des Suchindex.
Diese Schritte möglicherweise oder funktioniert möglicherweise nicht, abhängig von der Herkunft des Problems. Manchmal, Sie den Datei-Explorer startet dann falsch, nach einer bestimmten Windows-update.
In anderen Fällen wird Windows 10 den Datei-Explorer hängt sich auf, wenn es Probleme mit PC-Dateien. Zum Beispiel, wenn Sie Ihre Windows Store-oder Windows Defender ist immer die 0x800704ec Fehler, die Sie erwarten können Datei-Explorer zu frieren, obwohl diese apps können scheinen nichts miteinander zu tun. Fehler können Auswirkungen auf die Allgemeine Leistung des Computers, so dass Sie gelöst werden müssen, zu verhindern, dass andere Themen.
Sie versuchen, verschiedene Lösungswege ermöglicht, herauszufinden, was genau falsch ist.
Datei Explorer Langsam Ist oder Einfrieren – Wie Es zu Lösen ist?
Hier ist eine kurze Schritt-für-Schritt-Anleitung zu Folgen, wenn Sie den Datei-Explorer friert ein unter Windows 10:
Schritt 1: Deaktivieren Sie das Quick access-cache
Erste von alle, es ist eine gute Sache, um zu überprüfen, ob der Quick-access-cache ist voll, da kann es sein, was das problem verursacht. Clearing, kann es helfen, die Anwendung reibungslos läuft. Zu tun, die, Sie benötigen Zugriff auf das Datei-Explorer-Optionen:
• Klicken Sie auf Start, und geben Sie Datei-explorer-Optionen.
• Schlagen Sie die Enter Taste auf Ihrer Tastatur, oder klicken Sie auf die option an der Spitze der Suchergebnisse.
Wenn Sie können, öffnen Sie den Datei-Explorer, gehen Sie zu der Datei, die bar in der oberen linken Ecke und wählen Sie ‚Ändern Sie Ordner-und Suchoptionen‘. Als Ergebnis, werden Sie sehen, diese Art von Fenster:
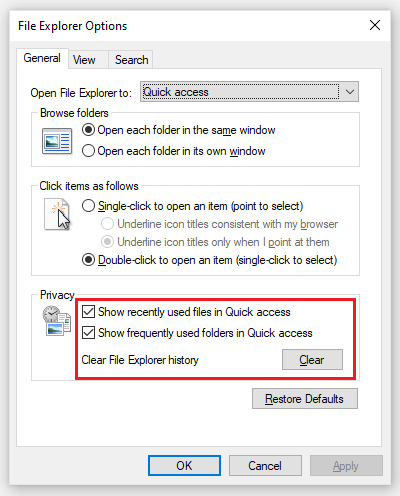
Wählen Sie ‚allgemein‘ und wechseln Sie zum Abschnitt Datenschutz. Sie müssen die Kästchen Zeigen die zuletzt verwendeten Dateien im Schnellzugriff und Zeigt Häufig verwendete Ordner im Schnellzugriff. Schließlich trifft Klar in den Abschnitt Datenschutz.
Schritt 2: Erstellen Sie ein Neues Datei-Explorer-Prozess
Dies ist ein üblicher Schritt, wenn Sie den Datei-Explorer friert ein unter Windows 10. Hier ist, wie Sie dies tun:
- Erstens, öffnen Sie den Task-Manager durch drücken von Ctrl + Shift + Esc auf Ihrer Tastatur und Suche nach der Datei-Explorer-Linie unter der Registerkarte ‚Prozesse‘.
- Danach mit der rechten Maustaste auf die Zeile und wählen Sie ‚task Beenden‘.
- Gehen Sie auf die Registerkarte ‚Datei‘ in der oberen linken Ecke des Task-Manager und wählen Sie ’neue Aufgabe Erstellen‘ – option.
- Schließlich, geben Sie
explorer.exeund drücken Sie die OK-Taste.
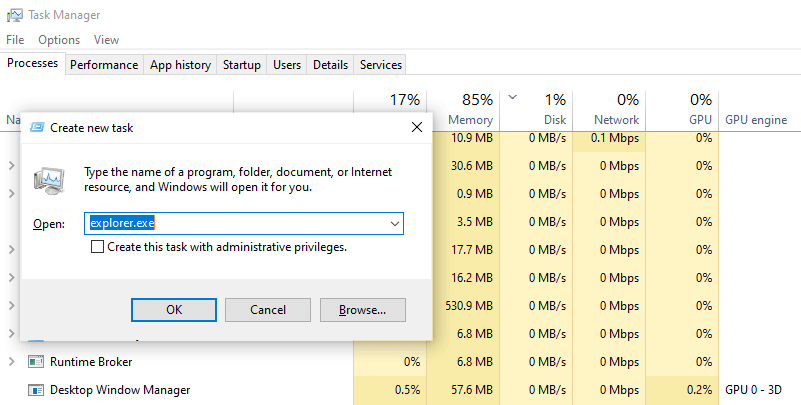
Schritt 3: Führen Sie den SFC-Scan
Der Datei-Explorer kann langsam laufen, wenn einige Systemdateien beschädigt sind. Daher, verwenden Sie das System File Checker-scan auf und ersetzen Sie/Sie wiederherstellen:
- Mit der rechten Maustaste auf die Schaltfläche Start und wählen Sie Eingabeaufforderung (Admin) – abhängig von Ihrem Windows-Betriebssystem.
- Nach, dass, geben Sie
sfc /scannowund drücken Sie die Enter auf Ihrer Tastatur. - Nachdem der scan abgeschlossen ist, starten Sie den computer neu.
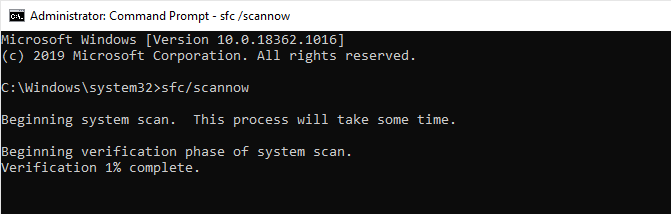
Schritt 4: Führen Sie das Speicherdiagnose-Tool
Speicherprobleme verursachen kann viele Probleme auf Ihrem PC, einschließlich Windows 10-Datei-Explorer läuft langsam. So verwenden Sie die Windows Memory Diagnostic-tool für die Suche nach Fragen:
- Drücken Sie die Menü-Taste, und geben Sie
Speicher Diagnose. - Wählen Sie ‚Windows Memory Diagnostic‚ und wählen Sie ‚jetzt neu Starten und prüfen Sie für Probleme‚- option. Sie sollten die Anweisungen erscheinen während des scan-Prozesses.
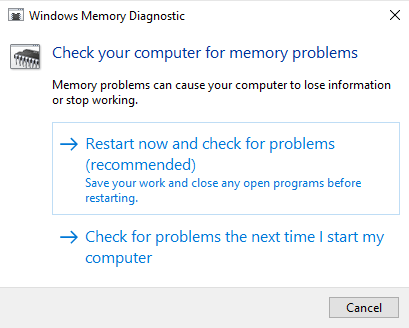
Schritt 5: Deinstallieren Sie die Bildschirmtreiber
Manchmal, wird die display-Treiber nicht mehr richtig funktioniert. In solchen Fall, würden Sie die Notwendigkeit, es zu deinstallieren und PC neu starten:
- Erstens, rechts-klicken Sie auf die Menü-Taste, oder drücken Sie Win + X und gehen Sie zum Geräte-Manager.
- Finden und erweitern Display-Adapter.
- Mit der rechten Maustaste auf Ihren adapter und klicken Sie auf ‚Gerät Deinstallieren‚.
- Abschließend beenden Sie den Geräte-Manager und starten Sie Ihren PC neu.