Qu’est-ce que ERR_HTTP2_PROTOCOL_ERROR?
L’erreur err_http2_protocol_error se produit lorsqu’un utilisateur tente de visiter un site web particulier. Dans certains cas, cela ne se produit que pour quelques sites web ; pour se débarrasser de cette erreur, il suffit alors de passer à un autre navigateur ; cependant, dans un autre scénario, de telles erreurs apparaissent dans les journaux des sites qui ne permettent à aucun autre commutateur d’y apporter des modifications. L’erreur du protocole HTTP2 a été signalée sur tous les navigateurs web populaires : Chrome, Firefox, Edge, Opera, etc. Elle est également signalée sur des appareils utilisant différents systèmes d’exploitation : Windows, Mac, Linux, iPhone, Android, etc. L’erreur apparaît même lors de l’utilisation de certaines applications et plateformes de jeu telles que Discord.
Ce type d’erreur peut se produire du côté du client ou du serveur. Dans cet article d’Outbyte, nous allons apprendre à dépanner une erreur err_http2_protocol_error du côté client.
Pourquoi Ne ERR_HTTP2_PROTOCOL_ERROR se Produire?
Cela peut être dû à des versions plus anciennes du logiciel, de l’interférence des extensions de navigateur avec des serveurs web, corrompus cookies ou dans le cache, et le temps ou les paramètres de la date sur votre appareil. Les protocoles de sécurité dans votre système aussi interdire certains sites, ce qui pourrait être une des raisons de cette erreur.
Lisez à propos de Navigateur et d’autres Erreurs:
Fixation ERR_HTTP2_PROTOCOL_ERROR
Let’s go à travers des solutions pour corriger cette erreur sur votre appareil.
1. Temps de réglage des Paramètres de Date et d’
Le mauvais paramètres de date et heure peuvent provoquer cette erreur parce que les serveurs web peuvent avoir la possibilité de refuser les connexions dont le timestamp n’est pas correct.
- Cliquez-droit sur l’icône de l’horloge dans la zone de notification.
- Cliquez sur Régler la Date et l’Heure.
- En vertu de l’option Régler l’Heure Automatiquement, cliquez sur le commutateur et le régler sur Off.
- Maintenant, régler le fuseau Horaire et ajuster correctement l’heure et la date manuellement.
- Redémarrez votre PC. Après cela, vérifier si le problème a été réglé ou pas.
2. Mise À Jour De Votre Navigateur
Un navigateur obsolète ne fonctionnera pas correctement avec le HTTP2 protocole et donc de provoquer cette erreur. La mise à jour de votre navigateur permettra de résoudre certains problèmes de compatibilité.
- Ouvrez google Chrome et cliquez sur le Menu.
- Maintenant, allez dans Aide > à Propos de Google Chrome.
- Vérifier les mises à jour si elle est disponible, puis l’installer.
- Maintenant, redémarrez votre navigateur et ouvrez de nouveau le site web.
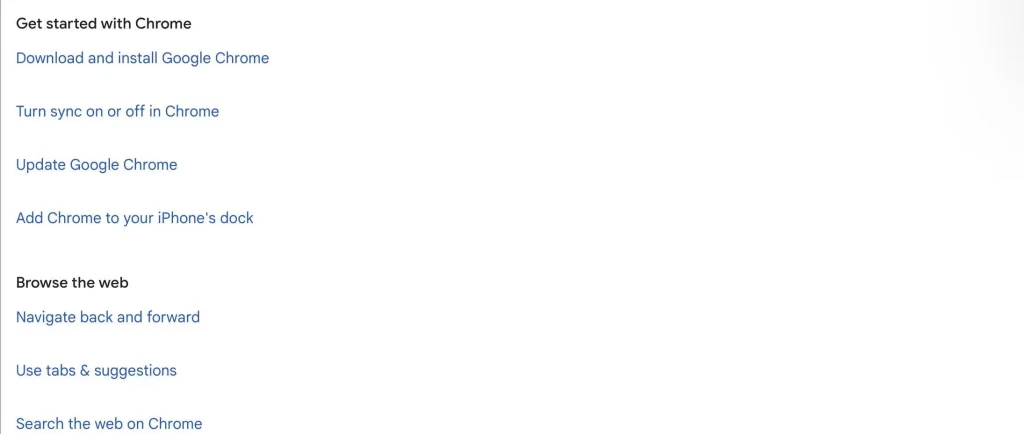
Bien sûr, il existe des outils spéciaux, tels que Outbyte PC Repair, ce qui peut aider à résoudre ce problème et d’autres types d’erreurs. Les outils de cette catégorie permettent de détecter et réparer les problèmes de performances qui peuvent affecter le fonctionnement de votre PC.
3. La Mise À Jour Du Système D’Exploitation
Certains protocoles peuvent ne pas fonctionner correctement si votre OS est en dehors de la date. Mettre à jour le système vers la dernière version.
- Cliquez sur l’icône de Windows.
- Recherche pour Vérifier les Mises à jour.
- Dans la nouvelle fenêtre, cliquez sur Vérifier les mises à jour.
- Si le système détecte les mises à jour, cliquez sur Installer et redémarrer votre PC.
4. En Utilisant Le Mode Incognito
Il permet de désactiver les extensions en plus de contourner les cookies ou de cache qui peuvent interférer avec le bon fonctionnement du protocole.
- Lancez votre navigateur.
- Cliquez sur le Menu et sélectionnez Nouvelle Fenêtre de navigation privée.
- Aller à la problématique de site web à nouveau.
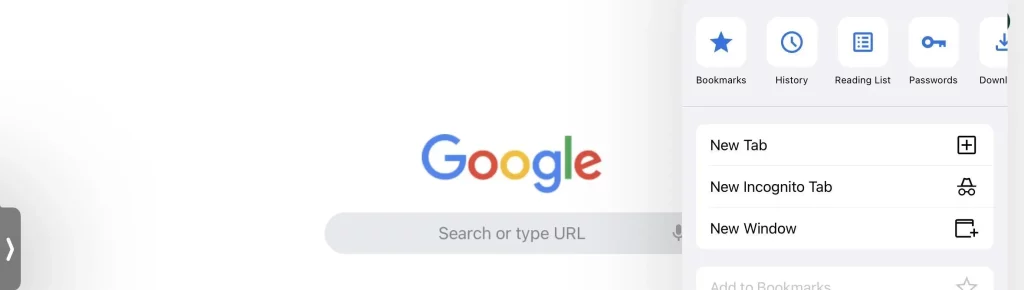
Si il est présent, alors il pourrait y avoir un problème dans vos extensions ou le navigateur de données.
5. La Désactivation De Conflit D’Extensions
Désactiver les Extensions qui sont en Conflit d’Extensions peut entrer en conflit avec les sites web. Essayez de désactiver les extensions s’il avait travaillé à l’aide de Mode Incognito.
- Ouvrez le navigateur google Chrome et cliquez sur l’icône d’extension, qui est situé en dehors de la barre d’adresse.
- Cliquez sur Gérer les Extensions.
- Soupçonné des extensions ont fait basculer hors
- Redémarrez votre navigateur et relancez le site.
6. La Réinitialisation Avancés Paramètres Expérimentaux
Parfois, la modification avancée des paramètres du navigateur peut causer un problème. Réinitialiser les paramètres par défaut.
- Ouvrez Chrome et dans la barre d’adresse tapez
chrome://flags/. - Cliquez sur Réinitialiser Tous dans le coin supérieur droit.
- Fermez votre navigateur et ouvrez-la à nouveau pour vérifier si la HTTP2 erreur de protocole a été effacée.
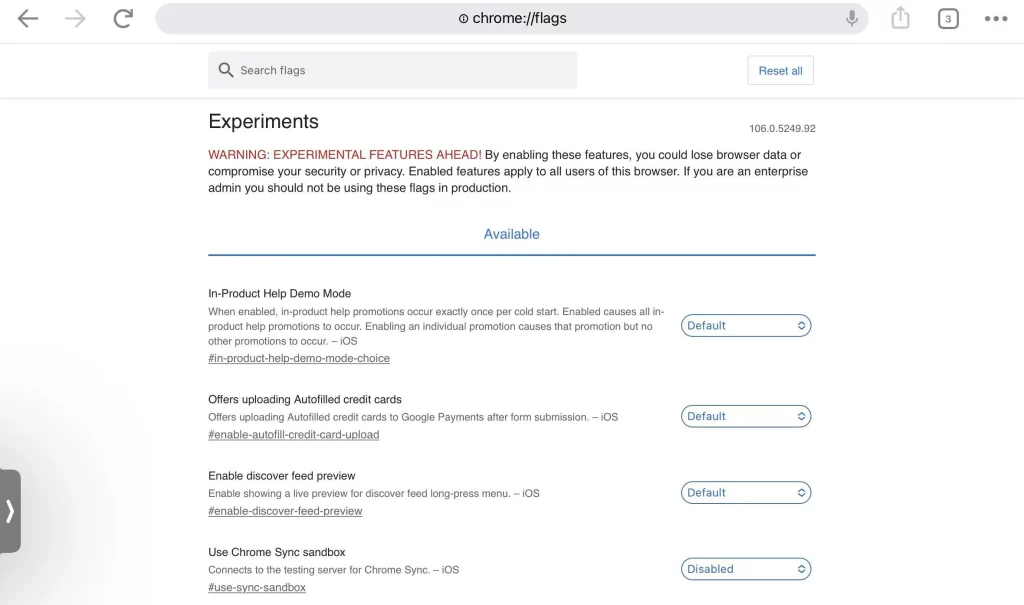
7. Passage à un Nouveau Profil de Navigateur
La création d’un nouveau profil de résoudre des problèmes liés à l’corrompu les paramètres du navigateur.
- Cliquez sur votre Profil d’Utilisateur icône dans le navigateur.
- Choisissez Ajouter et de procéder sans compte.
- Nom de votre nouveau profil et voir si le problème persiste.
8. Effacer la mémoire Cache, les Cookies et l’Historique
Corrompre le cache ou les cookies peuvent bloquer votre connexion à certains sites. La compensation peut résoudre ce problème.
- Ouvrir Google Chrome.
- Allez à Plus d’Outils > Effacer les Données de Navigation.
- Dans le Avancé onglet, sélectionnez la plage de temps pour Tous les Temps et de mettre une coche à côté de chaque catégorie.
- Effacer le Cache, les Cookieset l’Historique. Dans la barre d’adresse, cliquez sur l’icône de cadenas et de choisir les Cookies. Sélectionnez un cookie et appuyez sur le bouton Supprimer.
- Relancer le navigateur et essayez de nouveau le site web.
FAQ
Qu’est-ce que le ERR_HTTP2_PROTOCOL_ERROR?
L’erreur s’affiche lorsqu’un navigateur ne parvient pas à établir une connexion via le HTTP2 protocole en raison de logiciels obsolètes, les extensions ou corrompu cache.
Pourquoi cette erreur apparaissent uniquement sur certains sites?
En raison de l’incompatibilité entre votre navigateur ou système, et certains serveurs web.
Comment puis-je corriger cette erreur dès que possible?
Vous êtes à nettoyer le cache et les cookies dans votre navigateur en premier, puis la mise à jour.
Cette erreur résolu par la désactivation des extensions?
Oui, dans tous les cas de conflits d’extension avec le travail de tout site web, il peut résoudre le problème.





