What Is Error Code 0x80190001?
This type of error occurs when an update is not complete within Windows. It sometimes may pop up with messages like “Something went wrong: 0x80190001.” Permissions issues, corruption of some of the files, or bad hardware can be pinpointed as the root of the problem by a failure to complete an installation or an update.

Causes of Error Code 0x80190001
There are several reasons why you might encounter this error, including:
- Queued updates: Too many pending updates can cause the system to glitch.
- Insufficient disk space: When the drive doesn’t have enough room for new files, updates fail.
- Corrupted update files: The error can be provoked by files that are either damaged or incomplete.
- External Hardware: Devices connected to the computer can sometimes interrupt an update.
- Driver-related conflicts: Outdated drivers or ones that are not compatible might be what make an update not succeed.
- Malware infection: Infected malicious software can interrupt the process of updating.
Solutions to Fix Error Code 0x80190001
The Windows Update or Microsoft Store error 0x80190001 can show up in different ways, sometimes with the message “Something went wrong: 0x80190001.” No matter how it appears, it can be fixed.
Below are some simple methods to resolve the error. You don’t need to try them all—just follow the order provided, starting with the easiest fix.
Disclaimer: These steps involve changing system files and settings. Proceed carefully and at your own risk. We are not responsible for any potential damage or data loss. If you're unsure, consider seeking help from a professional.
1. Remove Temporary and Junk Files
Storage Sense can run in the settings for cleaning of temporary and junk files in Windows 10/11. It runs automatically, removing unneeded files like temporary internet files and older Recycle Bin content. A run will clear space to help with system performance. You can be sure to check the list of files before deletion just in case something is in there that shouldn’t be deleted.
2. Clear the SoftwareDistribution Folder
The SoftwareDistribution folder holds all of the temporary files used by Windows Update. These files in this folder can be one of the culprits of this error 0x80190001. Deleting these files may be a probable solution. Steps are as follows:
- Open Command Prompt as Administrator.
- Run
net stop wuauservcommand to stop the Windows Update service. - Run
net stop bitscommand to stop the Background Intelligent Transfer Service. - Press Win + R to open the Run dialog, type
C:\Windows\SoftwareDistribution, and press Enter. Select all contents of the folder and delete them. - Return to Command Prompt, type
net start wuauservto restart the Windows Update service. - Run
net start bitsto restart the Background Intelligent Transfer Service.
Once done, try reinstalling the update again.
3. Run the Windows Update Troubleshooter
But Windows has a troubleshooter that will detect the problem with the update and fix the same. To do so, go to Settings > Update & Security > Troubleshoot, select Windows Update and run the tool.
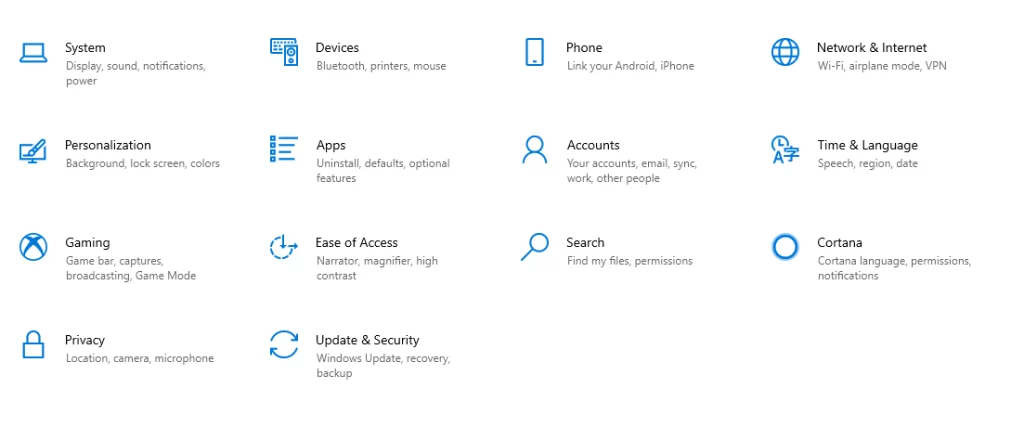
4. Disable Your Antivirus During the Windows Update Process
Sometimes, antivirus software can interfere with Windows updates. Temporarily disable any third-party antivirus software and attempt the update. If this works, consider replacing your antivirus solution with something less invasive, like Outbyte AVarmor.
5. Disable Your Internet Connection
Many users reported that the error can be fixed by disabling your internet connection. And, so is this one worth trying.
During the installation phase, disable your internet connection. After that, follow the on-screen prompts. Though this may not be the best solution out there, some say it works.
6. Unplug External Devices
There may be a conflict with external hardware such as a USB drive or printer that is causing the inability to update. First disconnect any and all peripheral devices that you do not need and try updating.
7. Update Device Drivers
Outdated or bad drivers could block updates. Run Outbyte Driver Updater to detect the missing or outdated drivers on your system and install the latest ones. It could resolve the conflicts linked to the error.
8. Repair Corrupted System Files
Corrupted system files might also be the cause for the error. In that case, you will have to run the System File Checker. Here is how you can do that:
- Press Win + X and open the WinX menu.
- Choose Command Prompt (Admin) or PowerShell (Admin).
- In the opening window, type
sfc /scannowand press Enter.
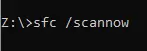
The System File Checker will scan your system for corrupted files, and then repair them. This may take up to 10 to 15 minutes to complete. When it is done, check to see if the issue has been fixed.
9. Use the Media Creation Tool
This step should serve as a last resort. Download the Windows Media Creation Tool directly from Microsoft’s official website. It can be used to bypass some update errors by manually upgrading your Windows installation.
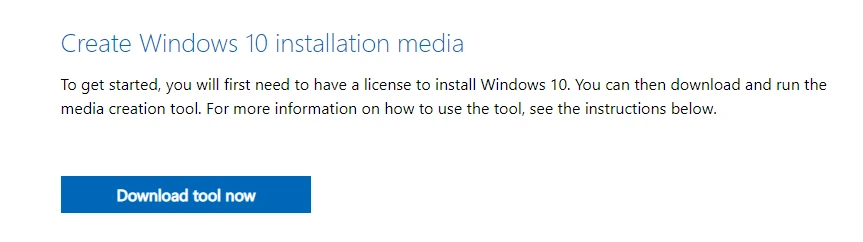
Read about common Windows Errors:
How to Fix the Error Code 0xc000021a
FAQs
What is error code 0x80190001?
This is an error in the Windows Update process; it occurs in case of some corrupted file or system permission.
Is malware a cause for error 0x80190001?
Yes, malware hijacks the update process and generates such types of error codes. It is advisable to run an anti-malware utility.
How to clear corrupted update files?
Enter Safe Mode and navigate to C:\\Windows\\SoftwareDistribution. This folder needs to be cleared and then rebooted. After that, try the update again.
Can external devices be the cause of Windows Update errors?
Sometimes, yes; these updates might get interfered with by being in the company of other USB drives or printers. Disconnect them and try again.
How can I avoid these update errors in the future?
Prevent the interruptions of updates by always keeping your system and drivers updated, never letting your free disk space be too low, and using a good antivirus tool.





