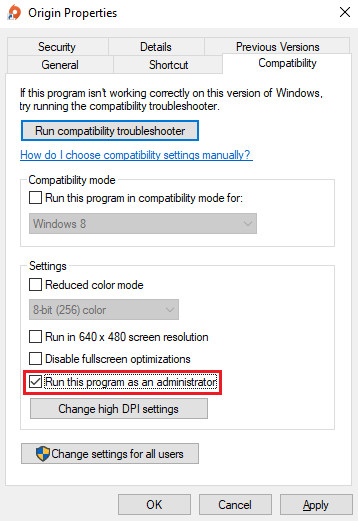Der Fehler 0xc0000142 wird auch Anwendungsfehler 0xc0000142 genannt. Viele Benutzer berichten, dass sie diesen Fehler sehen, wenn sie versuchen, auf ein Programm oder eine Anwendung unter Windows 10 zuzugreifen.
Normalerweise tritt der Fehler beim Öffnen von Spielen auf, aber einige Benutzer berichten, dass er auch beim Öffnen von Word-Dokumenten auftritt. Hier ist ein Fallbeispiel eines User:
“ Nach der Installation von Windows-updates, Fehler 0xc0000142 erscheint zufällig mehrere Male pro Stunde. Der vollständige text erscheint als ‘cmd.exe – Application Error. Die Anwendung konnte nicht korrekt gestartet werden (0xc0000142). Klicken Sie auf OK um die Anwendung zu schließen‘. ‚
Dieser Beitrag führt Sie durch die einfachen Lösungen, um fix Fehler 0xC0000142. Holen Sie sich PC-Reparatur-software zu lösen, Dutzende von system Probleme mit einer leichten und zuverlässigen Werkzeug.
Was ist die Ursache für den Fehler 0xc0000142?
Fehler 0xc0000142 tritt meistens unter Windows 10, können aber auch Auswirkungen auf niedrigeren Versionen von Windows.
Es ist nicht klar, was bewirkt, dass Fehler 0xc0000142. Jedoch, es tritt oft nach einem Windows-update kann es auch sein, verursacht durch Beschädigung oder Fehlfunktion des Programms, das Sie versuchen zu verwenden.
Andere mögliche Ursachen für den Fehler sind:
- Fehlende Systemdateien
- Malware-Infektion
- Das Programm, das Sie ausführen möchten ist veraltet
- Unvollständige Windows-Update-patches
- Korrupte registry-Dateien
- Speicher voll
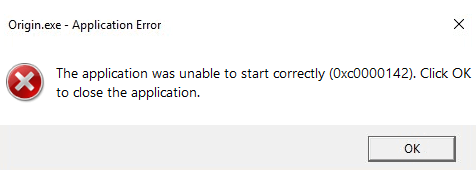
Abgesehen von Fehler 0xc0000142, Sie kann auch vorkommen, andere Anwendungsfehler, wie z.B. das mit code 0xc0000022. Die Symptome und die Ursachen dieser beiden Fehler in der Anwendung sind fast die gleichen, so dass Sie können versuchen Sie die folgenden Lösungen, wenn Sie kommen entweder über Fehler code.
In den meisten Fällen, die Festsetzung der fehlende Dateien oder anderen aufgeführten Elemente, die leicht ermöglicht Ihnen den Zugriff auf die Anwendung, geben Sie dieser Fehlercode 0xc0000142.
Wie behebt man den Anwendungsfehler 0xc0000142?
Bevor Sie die Lösungen in diesem Handbuch können Sie versuchen, die vorläufigen fixes below:
- Starten Sie die Anwendung, die Sie versuchen zu öffnen
- Starten Sie Ihren PC neu und öffnen Sie die Anwendung/Programm erneut und sehen, ob der Fehler gelöst wurde
- Deaktivieren Sie alle Drittanbieter-Antiviren-oder firewall-Programm auf Ihrem PC
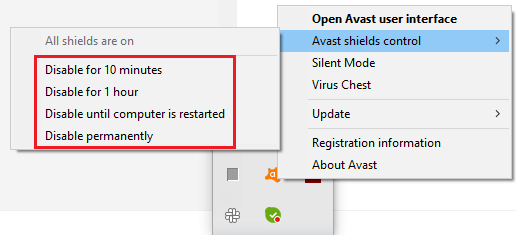
Wenn der Fehler Anwendung umfasst die Windows Store-oder Windows-Defender, ist es sehr wahrscheinlich, dass der Fehlercode 0x800704ec wird auch pop-up. Wenn dies der Fall ist, lösen Sie das zugrunde liegende problem sollte Ihre Priorität, bevor Sie versuchen zu beheben der aktuellen Fehler.
Folgen Sie diesen Anweisungen für eine einfache Fehler 0xc0000142 beheben:
Lösung 1: Führen Sie die Anwendung als Administrator aus
Benötigte Zeit: 3 Minuten
Wenn Sie die Anwendung als Administrator ausführen, kann der Fehler x0xc0000142 möglicherweise behoben werden. So legen Sie fest, dass die Anwendung zum Öffnen immer nach der Administratorberechtigung fragt:
- Anwendung ausfindig machen
Suchen Sie zunächst die Anwendung, die Sie öffnen möchten, und klicken Sie mit der rechten Maustaste auf sie
- Eigenschaften
Klicken Sie auf Eigenschaften
- Registerkarte „Kompatibilität
Gehen Sie zur Registerkarte Kompatibilität
- Kästchen ankreuzen
Aktivieren Sie das Kästchen neben „Dieses Programm als Administrator ausführen“.

- Bewerbung
Klicken Sie auf Übernehmen und dann auf OK
Lösung #2: Deinstallieren Sie Antivirenprogramme von Drittanbietern
Einige antivirus-Programme sind sehr empfindlich und können falsch positive Ergebnisse, die beenden Sie das Programm, das Sie auszuführen versuchen. Wenn Sie nach dem deaktivieren der Antiviren-software, die Sie immer noch sehen, Fehler 0xc0000142, deinstallation kann die Lösung sein.
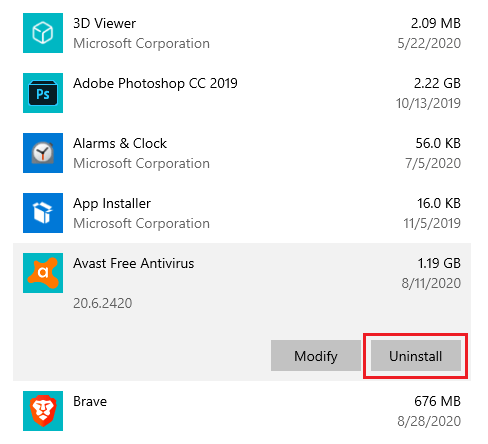
Hinweis:
Bevor Sie das Programm deinstallieren, verwenden Sie es auf die Durchführung einer vollständigen system-scan. Dies wird helfen, entfernen Sie alle malware, die versteckt, die das problem verursachen könnten.
Lösung #3: Starten Sie den Computer im abgesicherten Modus zu beheben Fehler 0xc0000142
Unter Angabe Ihrer system im Abgesicherten Modus wird heruntergefahren alle nicht-essentiellen Programm oder die Anwendung während des Windows-Start.
Dadurch wird sichergestellt, dass nur die wichtigsten Programme ausgeführt werden, weil nur die stabilen Treiber ausgeführt werden. Während sich Ihr PC im Abgesicherten Modus, non-core-Komponenten sind deaktiviert.
Wenn eine non-core-Komponente des Systems verursacht Anzeige-Fehler 0xc0000142 bei Programmstart im Abgesicherten Modus wird heruntergefahren, und Sie werden in der Lage zu öffnen Ihr Programm.
Booten Sie in den Abgesicherten Modus ist auch eine effektive Methode zum stoppen apps, wie zum Beispiel Yourphone.exevom beladen. Sie können leicht deinstallieren und löschen Sie bösartige apps in dieser Umgebung, da software von Drittanbietern nicht ausgeführt werden darf.
Starten Sie Ihr PC in den Abgesicherten Modus aus den Einstellungen:
- Klicken Sie auf die Windows-Schaltfläche Start und wählen Sie Einstellungen.
- Gehen Sie zu Update & Security > Recovery.
- In den Erweiterten Startoptionenklicken Sie auf Jetzt neu Starten.
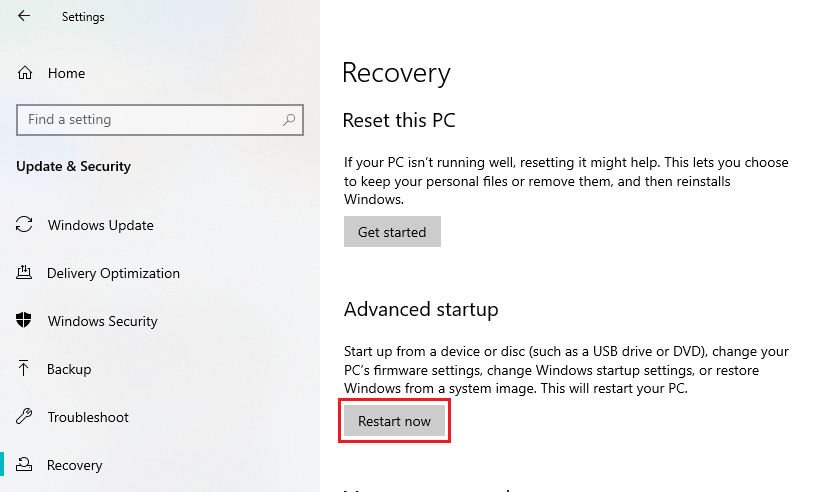
- Nach dem Neustart, gehen Sie zu wählen Sie eine option, und Wählen Sie Problembehandlung.
- Gehen Sie zu Erweiterte Optionen, dann Starteinstellungen > neu Starten. Sie werden aufgefordert, für die Bitlocker-Recovery-Schlüssel. Wenn Sie gefragt werden, Geben Sie es und Klicken Sie auf Neustart.
- Nach dem Neustart wählen Sie Startup-Einstellungen, die Sie möchten.
Ihr computer wird neu gestartet, präsentiert Sie mit ein Menü. Nach, dass, wählen Sie die option 4 zu Aktivieren Abgesicherten Modus, oder wählen Sie option 5 wählen Sie die Option Abgesicherter Modus mit Netzwerk, wenn Sie mit einem Netzwerk verbunden sind.
Hinweis:
Wenn Sie vermuten, dass malware möglicherweise versteckt sich in Ihrem PC im Abgesicherten Modus ist die richtige Gelegenheit, um Ihre anti-malware-Programm und entfernen Sie die malware, die verursachen könnten Fehler 0xc0000142.
Es ist auch die richtige Zeit zu entfernen oder deinstallieren Sie die letzten Windows-update, das könnte den Fehler verursachen.
Lösung #4: Führen Sie einen sauberen Systemstart durch
Eine Saubere Boot deaktiviert vorübergehend alle Anwendungen von Drittanbietern und nicht-essentiellen Dienste von Microsoft, so dass nur die grundlegenden Treiber ausgeführt wird. Dies wird Ihnen helfen, alle Fremdanbieter-Programm oder software, die möglicherweise verantwortlich für die Fehler 0xc0000142.
Ausführen eines Sauberen Neustarts:
- Drücken Sie Win + R.
- Geben Sie dann
msconfigein und klicken Sie auf OK. - Unter der Registerkarte allgemein sicher ‚Selektiver Start‚ aktiviert ist.
- Unter ‚Autostart‘ – tab, uncheck ‚Load startup items.‚
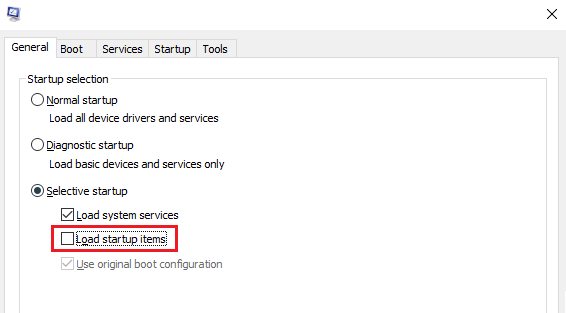
- Wählen Sie die Registerkarte ‚Dienste‘ und aktivieren Sie das Kontrollkästchen ‚ alle Microsoft-Dienste Ausblenden.‘ – box
- Klicken Sie auf‘alle Deaktivieren‚, um zu deaktivieren Sie alle Dienste von Drittanbietern.
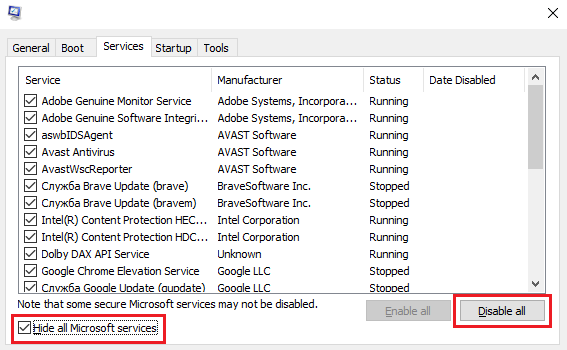
- Auf der Registerkarte ‚Start‘, klicken Sie auf‘Task-Manager Öffnen.‘
- In den Task-Manager, deaktivieren Sie alle aktivierten Autostart-Elemente.
- Klicken Sie OK, dann Starten Sie Ihren PC neu.
Wenn Sie Clean Boot nicht identifizieren alle startup-Prozess den Fehler verursacht, dann könnte das problem damit zusammenhängen wesentliche Microsoft services.
Lösung #5: Neuinstallation oder Update des Programms
Wenn die Ursache für die “Die Anwendung konnte Nicht korrekt Gestartet werden‘ – Fehler (0xc0000142) ist, da das Programm veraltet ist, müssen Sie möglicherweise aktualisieren, um Sie weiterhin verwenden.
Sie müssen installieren der neuesten version der Anwendung. Wenn das problem nach dem aktualisieren der Anwendung, dann komplett deinstallieren Sie die Anwendung von Ihrem system und installieren Sie es dann erneut.
Lösung #6: Führen Sie System File Checker (SFC) und DISM-Scans auf Ihrem PC durch
Fehler 0xc0000142 kann auch auftreten, aufgrund von beschädigten Systemdateien.
Der SFC-scan zu überprüfen und reparieren Sie die beschädigte system-Dateien auf Ihrem computer, um den normalen Betriebszustand.
- Rechts-klicken Sie auf die Windows-Taste.
- Klicken Sie dann auf Eingabeaufforderung (Admin) oder Windows PowerShell (Admin)).
- In der Eingabeaufforderung
sfc /scannowund drücken Sie die Enter – Taste.

- Warten Sie, bis der SFC-Prozess abgeschlossen ist, dann starten Sie Ihr Gerät neu.
Der SFC-Scan ist ein leistungsfähiges Werkzeug, das kann lösen, Fehler 0xc000012d, error 0xc0000022 und vielen anderen Windows-Update-Fehler-codes.
Lösung #7: Führen Sie das DISM-Tool aus
Vor dem ausführen von DISM, sicherzustellen, dass Sie haben eine stabile internet-Verbindung, weil Sie möglicherweise benötigen, um download neue Kopien zu ersetzen, beschädigte Daten.
- Drücken Sie Win + S , um öffnen Sie die ‚Windows-Suche‘.
- In der search box, type cmd
- Rechten Maustaste auf Eingabeaufforderung klicken Sie dann auf als Administrator Ausführen.
- In der Eingabeaufforderung Fenster, Typ (oder copy-paste) den folgenden Befehl ein und drücken Sie die Enter:
DISM /Online /Cleanup-Image /RestoreHealth
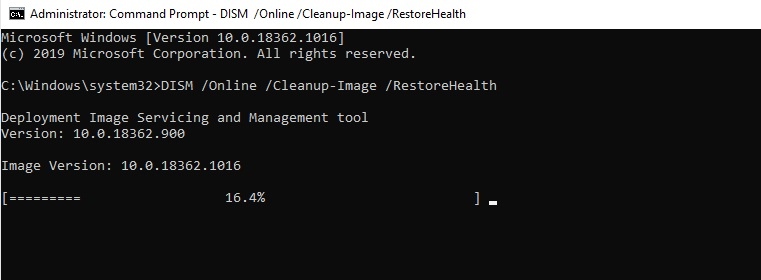
Wenn der scan abgeschlossen ist, starten Sie Ihren PC neu und prüfen Sie, ob das Problem behoben wurde.
Hinweis:
Es ist wichtig, die zum ausführen der SFC-und DISM-scans zusammen. Sie haben unterschiedliche funktionelle Ansätze im Hinblick auf die Festsetzung korrupten system-Dateien und mit Ihnen zusammen verbessern sich die Chancen zur Lösung des Problems.