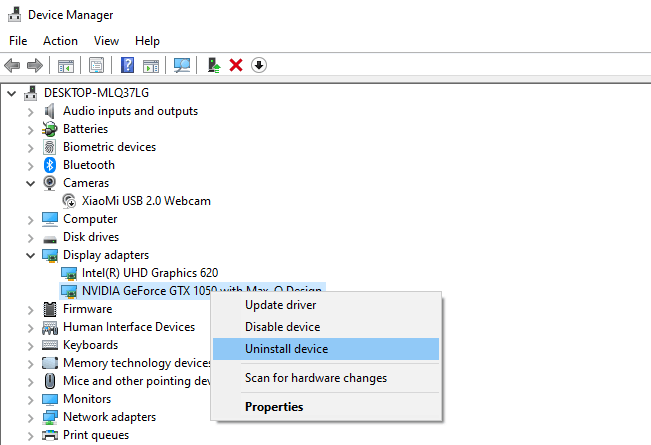Já experimentou 10 Arquivo do Windows Explorer lento? Não congelar ou até mesmo parar de trabalhar? Ao ser extremamente úteis, esta aplicação ocasionalmente funciona incorretamente, especialmente nas mais recentes versões do sistema operacional Windows.
Leia mais para ver como isso pode ser corrigido.
Durante a leitura através de todos estes passos, você pode encontrá-los muito difícil ou demorado para executar. Felizmente, há uma solução mais fácil – basta usar o PC Repair tool. Ele ajuda a diagnosticar o sistema do Windows e encontrar problemas que fazem com que seu computador funcione lento ou aplicações de falha. A ferramenta irá remover quaisquer arquivos de lixo e acelerar o seu sistema.
Explorador de arquivos – o Que é isso?
File Explorer é um aplicativo para gerenciamento de arquivos e pastas no sistema operacional Microsoft Windows. Ele tem sido em torno desde o lançamento da versão Windows 95 e continua a ser um núcleo aplicativo do sistema para Windows 10 usuários. O aplicativo permite que os usuários exibir arquivos e pastas, navegar entre eles, e executar várias tarefas.
Você pode encontrar o Explorador de ficheiros EXE arquivo pelo seguinte caminho no seu computador:C:\Windows\SystemApps\Microsoft.Windows.FileExplorer
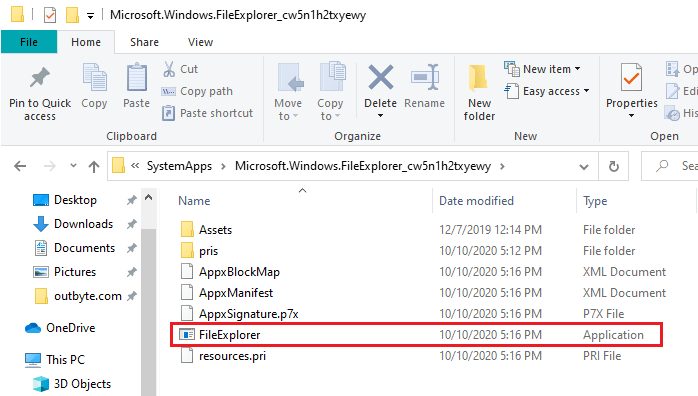
O tamanho do aplicativo em si é sobre 2.09 Mb.
Por Que O Windows 10 Explorador De Arquivos De Suspensão?
Um dos problemas mais comuns no Windows 10 é o Explorador de ficheiros lento. Isto pode acontecer quando há um processo em background que não está funcionando corretamente, como o lockapp.exe usando gpu ou windows shell experiência de acolhimento de cpu alta utilização. Como resultado, o Explorador de ficheiros é forçado a executar limitada de recursos, afetando o seu PCs de desempenho.
Às vezes, File Explorer pode não funcionar normalmente, mas mantém a abertura, por algum motivo desconhecido. Por que o Explorador de ficheiros abertura? Pode ser por causa de arquivos corrompidos ou malware. Quando isso acontece, o aplicativo pode se tornar tão lento ou não responder.
Existem várias discussões da comunidade sobre quais as medidas a tomar quando o aplicativo congela ou simplesmente não abrir. Algumas das soluções mais populares incluem o seguinte:
- desativar a opção de acesso Rápido do Explorador de ficheiros,
- compensação de acesso Rápido cache,
- criando um Arquivo de atalho do Explorador em vez de executá-lo a partir da barra de tarefas,
- a fixação do driver de vídeo, e
- recriação do índice de pesquisa.
Estes passos podem ou não funcionar, dependendo da origem do problema. Às vezes, o Explorador de ficheiros começa a funcionar incorretamente após um determinado Windows update.
Em outros casos, 10 Arquivo do Windows Explorer deixa de responder quando existem problemas com arquivos do PC. Por exemplo, se o seu Windows Store ou o Windows Defender está chegando o 0x800704ec de erro, você pode esperar o Explorador de ficheiros para congelar, mesmo que esses aplicativos podem parecer sem relação uns com os outros. Erros podem afetar o desempenho geral do seu computador, então eles precisam ser resolvidas para evitar outros problemas.
Tentando diferentes métodos de solução permite descobrir o que exatamente está errado.
Explorador de arquivos É Lento ou Congelamento – de Como Corrigi-Lo?
Aqui está um pequeno passo-a-passo a seguir quando o Explorador de ficheiros congela no Windows 10:
Passo 1: Limpar o acesso Rápido cache
Primeiro de tudo, é uma boa coisa para verificar se o acesso Rápido cache estiver cheio, pois pode ser o que está causando o problema. Compensação pode ajudar o aplicativo para ser executado sem problemas. Para fazer isso, você precisará acessar o Arquivo Explorer opções:
• Clique em Iniciar e digite explorer arquivo de opções.
• Bater o Enter no seu teclado ou clique na opção no topo dos resultados de busca.
Se você pode abrir o Arquivo Explorer, vá para o Arquivo de barra no canto superior esquerdo e escolha ‘Alterar opções de pasta e pesquisa’. Como resultado, você vai ver esse tipo de janela:
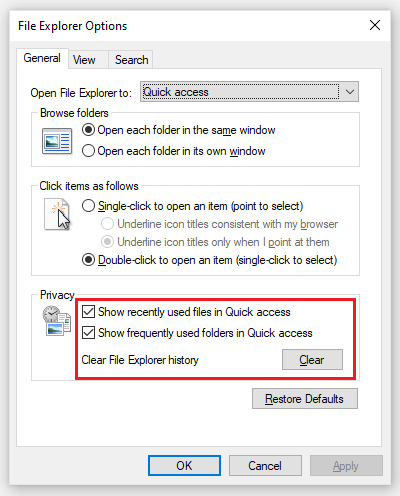
Escolha ‘Geral’ e mover para a seção de Privacidade. Você precisa marque as caixas de seleção ao lado de Mostrar arquivos usados recentemente no acesso Rápido e Mostrar pastas utilizadas frequentemente no acesso Rápido. Finalmente, bater a Clara na seção de Privacidade.
Passo 2: Criar um Novo Arquivo de Processo Explorer
Esta é uma etapa comum a tomar quando o Explorador de ficheiros congela no Windows 10. Aqui está como fazer isso:
- Em primeiro lugar, abra o Gerenciador de Tarefas pressionando Ctrl + Shift + Esc no seu teclado, e procure o Arquivo Explorer linha sob a guia Processos.
- Depois disso, clique com o botão direito do mouse na linha e selecione ‘Finalizar tarefa’.
- Vá para a guia Arquivo, no canto superior esquerdo do Gerenciador de Tarefas e selecionar a ‘Criar nova tarefa’ opção.
- Finalmente, o tipo de
explorer.exee pressione o botão OK.
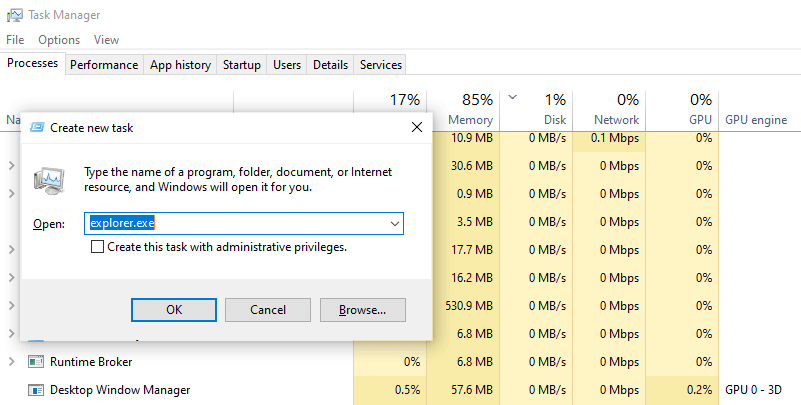
Passo 3: Executar o verificador de arquivos do sistema de Digitalização
O Explorador de ficheiros podem executar lenta se alguns arquivos do sistema estão corrompidas. Portanto, use o Verificador de arquivos do Sistema para verificar e substituir/restaurá-los:
- Clique com o botão direito do rato no botão Iniciar e escolha Prompt de Comando (Admin) – dependendo de seu sistema operacional Windows.
- Depois disso, escreva
sfc /scannowe pressione Enter em seu teclado. - Depois que a varredura terminar, reinicie o computador.
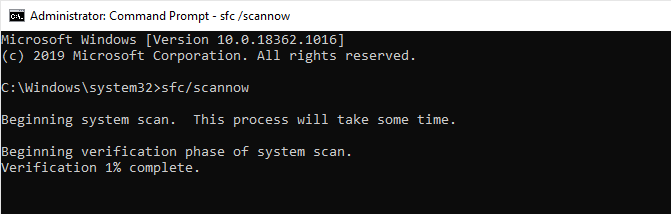
Etapa 4: Executar a Ferramenta de Diagnóstico de Memória
Problemas de memória podem causar muitos problemas no seu PC, incluindo o Windows 10 File Explorer lento. Então, use a ferramenta de Diagnóstico de Memória do Windows para procurar por problemas:
- Pressione o botão Menu e o tipo de
diagnóstico de Memória. - Selecione ‘Diagnóstico de Memória do Windows‘ e escolher a opção ‘Reiniciar agora e verificar se há problemas‘ opção. Você deve seguir as instruções que aparecem durante o processo de digitalização.
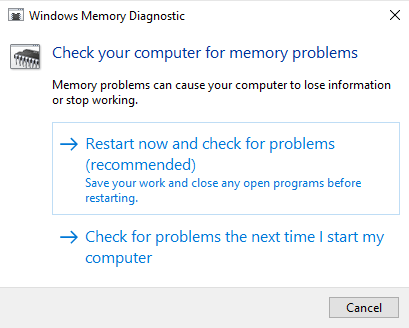
Passo 5: Desinstalar o Driver de vídeo
Às vezes, o driver de vídeo pára de funcionar corretamente. Em tal caso, será necessário desinstalá-lo e reiniciar o seu PC:
- Em primeiro lugar, clique com o botão direito do rato no botão de Menu, ou prima a tecla Win + X e vá para o Gerenciador de Dispositivos.
- Localize e expanda adaptadores de vídeo.
- Clique com o botão direito do mouse no seu adaptador e clique em ‘Desinstalar o dispositivo‘.
- Em conclusão, sair do Gerenciador de Dispositivos e reinicie o seu PC.