Viele Benutzer haben berichtet, erleben Origin Thin Setup nicht öffnen, und suchen nach Möglichkeiten, es zu beheben. Wenn Sie vor Start Probleme mit dem Origin-client, sollte es zu entlasten, dass Sie wissen, dass viele andere Nutzer mit dem gleichen stress. Zum Beispiel, ein EA-community-Benutzer hat erlebt msvcp140.dll und vcruntime140.dll Fehler während der Installation.
Wenn Origin Thin Setup lässt sich nicht öffnen auf Ihrem PC, Sie sollten in der Lage sein, das Problem zu beheben, verwenden Sie eine der Lösungen in diesem Artikel beschrieben. Sie müssen nur die Schritte, bis einer der fixes ist in der Lage, das Problem zu beheben.
Sie können auch ein Reparatur-tool wie Outbyte PC Repair tool , wischen Sie jede Art von PC -, junk -, Windows-Reste, Cache-Protokolle und unerwünschte Programme/Dateien, die möglicherweise in der Lage sein, verursacht Ursprung-setup-Probleme.
Fix 1: starten Sie Origin als Administrator aus
Wenn Origin nicht gegeben ist, administrator-Rechte, ist es möglicherweise nicht in der Lage zu führen Sie die änderungen, die erforderlich sind, um es auszuführen.
Folgen Sie den Schritten unten, um starten Sie Origin als administrator aus:
- I. Schließen Sie den Origin-client im Task-Manager.
- II. Rechts-klicken Sie auf das Origin-icon auf dem desktop, und klicken Sie auf als Administrator Ausführen.
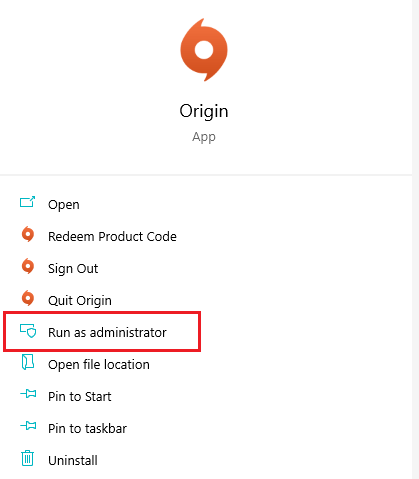
Dieses wird Herkunft administrator-Rechte und damit die client zu öffnen. Wenn dieses Update nicht das Problem zu lösen, fühlen Sie sich frei, um zu versuchen, die nächste.
Fix 2: Führen Sie eine Saubere Boot –
Wenn Origin Thin Setup nicht installieren auf Ihrem PC, müssen Sie möglicherweise einen sauberen Neustart durchführen, um das problem zu beheben. Diese Taktik zur Problembehandlung können Sie deaktivieren Sie die nicht-kritischen Start-UPS und services für Sie zu finden und deinstallieren Sie die problematische Programm.
Folgen Sie den Schritten unten:
- Verwenden Sie die Win + R Tastenkombination zum öffnen des Dialogfelds Ausführen.
- Geben Sie
msconfigin das Feld ein und drücken Sie die Enter-Taste, um zu starten die System-Konfigurations-Fenster.
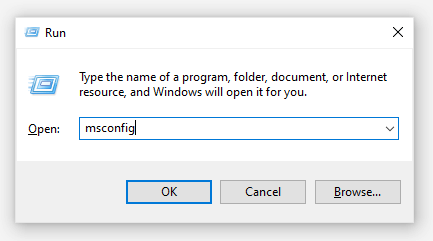
- Klicken Sie auf die Registerkarte Dienste, aktivieren Sie das Ausblenden aller Microsoft services – Kontrollkästchen und klicken Sie auf alle Deaktivieren.
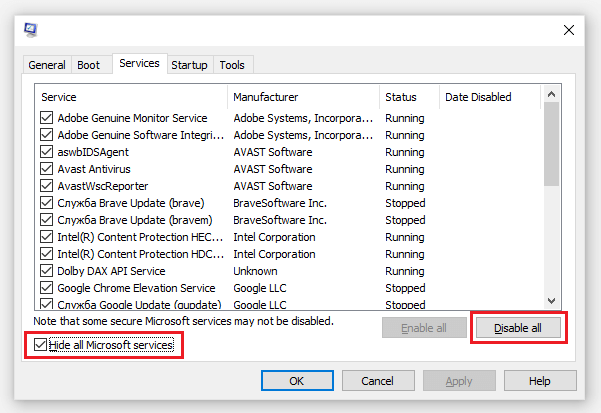
- Als Nächstes wählen Sie die Registerkarte ‚Systemstart‘ und klicken Sie auf Task-Manager Öffnen.
- Wählen Sie die einzelnen Systemstartelemente und klicken Sie auf Deaktiviert.
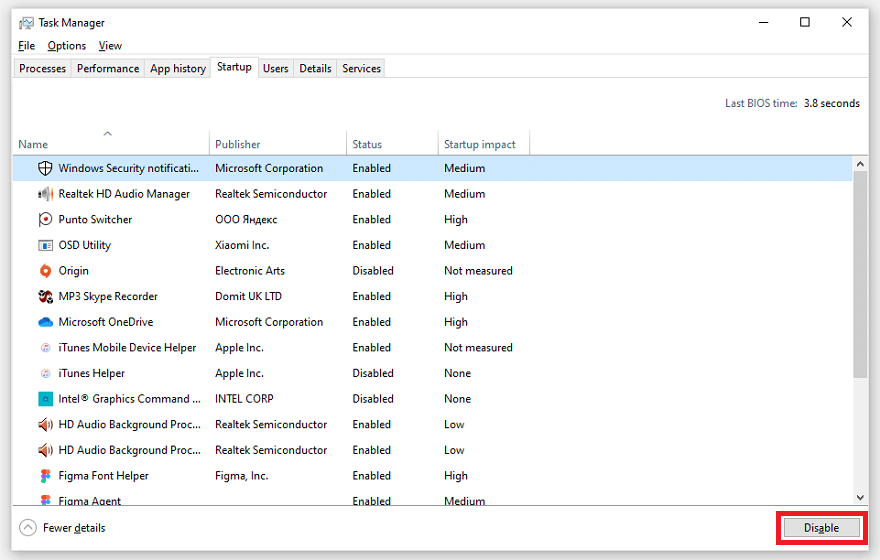
- Nun, gehen Sie zurück zum System Configuration Fenster und klicken Sie auf OK.
- Starten Sie Ihren PC.
Lesen Sie auch: so beheben Sie das Api-ms-win-crt-runtime-l1-1-0.dll Fehlt Fehler
Wenn das Problem noch nicht behoben wurde, navigieren zu die System-Konfigurations-Fenster zu aktivieren, Diensten und Anwendungen eine nach der anderen. Sie müssen Ihren PC neu starten Sie nach der Aktivierung wird jeder service, bis Sie die problematische software und deinstallieren Sie es.
Diese Umgebung sollte es Ihnen ermöglichen, führen Sie lästige apps, Wann das Programm kannt starten, weil msvcp140.dll fehlt. Da Sieve deaktivierten apps von Drittanbietern, keine software wird im Wettbewerb für die Verwendung von Dateien, die Sie brauchen, um zu laden Herkunft Setup korrekt ist.
Fix 3: Löschen Origin-Cache-Dateien
In Ordnung, schneller zu laden, wird der Origin-client speichert Dateien, die es Häufig verwendet. Jedoch, eine Alter-lange-Datenbank zwischengespeicherten Daten möglicherweise verursachen Herkunft zu erfahren Startproblemen.
Folgen Sie den Schritten unten, um klar Origin-cache-Daten:
- Schließen Sie den Origin-client im Task-Manager.
- Verwenden Sie die Win + R Tastenkombination zum öffnen des Dialogfelds Ausführen.
- Geben Sie %ProgramData%/Origin in das Dialogfeld Ausführen ein und drücken Sie die EINGABETASTE für ein neues Fenster pop-up.
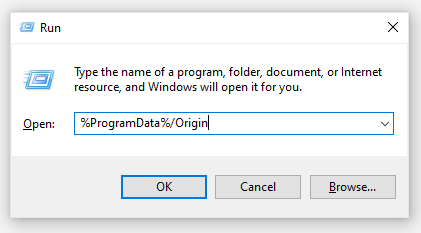
- Im neuen Fenster löschen Sie alle Ordner und Dateien außer die Ordner mit dem Namen LocalContent.
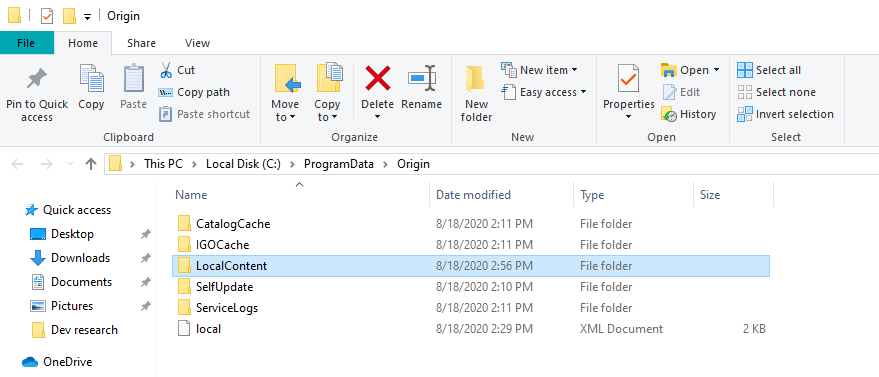
- Starten Sie das Dialogfeld Ausführen erneut, geben Sie %AppData%und drücken Sie die EINGABETASTE für den Roaming-Ordner zu öffnen.
- Während in den Roaming-Ordner, löschen Sie den Origin-Ordner.
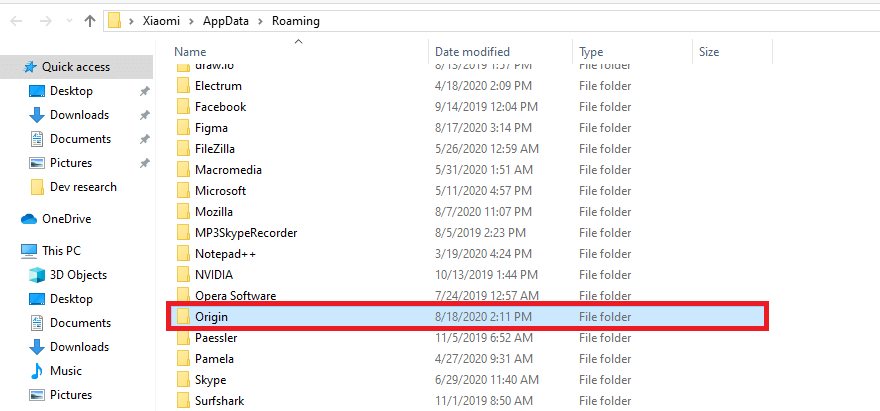
- Danach, klicken Sie auf App-Daten, die in der Adressleiste öffnen Sie den Lokalen Ordner, und löschen Sie den Origin-Ordner, den Sie dort finden.
Jetzt, starten Sie Ihren PC neu, um zu bestätigen, dass das Problem behoben wurde. Wenn nicht, fühlen Sie sich frei, es zu versuchen Sie die nächste Lösung.
Einer der Gründe, warum Sie nicht in der Lage, starten Sie Origin Thin Setup ist, weil Ihr computer zu werfen, Fehler 0xc0000142. Dies geschieht, wenn Sie Ihre app beschädigt wurde oder nicht ordnungsgemäß installiert. Läuft in einer Anwendung ein Fehler während Ihrer Origin Thin Setup kann frustrierend sein, also haben wir dieses Handbuch für Sie.
Fix 4: Installieren Sie die Visual C++ Redistribution Pack
Microsoft Visual C++ Redistributable-Paket ist eine Bibliothek-Datei ist erforderlich für Anwendungen entwickelt, mit Visual C++ zum laufen. Viele Benutzer haben erlebt, dass mehrere Origin-Thin Fehler finden diese Lösung nützlich. Verstehen und verwalten diese redistributables sind wichtige Fähigkeiten für C++ – Entwickler jobs in der reibungslosen Anwendung, – Bereitstellung und-Kompatibilität zu unterschiedlichen Systemen.
Eine Origin – Nutzer schrieb, “ich habe den gleichen Fehler wie Sie. Welche Feste es war für mich der deinstallation von Visual C++ Redistribution Pack via Control Panel und den Download der neuesten Visual C++ Redistribution pack von der Microsoft-website.‘
Wenn Origin Thin Setup funktioniert nicht auf Ihrem PC haben, befolgen Sie diese Schritte zum installieren der Visual C++ Redistribution pack:
- Verwenden Sie die Win + R Tastenkombination zum öffnen des Dialogfelds Ausführen.
- Geben Sie control und drücken Sie die Enter-Taste zu starten die Control Panel.
- Im Fenster der Systemsteuerung öffnen Sie Programme und Funktionen.
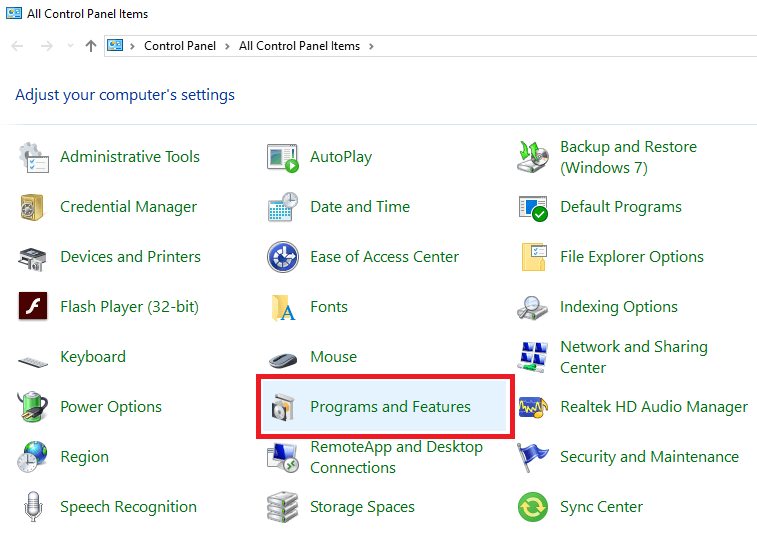
- Suchen Sie das Suchfeld oben rechts und geben Sie Microsoft Visual C++.
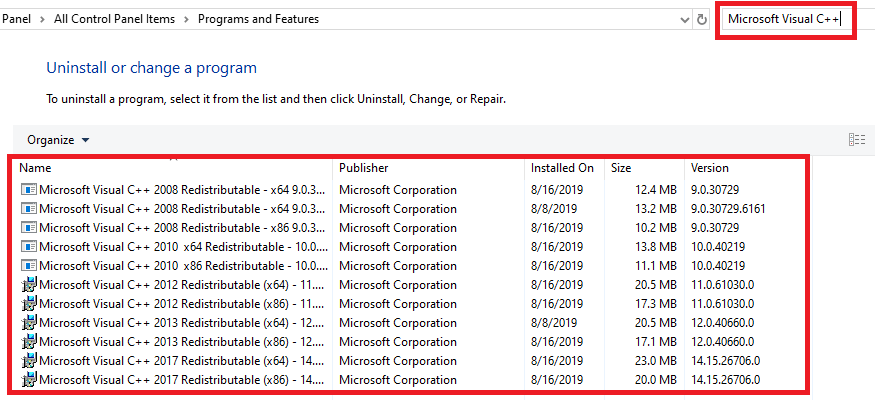
- Deinstallieren Sie alles, was in den Suchergebnissen angezeigt wird.
- Head over to Microsoft ‚ s Offizielle Website zu download die neueste Visual C++ Redistribution pack.
HINWEIS: Sie können mehrere Versionen der gleichen Visual C++ Redistributable package (32-bit-und 64-bit-Versionen). Dies hängt von den Programmen, die Sie installiert haben und Ihre Architektur. Jedoch, x64-und x86-Versionen auf 64-bit-Systeme, während nur x86-Versionen auf 32-bit-Systeme.
Fix 5: Installieren der Origin-Programm
Wenn alle Updates haben nicht funktioniert, so weit, müssen Sie möglicherweise deinstallieren Sie Origin und installieren Sie es.
Schritt 1: Deinstallieren Von Origin
- Verwenden Sie die Win + R Tastenkombination zum öffnen des Dialogfelds Ausführen.
- Geben Sie control und drücken Sie die Enter-Taste zu starten die Control Panel.
- Navigieren Sie zu Programme > Deinstallieren ein Programm.
- Klicken Sie auf über Origin deinstallieren Sie das Programm und starten Sie Ihren PC danach.
Schritt 2: Installieren Sie Origin
- Den Kopf über die offizielle EA Origin-website und laden Sie die neueste version des Origin-client.
- Installieren Sie die heruntergeladene Datei, und überprüfen Sie, ob das Problem behoben wurde.
P. S.
Sie kann auch laufen in einem vcredist_x64.exe Fehler, die Häufig beim öffnen von online-spielen auf Windows. Dies zeigt in der Regel an einem problem mit dem Microsoft Visual C++ version auf Ihrem PC installiert, wodurch das Spiel nicht starten.
Origin Thin Setup Nicht Öffnen FAQ
Warum wird Origin Thin Setup nicht geöffnet?
Es gibt eine Reihe von Faktoren, die Startprobleme mit dem Origin Thin Client verursachen können. Zum Beispiel benötigt die Anwendung, die Sie ausführen wollen, ein Update und hat Probleme beim Starten. Wenn Origin Thin keine Administratorrechte erhält, kann es außerdem die für die Ausführung erforderlichen Änderungen nicht durchführen.
Was ist zu tun, wenn Origin Thin Setup nicht geöffnet wird?
Als Erstes muss festgestellt werden, warum der Origin-Client nicht geöffnet werden kann. Wie bereits erwähnt, gibt es viele Gründe für dieses Problem, wie z.B. Administratorrechte, unvollständige Installation, Malware-Infektion oder beschädigte Systemregistrierungen.
Wie behebt man das Problem, dass Origin Thin Setup nicht geöffnet werden kann?
Sie können das Programm als Administrator ausführen, die Anwendung korrekt deinstallieren und neu installieren, die Cache-Dateien von Origin Thin löschen oder Ihr System auf eine Malware-Infektion untersuchen. Wenn diese einfachen Lösungen nicht funktionieren, können Sie zu technischeren Lösungen übergehen, z. B. den PC neu starten oder das Visual C++ Redistribution-Paket neu installieren.




