Windows 11 is the ultra-modern operating system from Microsoft that was released at the end of 2020 and boasts of an updated user interface along with a much more secure environment. While many people wanted to upgrade to it, unfortunately, many ran into compatibility issues. The common problem one encounters is the “This PC Can’t Run Windows 11” error, which does not allow the user to install it. Before trying to fix this error, let’s look quickly at what Windows 11 has in store.
Windows 11: What We Know So Far
That’s exactly what Windows 11 does: a new interface, better multitasking, and a series of refinements that really do make the operating system much more usable and productive. But it also raises expectations from hardware, and many were disappointed by the “This PC can’t run Windows 11” error.
Such an error often arises when trying to install Windows 11 through the PC Health Check tool or during an upgrade attempt. Knowing just what this error is and how it could be resolved is important, as it basically decides the fate of your next step in installation.
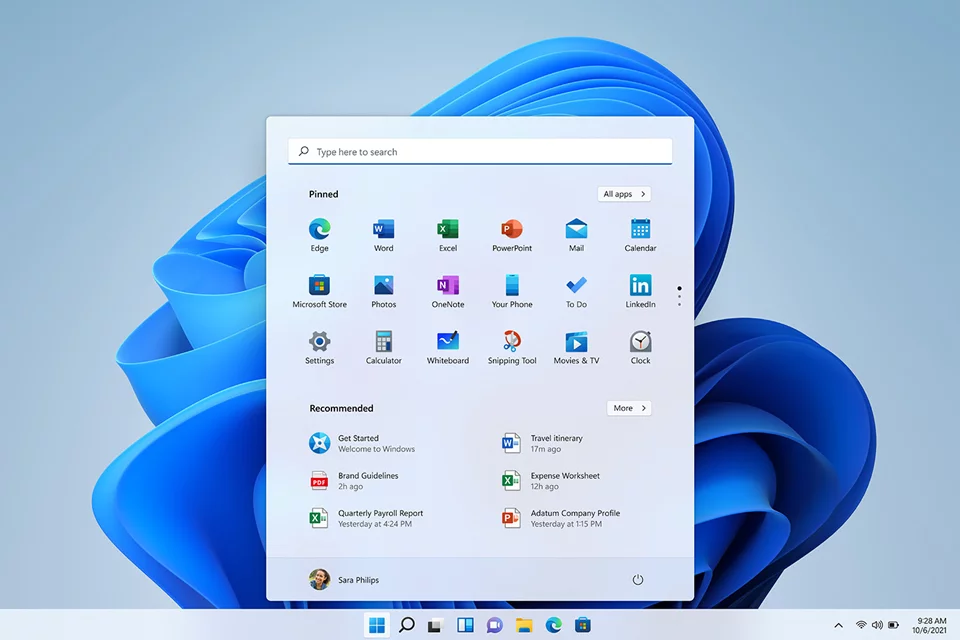
What Causes “This PC can’t run Windows 11” Error?
The most frequent culprit for this error, however, is that your hardware does not meet some threshold set by Windows 11. Out of these, two requirements stand out that seem to be behind the message most frequently: TPM 2.0 (Trusted Platform Module) and Secure Boot. Other contributory factors include outdated drivers or trying to do an install on unsupported devices.
TPM and Secure Boot: An Overview
TPM 2.0 is designed to make data encryption stronger and system integrity better for many modern CPUs. Secure Boot makes your device safe when only trusted software is running through the booting stage. Both are crucial for Windows 11 installation, but they may be turned off on any given device to produce the “This PC can’t run Windows 11” error message.
Getting “This PC can’t run Windows 11” Error? Here Are Fixes You Should Try
1. Check If Your Machine Meets the Minimum System Requirements
The computer must rank above the minimum requirements for installing Windows 11, meaning a supported processor, at least 4GB of RAM, 64 GB of storage, and a DirectX 12-capable GPU. To explain in detail, follow the instructions below, using official documentation on how to verify that your hardware is on a list.
2. Check If Your Device Supports TPM 2.0 and Secure Boot
If the PC Health Checker says TPM is not enabled on your computer, it’s a good idea to verify that’s correct. To confirm that:
- Press Windows + R to open Run.
- In the text field, type
tpm.mscand press Enter. This opens the TPM Management window. - Under the Status section, look for:
If it says, “The TPM is ready for use,” then Health Checker was wrong. For further steps in that regard, you might consider seeking professional help.
In the case of messages like “Compatible TPM cannot be found,” TPM might be turned off. Try the other solutions stated in this guide in that case.
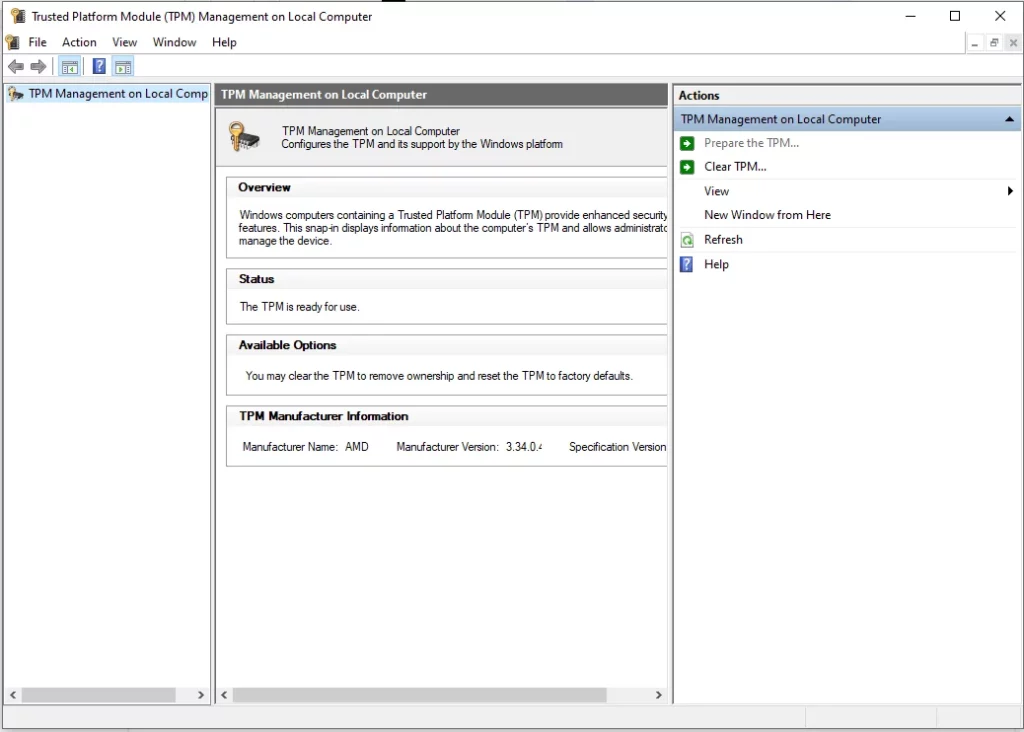
3. Enable TPM 2.0
If TPM 2.0 is supported but disabled, you can activate it through your BIOS or UEFI settings.
- Restart your computer; once it starts booting up, commonly use F2, F10, or DEL to enter BIOS/UEFI setup.
- Proceed to the Security or Advanced settings tab.
- Look for options that involve TPM or Trusted Computing.
- Enable TPM 2.0 and Save Changes, then Exit.
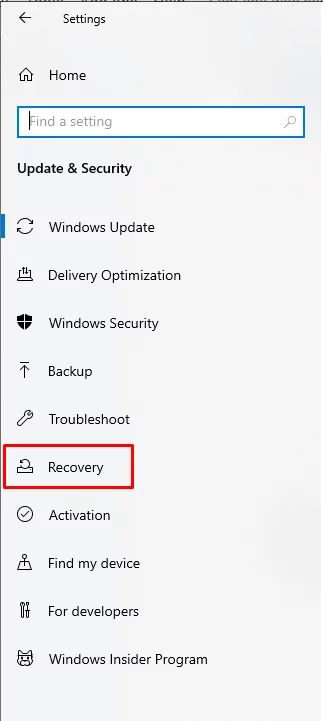
4. Enable Secure Boot
Secure Boot can also be enabled through the BIOS or UEFI firmware.
- Reboot your system and enter BIOS/UEFI setup.
- Locate the Boot or Security menu.
- Locate the Secure Boot option and enable it.
- Save the changes and restart your device.
5. Perform an In-Place Upgrade
If you’re using an older computer and want to upgrade to Windows 11 despite the limitation of its system requirements, then you may want to force an upgrade in place. Here’s how:
- Temporarily disable the third-party antivirus or security applications running on the computer.
- Also, disconnect all the non-operating system hard drives so as to ensure that Windows Setup will not install the files on other drives.
- Download the Windows 11 ISO. Wait for the download to complete.
- Double-click the ISO file to mount it. Double-click setup.exe to begin the upgrade process. If asked by User Account Control (UAC), select Yes.
- Follow the on-screen instructions until you reach the “Change How Setup Downloads Updates” screen. Untick the option to help improve installation and click Next.
- When prompted on the “Get Updates, Drivers, and Optional Features” screen, choose Not Right Now and proceed.
- Accept the license agreement (EULA) and click Install to begin the in-place upgrade.
- Decide whether to keep personal files and apps, personal files only, or remove everything.
- Wait for the upgrade to complete, and then sign in once it’s finished.
6. Use the WinPass11 Guided Installer
If your device lacks a TPM 2.0 chip or Secure Boot, you can bypass these requirements using the WinPass11 Guided Installer. Here’s how:
- Visit the official WinPass11 release page in your browser.
- Download the latest version of the installer compatible with your system.
- Once downloaded, right-click the file and select Run as Administrator. Confirm by clicking Yes when prompted by the UAC.
- In the WinPass11 Guided Installer wizard, select Clean on the first screen to remove any old installation files.
- Click Next to proceed, then hit Apply to bypass the Secure Boot and TPM 2.0 checks.
- Follow the onscreen instructions to turn on Dev Channel.
- Let Windows 11 begin installation. If this fails, come back to the WinPass11 wizard and select Replace.
- Follow the remaining prompts to complete the Windows 11 installation process.
7. Registry Hack
If everything else has failed for you, a registry change may allow you to bypass some installation limitations.
- Press Windows + R, type
regedit, and press Enter. - Navigate to
HKEY_LOCAL_MACHINE\SYSTEM\Setup\MoSetup. - Right-click on the right pane, select New > DWORD (32-bit) Value, and name it
AllowUpgradesWithUnsupportedTPMOrCPU. - Set its value to 1 and restart your PC.
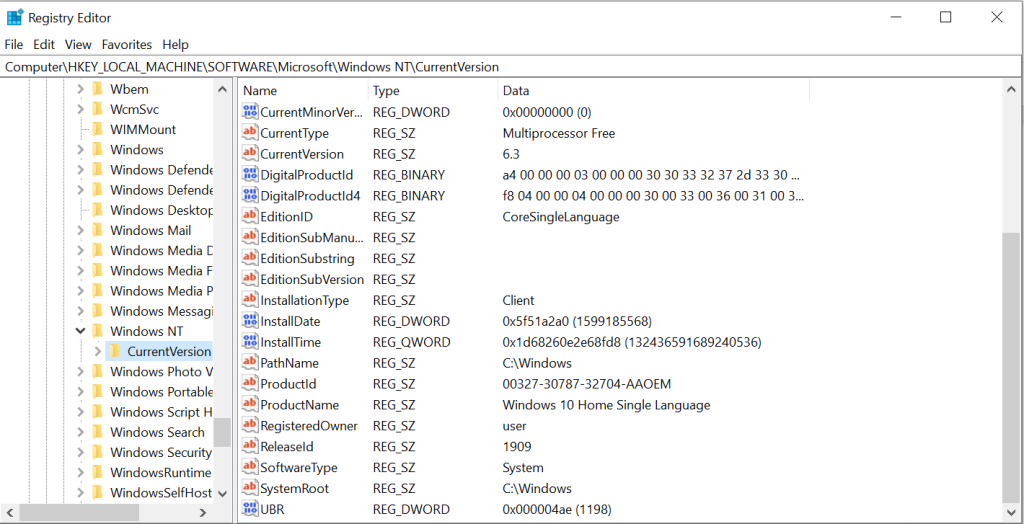
People Also Ask
Read about common Windows Errors:
0x0000007e Error Code on Windows
How to downgrade Windows 11 to Windows 10
FAQs
1. Why is my PC failing the compatibility check for Windows 11 despite meeting the basic requirements?
Your TPM 2.0 or Secure Boot might be off in BIOS/UEFI settings; you’ll need to turn them on.
2. Can Windows 11 be installed without TPM 2.0 and Secure Boot?
Yes, you can, by using the workaround involving the WinPass11 Guided Installer or a registry hack. That is decidedly not recommended, for optimal security.
3. Does Enable Secure Boot Delete my Files?
No, the Secure Boot feature will not affect your saved data or any other file.
4. Is it possible that Outdated Drivers might cause an “This PC can’t run Windows 11” error?
Outdated drivers can certainly cause compatibility issues; running something like Driver Updater will ensure they are all up to date.
5. Okay, Is it safe to bypass the Windows 11 requirements via a registry hack?
While effective, registry changes should be treated with care so as not to destabilize the system.






