What Is Windows 10/11 Error 0x80070780?
Windows users may see the “error 0x80070780: the file cannot be accessed by the system” message when trying to open files or folders on their computer or external drives. This issue can prevent access to important data and disrupt tasks. This Windows 10/11 error does not let users access certain files and folders, nor does it allow the copying/editing of them. Sometimes, this error even halts backups from being created.
Although this is an irritating problem, the solutions are rather simple. Let’s take a look at what causes this error before moving into the solutions.
What Causes Error Code 0x80070780?
Common causes of error 0x80070780 include:
- Restricted Permissions – If you’re not logged in as an admin, files created with admin privileges may be inaccessible. Log in as an administrator to fix this.
- Disk Error – Bad disk sectors can make files inaccessible. Repairing the disk can resolve the issue.
- Corrupted System Files – Files or folders might be damaged or corrupted, preventing access.
- Malware Infection – Malware can corrupt files and folders, making them inaccessible. Use antivirus software to scan and remove threats.
- Overprotective Antivirus – Some antivirus programs may mistakenly flag safe files as threats. Temporarily disable your antivirus to access these files.
- Junk Files – Junk files can interfere with system processes and trigger errors. Perform a system scan with a PC repair tool to remove unnecessary or harmful files.
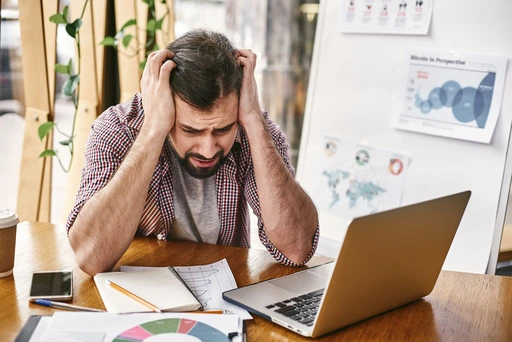
Ways to Resolve 0x80070780 Error on Windows 10/11
Perform an SFC Scan
System File Checker (SFC) can repair corrupt system files. Open Command Prompt as an administrator and type: sfc /scannow. Let the scan complete and fix any detected issues.
Run a CHKDSK Scan
If error 0x80070780 is caused by bad sectors on your disk, running a chkdsk scan can fix it. Bad sectors make files or folders inaccessible, so scanning the drive is necessary.
Using This PC:
- Open This PC (Windows + E).
- Right-click the drive you want to scan, choose Properties, and go to the Tools tab.
- Under Error Checking, click Check. The tool will scan the drive and prompt you if issues are found.
- Restart your PC after the scan. CHKDSK will fix any problems during the restart.
Using Command Prompt:
- Open Command Prompt (Admin) from the WinX menu.
- If prompted, click Yes for administrator access.
- Type
chkdsk X: (replace “X” with the drive letter) and press Enter. - Wait for the scan to finish.
These steps will repair disk errors and help resolve error 0x80070780.
Start the Essential Services
Some Windows services must be enabled to copy or edit files, including the Volume Shadow Copy service. This service helps create backups of files automatically or manually.
To ensure it’s running:
- Press Windows + R to open Run.
- Type
services.mscand press Enter. - Locate Windows Backup and Volume Shadow Copy in the services list.
- Double-click each service to open Properties.
- Set the status to Automatic and click Start if it’s not already running.
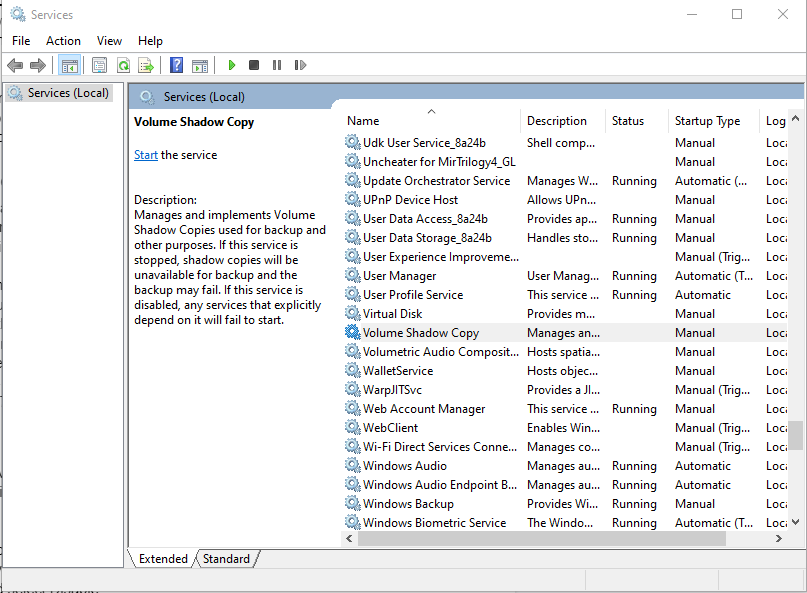
Check if error 0x80070780 is resolved.
Disable Your Antivirus
Antivirus programs can sometimes block file operations. Temporarily disable your antivirus software and try performing the file action again. Remember to re-enable it afterward to keep your system protected.
Run as an Administrator
Lack of administrative privileges can prevent file operations. Right-click the problematic application or file, and select Run as administrator to bypass permission issues.
Execute the DISM Command
The DISM command can help resolve issues with Windows images. It’s a built-in tool available on Windows systems and can be run via Command Prompt or PowerShell.
Here’s how to use it:
- Press Windows + X and select Windows Terminal (Admin).
- Enter:
dism.exe /Online /Cleanup-image /Scanhealthand press Enter. - Wait for the scan to finish.
- Then, run:
dism.exe /Online /Cleanup-image /Restorehealthand press Enter. - Allow the process to complete without interruption.
- Restart your computer when it’s done.
Install Any Windows Update
Outdated Windows versions can cause compatibility issues. Go to Settings > Update & Security > Windows Update and check for updates. Install any pending updates and restart your PC.
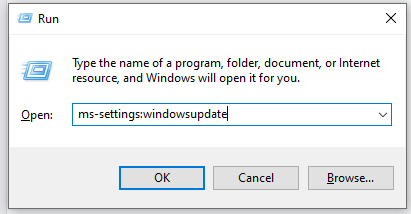
Run a Malware Scan
Malware can interfere with file operations and trigger errors like 0x80070780. Use a trusted antivirus tool like Outbyte AVarmor to scan and remove malicious files.
Use a PC Repair Tool
Junk files may be behind the 0x80070780 error, either by using up system resources or posing as legitimate files to cause harm.
To avoid such problems, keep your system clear of unnecessary files. While you can delete them manually, using a Outbyte PC repair tool is a faster and safer option. This PC repair tool can detect and fix system issues, enhance performance, improve security, and clean up your drive efficiently.
Perform a Clean Boot
If nothing works, try a clean boot to see if background apps are causing the issue. A clean boot only runs essential services, helping you find the problem.
Here’s how to do it on Windows 10/11:
- Press Windows + R, type
msconfig, and hit OK. - In the Services tab, check Hide All Microsoft Services and click Disable All.
- Click OK and restart your computer later if prompted.
- Open
msconfigagain through Windows + R. - Go to the Startup tab, then click Open Task Manager.
- Disable all programs marked as High Impact by right-clicking and selecting Disable.
- Restart your computer to boot in clean mode.
People Also Ask
Read about common Windows Errors:
FAQs
1. What does error code 0x80070780 mean?
It indicates that the system cannot access specific files due to corruption, permission issues, or hardware problems.
2. Can antivirus software cause the 0x80070780 error?
Yes, antivirus programs can block file operations, leading to this error. Temporarily disabling your antivirus may help.
3. How do I run an SFC scan?
Open Command Prompt as an administrator and type sfc /scannow to scan and repair corrupt system files.
4. Is a clean boot safe?
Yes, performing a clean boot temporarily disables third-party programs and services, making it safe for troubleshooting.






