What is Windows Update Error 80072EFE?
The Windows update error 80072EFE is a common problem that occurs during system updates on any Windows version. It is linked to the Windows Update Service and can appear with different error messages, such as:
- Some updates were not installed: Error(s) found: Code 80072EFE
- Windows update encountered an unknown error
This error doesn’t happen at a specific time—it can show up when starting or shutting down the PC, reinstalling Windows, updating an app or driver, or installing Microsoft-related software. When it happens, the users might be left with botched updates, system freeze or slowdown, crashes, or application crashes. The accompanying error messages could be:
If you’re dealing with Microsoft related errors, you might also want to check out our guide on How to Deal with Microsoft Store Error Code 0x80072F8F.
- ERROR_WINHTTP_CONNECTION_ABORTED – The connection with the server was terminated abnormally.
- ERROR_INTERNET_CONNECTION_ABORTED – The connection with the server has been terminated.
- WININET_E_CONNECTION_ABORTED – The connection with the server was terminated abnormally
In the case of Windows phones, this error may also occur due to problems at the server side or corrupt network settings. Try waiting, use a VPN, or perform a hard reset if need be.
Causes of Error 80072EFE
The main cause of error 80072EFE is issues with the internet connection either on the user end or Windows servers. It may also be caused when third-party firewalls or antivirus software are too restrictive, and in some cases, corrupted system files of Windows. If the issue is on the server end, then there is nothing one can do but wait. Otherwise, repairing the local connection could work.
So, the error tends to happen in association with the following:
- poor or unstable internet connections;
- corrupted Windows files;
- malware viruses, including rootkits;
- overactive antivirus or firewall programs;
- network misconfigurations or system drivers that need updating.
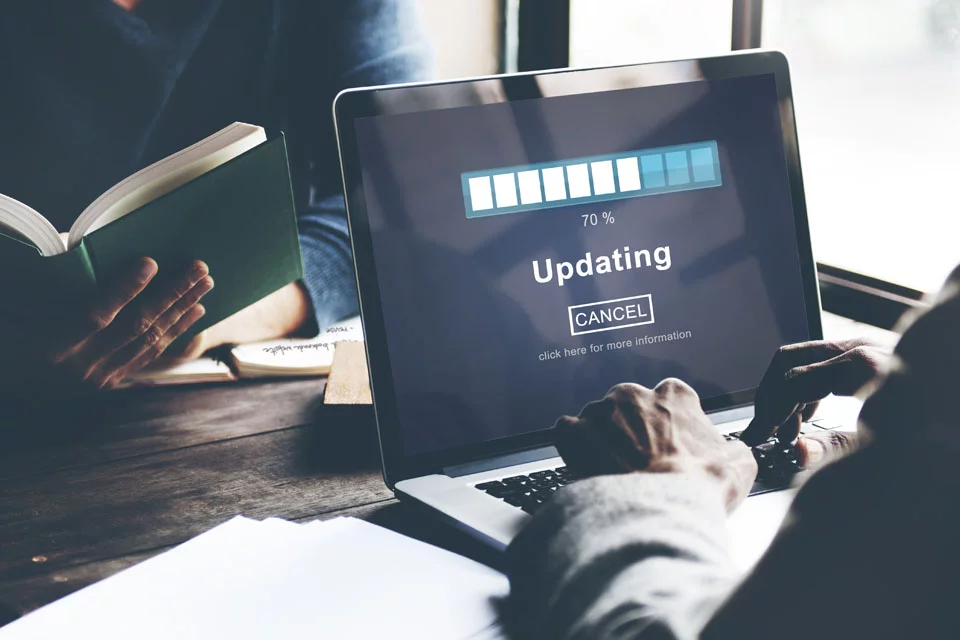
Solutions to Fix Error 80072EFE
Before trying to fix this error, here are a few basic steps you may want to try as a way to troubleshoot the problem first.
First, make sure your internet connection is stable. Restart your modem/router and, if possible, try switching networks. If the problem remains, then proceed to the next steps.
Clean up your computer. Junk files may cause such an error; clean up your computer and resolve issues that could be causing this error. Junk files interfere with your system and reduce its speed. Use Outbyte PC Repair to clean up temporary files and optimize your PC performance.
1. Run the Network Adapter Troubleshooter
In case everything is okay with your connection, and you still get this error:
- Press the Windows + I hotkey to open Settings, then click on Update & Security.
- Click on Troubleshoot, then run the Network Adapter Troubleshooter.
- After that, restart your system.
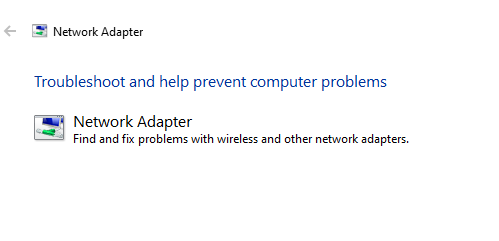
2. Run the Windows Update Troubleshooter
To address issues related to updates, Windows has a troubleshooter to solve these problems:
- Go to Update & Security > Troubleshoot and click on the Windows Update Troubleshooter.
- Follow the on-screen instructions thereafter and restart your PC.
3. Clear the Software Distribution Folder
Clearing the SoftwareDistribution folder may help:
- Open Command Prompt as an administrator.
- Run these commands:
net stop wuauserv
net stop bits - Navigate to C:\Windows\SoftwareDistribution and delete all contents.
- Restart the services:
net start wuauserv
net start bits
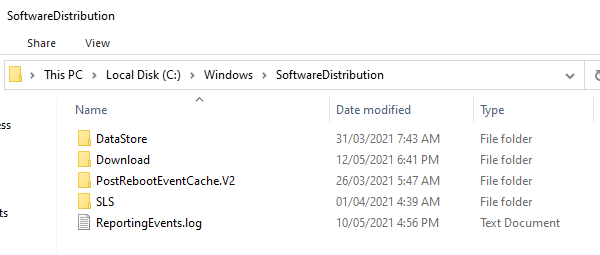
4. Clear the Windows Update Temporary Cache
Corrupted files in the Software Distribution folder can cause the Windows Update error 80072EFE. To fix this, clear the temporary cache:
- Press Win + R.
- Type
%windir%\SoftwareDistribution\DataStoreand press Enter. - Select all files (Ctrl + A) and delete them.
This should remove the corrupted files and resolve the update issue.
5. Remove Rootkit Malware with Tdsskiller.exe
If the error is related to the rootkit infection:
- Download tdsskiller.exe from Kaspersky.
- Perform a full system scan and remove whatever threats are found. Restart your PC afterward, and then try updating Windows again.
6. Disable Firewalls and Antiviruses
Overprotective third-party firewalls or antivirus programs can block Windows updates. Disable them temporarily, then retry the update.
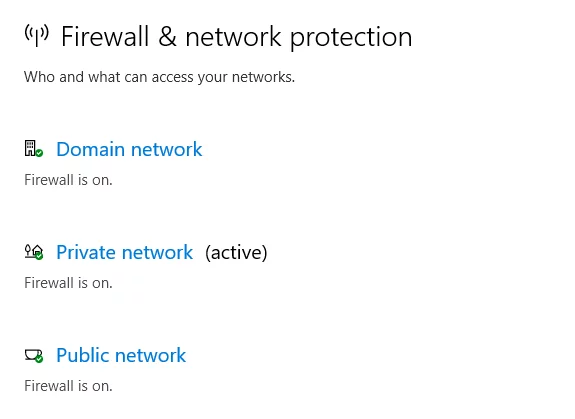
7. Delete the Catroot2 Folder
- Open
Services.mscand stop Cryptographic Services – Scroll down and double-click on Cryptographic Services. Select the General tab in the Cryptographic Services Properties window. From there, click the Stop button to turn the service Off if it’s already enabled.. - Go to C:\Windows\System32 and delete the Catroot2 folder.
- Restart Cryptographic Services.
- Restart your computer and attempt to apply the Windows update again.
8. Reset the Local Group Policy of Windows
Sometimes, custom group policies can block updates:
- Open
gpedit.mscand navigate to Local Computer Policy > Computer Configuration. - Set all policies to Not Configured and restart your computer.
9. Troubleshooting Windows Update
The troubleshooting procedure can be used to solve error 80072EFE and other update-related issues.
- Press the Win + X and open Control Panel.
- Search for Troubleshooting, click View All, then select Windows Update.
- Follow the on-screen instructions to see if the error is resolved.
10. Remove Junk Files
Over time junk files build up and cause conflicts. Removing them may fix the error.
- Press Win + X and open Command Prompt (Admin).
- Write
cleanmgrand press Enter. - Select the files you do not need, including the Temporary Files, and click OK to delete them.
After that check whether the error has gone.
11. Update System Drivers
Outdated or damaged drivers can be one of the causes of such errors as 80072EFE. Updating them may fix an issue:
- Right click on ‘My Computer’ and select properties.
- In the Property window select Device Manager. Here, under ‘Device manager’ look for the devices with a yellow exclamation.
- Right click on the device and click on ‘Update driver’. Restart computer.
In our Driver library you can find the most suitable System Drivers for your OS and a short guide on how to install it.
12. Run the System File Checker
The System File Checker can repair corrupt files causing the error:
- Click Start and type cmd.
- Press Ctrl + Shift + Enter to open as an administrator.
- Type
chkdsk/f/rand press Enter. - Type
Ywhen prompted and restart your computer.
Let the disk check complete, then check if the error is fixed.
13. Reset Windows Update via Command Prompt
To fix Windows Update errors by resetting components, follow these steps:
- Open Command Prompt as administrator.
- Stop Windows Update services with these commands:
net stop bits
net stop wuauserv
net stop appidsvc
net stop cryptsvc - Type the following command to delete all the
qmgr*.datfiles created by BITS from your PC:Del “%ALLUSERSPROFILE%\Application Data\Microsoft\Network\Downloader\*.*” - Clear the update cache:
rmdir %systemroot%\SoftwareDistribution /S /Q
rmdir %systemroot%\system32\catroot2 /S /Q - Type the following commands to reset the BITS and Windows Update services to their default security descriptor, and press Enter on each line:
sc.exe sdset bits <security_descriptor>
sc.exe sdset wuauserv <security_descriptor> - Type the following command to move to the System32 folder and press Enter:
cd /d %windir%\system32 - Type the following commands to register all the corresponding BITS, and Windows Update DLL files on the Registry and press Enter on each line:
regsvr32.exe /s atl.dll regsvr32.exe /s urlmon.dllregsvr32.exe /s mshtml.dll regsvr32.exe /s shdocvw.dll
regsvr32.exe /s browseui.dll regsvr32.exe /s jscript.dll
regsvr32.exe /s vbscript.dll regsvr32.exe /s scrrun.dll
regsvr32.exe /s msxml.dll regsvr32.exe /s msxml3.dll
regsvr32.exe /s msxml6.dll regsvr32.exe /s actxprxy.dll
regsvr32.exe /s softpub.dll regsvr32.exe /s wintrust.dll
regsvr32.exe /s dssenh.dll regsvr32.exe /s rsaenh.dll
regsvr32.exe /s gpkcsp.dll regsvr32.exe /s sccbase.dll
regsvr32.exe /s slbcsp.dll regsvr32.exe /s cryptdlg.dll
regsvr32.exe /s oleaut32.dll regsvr32.exe /s ole32.dll
regsvr32.exe /s shell32.dll regsvr32.exe /s initpki.dll
regsvr32.exe /s wuapi.dll regsvr32.exe /s wuaueng.dll
regsvr32.exe /s wuaueng1.dll regsvr32.exe /s wucltui.dll
regsvr32.exe /s wups.dll regsvr32.exe /s wups2.dll
regsvr32.exe /s wuweb.dll regsvr32.exe /s qmgr.dll
regsvr32.exe /s qmgrprxy.dll regsvr32.exe /s wucltux.dll
regsvr32.exe /s muweb.dll regsvr32.exe /s wuwebv.dll - Reset the network settings:
netsh winsock reset
netsh winsock reset proxy - Type the following commands to restart the BITS, Windows Update, and Cryptographic services, and press Enter on each line:
net start bits
net start wuauserv
net start appidsvc
net start cryptsvc - Finally, restart your computer.
After this, Windows Update should be functioning correctly.
14. Use System Restore
If all the above does not work, then restore your computer to a previous point when it was at a fine working stage.
- Press Win + Q and click Settings.
- Click Recovery.
- Click System Restore.
- Choose a restore point where your computer was working fine.
- Let the tool run, then restart your computer.
- Check if Windows Update is now working.
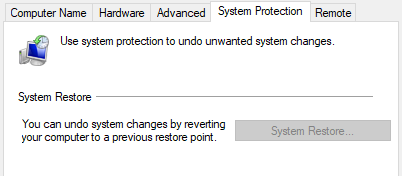
15. Fresh OS Installation
Reinstallation of the OS could be the final alternative if the error persists. If the error 80072EFE still keeps on reappearing even after a fresh install of the operating system, then it is possibly a hardware-related issue. The problem may be caused by a malfunctioning or newly installed hardware.
FAQs
What causes error 80072EFE?
Poor internet, malware, or corrupt system files can trigger this error.
How do I fix it?
Run the Windows Update troubleshooter, clean your PC, and ensure your internet connection is stable.
Can antivirus software cause the error?
Yes, overly protective antivirus programs can block updates.
Do I need to delete the SoftwareDistribution folder?
Yes, clearing this folder often helps fix update errors.






