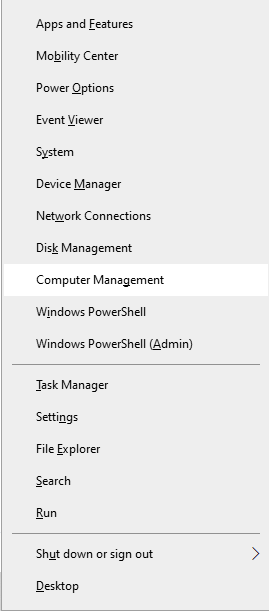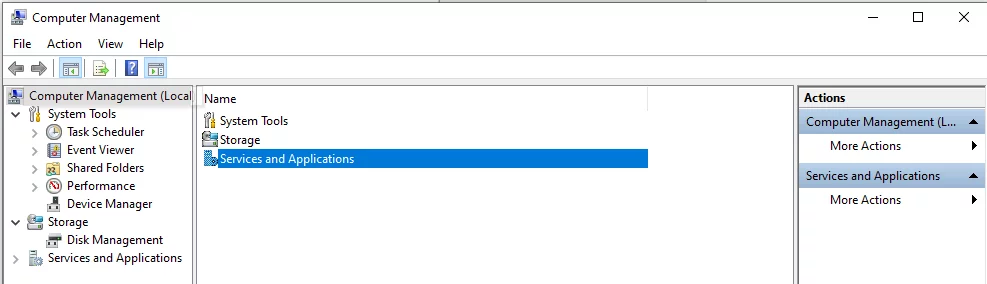The error code 0x80242016 might be one of these indicating a failure of a Windows update. Sometimes after a few attempts to update, the PC hangs or works slow. You will also see the same error message keeps popping up whenever you try to update the system. The updates simply won’t download/install, and you keep in a hang-up state.
What Causes the Windows Update Error 0x80242016?
Some of the possible causes of an 0x80242016 error include:
- corrupted Windows Update cache, which stores temporary files that are necessary to install updates;
- network issues;
- faulty drivers;
- or third-party antivirus software blocking the update process.
The problem could even be due to problems with system files. Having identified the cause, it should be easier to select an appropriate solution.
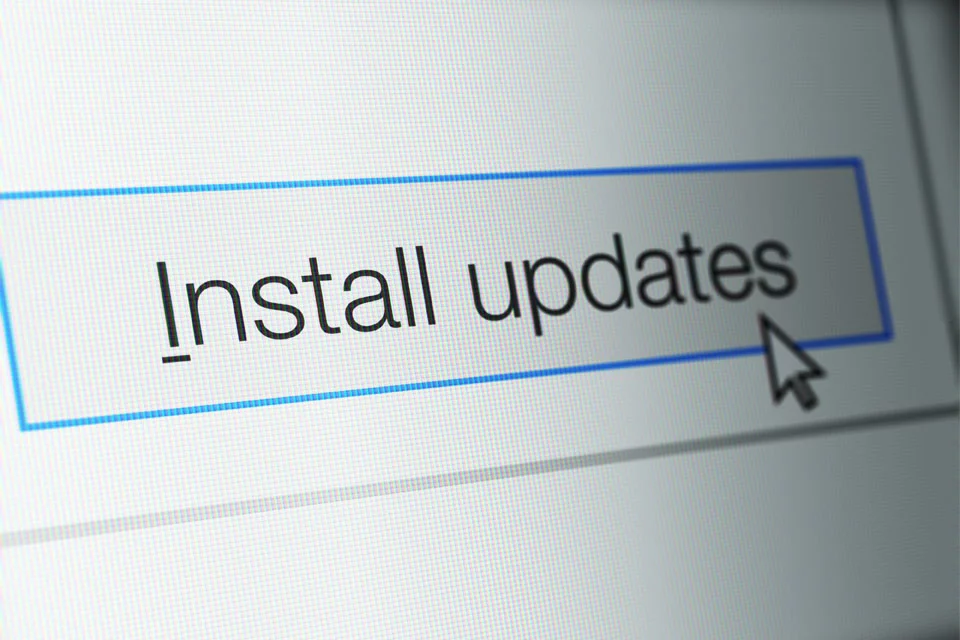
How to Resolve Error Code 0x80242016
Now that we have seen some of the probable causes of this error, let’s move on with some of the viable solutions that may resolve the 0x80242016 error.
Solution #1: Restart Your Device and Try Installing the Update Again
Sometimes an update error can be so insignificant that it will be sorted out immediately just by restarting your device. Here is how you can effortlessly restart your Windows 10/11 device:
- Open the Start menu.
- Click on the Power button.
- Click either Restart or Shut Down. In that case, if you choose Restart, it will automatically reboot your device. If you select Shut Down, it will not turn back on until you press the Power button.
- Once it boots up after restarting, try to install the update once more, go to Settings > Update & Security and Check for Updates.
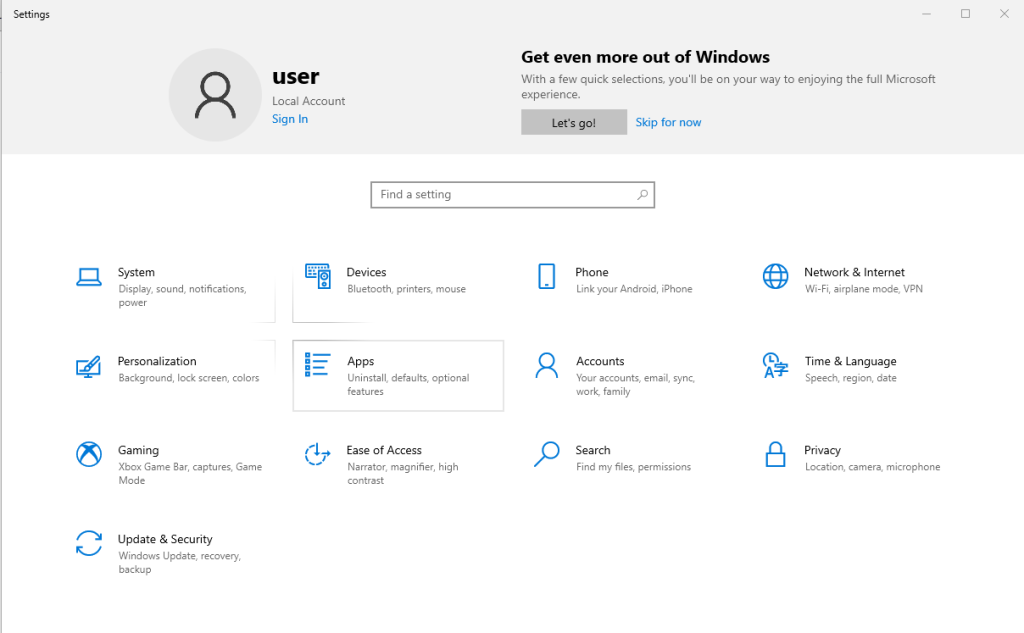
Solution #2: Rename the Software Distribution Folder
The Software Distribution folder holds temporary files related to installing updates. Renaming it might help you resolve your update error. Here’s how you rename it:
- Open the Start menu, type
cmdinto the search box. Right-click on the Command Prompt listed in the results and select Run as Administrator. - In the Command Prompt type and press Enter:
net stop wuauserv - Next, input and press Enter:
ren c:/windows/SoftwareDistribution softwaredistribution.old - Run:
net start wuauserv - Close Command Prompt and restart your computer.
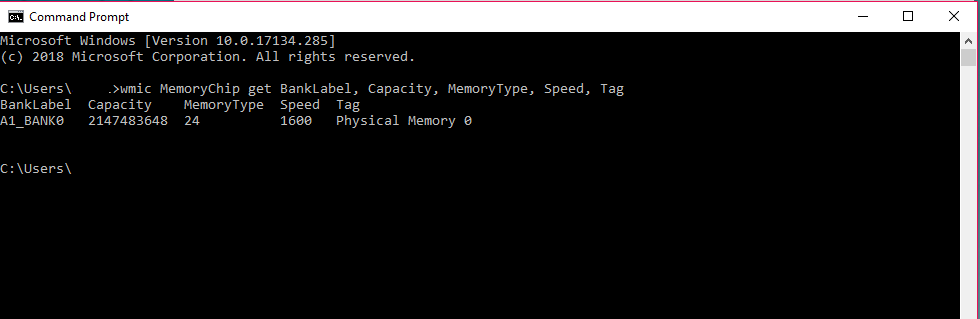
Solution #3: Use the Computer Management Utility
You can fix the Windows update error using the Computer Management utility. Here’s how:
- Press Windows + X and choose Computer Management.

- In the left panel, click Services and Applications > Services.

- Find Windows Search, and double-click it.
- Under Startup Type, choose Disabled. Click Apply and then OK. And restart your computer.
Solution #4: Run the Windows Update Troubleshooter
Running the Windows Update Troubleshooter is a quick way to fix update issues. Here’s how:
- Open Settings > Update & Security > Troubleshoot > Windows Update, then press Run.
- Wait for the troubleshooter to complete.
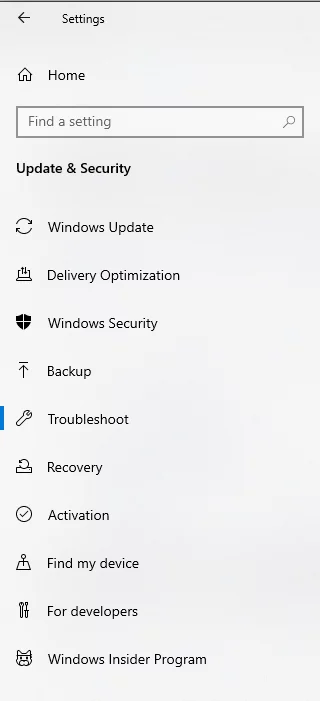
This should help identify and resolve the problem automatically.
Solution #5: Pause Windows Updates
Sometimes, stopping the update does the trick. Here’s how to do it:
- Open Settings > Update & Security > Windows Update > Advanced Options.
- Enable Pause Updates.
- Restart your computer.
- During boot, follow the same procedures as before but this time turn the Pause Updates OFF and try to re-install the update. When Pause is ON, it clears stored updates. This might be the solution to your problem.
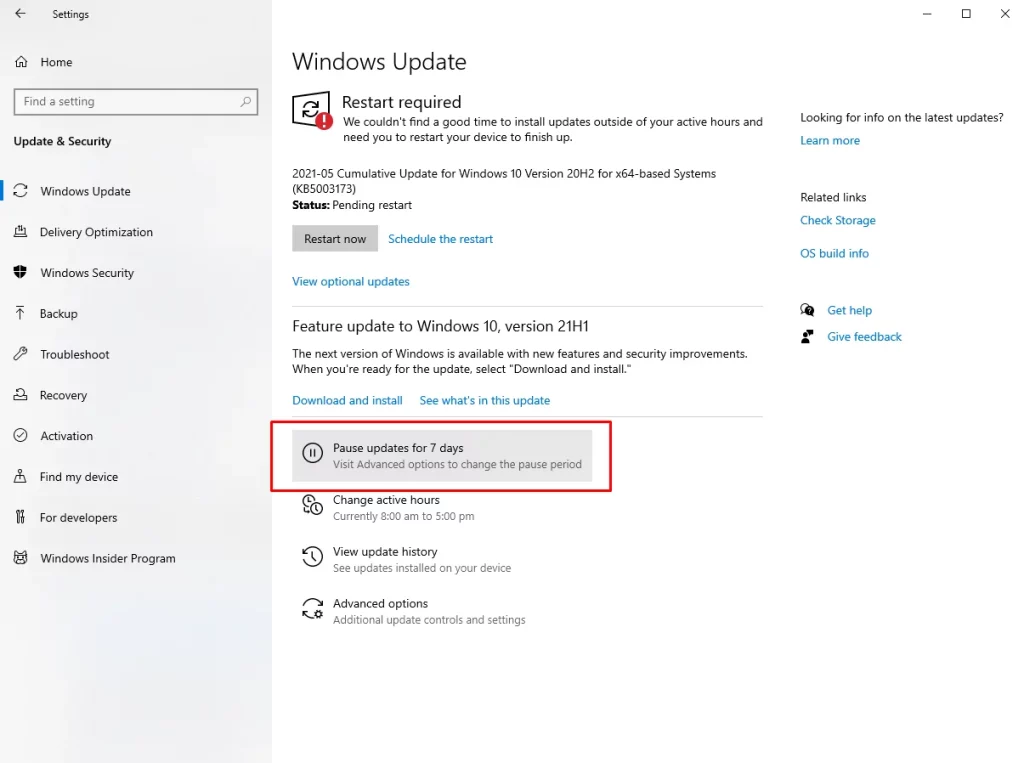
Solution #6: Delete the Software Distribution Folder
If the Windows Update Troubleshooter didn’t work, try deleting old update files manually:
- Boot your computer into Safe Mode.
- Open File Explorer, go to the Windows folder, then delete the SoftwareDistribution folder.
- Reboot your system and try reinstalling the update.
Solution #7: Download the Update from Microsoft
If you’re still encountering error 0x80242016, try downloading the latest Windows 10/11 update directly from the Microsoft website. After downloading, run the update image to see if this resolves the issue.
Solution #8: Run the System File Checker
Alternatively, using the SFC to scan and fix problems in the system file can be done through the following:
- Open the Command Prompt as an administrator and Run
sfc /scannowthen press Enter. - Once the process is complete, restart your computer and then try the installation again.
Solution #9: Clear System Junk
There are some files that, once they are no longer important, may be saved for a long period of time. This may not affect the operating system much, but it sometimes can cause errors. System junk is cleaned on a regular basis with:
- These files you can remove manually, but it’s quite a tedious process.
- Otherwise, use a Outbyte PC Repair tool, and it will do the job automatically for you: free up space for smoother performance.
Solution #10: Reset Windows Update Components
If deleting a corrupted update file doesn’t solve the issue, try resetting the update components:
- Open an Elevated Command Prompt by pressing Windows + X and selecting Command Prompt (Admin). Enter these commands, pressing Enter after each one. Then, reboot your computer and check if the issue is resolved.
net stop wuauserv
net stop cryptSvc
net stop bits
net stop msiserver
ren C:\Windows\SoftwareDistribution SoftwareDistribution.old
ren C:\Windows\System32\catroot2 catroot2.old
net start wuauserv
net start cryptSvc
net start bits
net start msiserverSolution #11: Skip the Update
Sometimes, Microsoft releases some updates that contain bugs within them. You can skip the problematic update and wait until it gets more stable.
Solution #12: Contact Microsoft Support
If you tried all means and this error keeps occurring, then you should have no issue reaching out to Microsoft for help. So power up your internet browser and go to the Microsoft Support site. You can look up the error code that you are getting and find some solutions posted by other users or by Microsoft experts.
Other Important Considerations
Before trying any of these solutions, it’s a good idea to backup your files. This way, if something goes wrong, you can easily restore your important data.
In summary, the error you’re facing is preventing Windows from installing updates, which could affect other system components as well. You can try restarting your device, renaming the Software Distribution folder, or running the built-in troubleshooter to fix it. More advanced solutions include resetting update components or manually downloading the update from Microsoft.
FAQs
1. What gives rise to error 0x80242016?
This error is more likely to appear because of corrupted update files, faulty network problems, or interference by third-party software.
2. Does antivirus software block updates?
Yes, some antivirus programs are more aggressive, and they block the processes connected with the updates. Disable them temporarily.
3. How do I clean Windows Update cache?
You need to stop the Windows Update service, clear the files in the SoftwareDistribution folder, and restart the service.
4. Shall I use the services of any third-party tool to fix this problem?
Cleanup of your system using trustful tools like Outbyte PC Repair may avoid similar errors in the future.