Many Windows 10/11 users have reported a temporary black screen issue, where their display briefly goes dark before returning to normal. In some cases, the screen may show distortions before the blackout. However, after this brief disruption, the system continues functioning without further problems. At first glance, this might seem like a minor glitch or a power fluctuation, but that’s not always the case. Checking the event logs, affected users often find the message: “Display Driver Nvlddmkm Stopped Responding and Has Successfully Recovered.”
If you’ve encountered this issue, don’t worry—this guide is here to help. Below, we’ll cover the key details about this error, its causes, and how to fix it.
What Is the “Display Driver nvlddmkm Stopped Responding” Error?
This is an error in the case of the stoppage of response of the NVIDIA graphic card driver to the operating system. Automatically, Windows will try to reset the driver in order to prevent a crash. The error largely relates to issues with the graphics card or any form of driver instability.
Why Does the Error Occur?
It can be caused by several factors:
- Old or corrupted graphics drivers
- Overheating GPU because of insufficient cooling
- GPU overclocking
- Incorrect settings related to graphics in games or applications
- Corrupted system files and registry entries
- Insufficient system resources to handle tasks through the GPU.
Read about common Windows Errors:
WHEA_UNCORRECTABLE_ERROR error
‘System Thread Exception Not Handled’ Error
How to Fix the “Display Driver nvlddmkm Stopped Responding” Error
If you are faced with this error message, feel free to try the solutions we have recommended below. You don’t need to try everything. Find one that helps resolve the problem.
Solution #1: Remove the Aura iCUE Plugin
Others have reported that the iCUE plugin for ASUS motherboards might also be one of the culprits responsible for this error, particularly with the EVGA x1 software. It just blinks the screen off and on like there was some glitch.
To resolve this, try removing the Aura iCUE plugin:
- Open iCUE.
- Go to the Settings tab.
- Under Device Settings, find Vengeance RGB PRO.
- Uncheck Enable Full Software Control.
- Check if the issue is resolved.
Solution #2: Change the Power Management Mode
Insufficient power to your video card or display driver might be causing the problem. Make sure all cables are attached properly and adjust your power settings to allow enough power for the hardware. To change power settings, follow these steps:
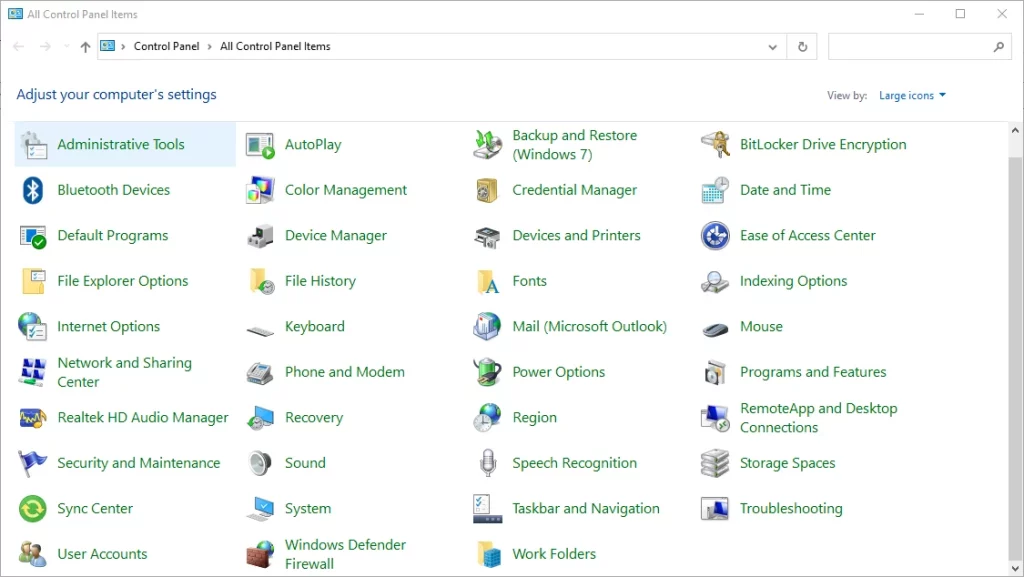
- Press Windows + R to open the Run utility.
- Type
control paneland hit Enter. - In the Control Panel, select Power Options.
- Click Change Plan Settings next to your active power plan.
- Choose Change Advanced Power Settings.
- Expand PCI Express, then Link State Power Management.
- Set the options to Off.
- Click Apply, then close the Control Panel.
- Restart your computer and check if the issue is resolved.
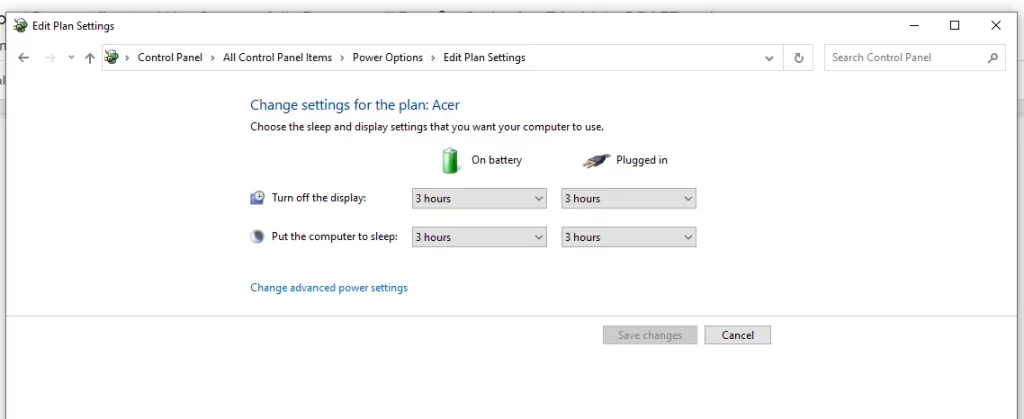
Solution #3: Update the Display Driver
Your display driver manages how the graphics card communicates with your monitor. If it’s outdated, it can cause errors. Updating the driver can often fix the problem.
To update the driver:
- Press Windows + X and select Device Manager.
- Expand Display Adapters and find your graphics driver.
- Right-click it and choose Update Driver Software.
- Follow the prompts to finish and restart your computer.
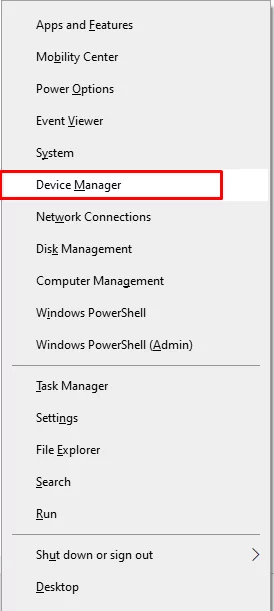
If you prefer an easier option, use a Outbyte Driver Updater tool to automatically find and install the correct driver.
In our Driver library you can find the most suitable Graphics drivers for your OS and a short guide on how to install it.
Popular video drivers from our library:
Solution #4: Roll Back to a Previous Display Driver Version
If the problem started recently-after updating your driver-replacing with an older version may help. Some known troubled versions are 451.48 DCH and 451.67 DCH.
To roll back:
- Open Device Manager.
- Right-click your display driver under Display Adapters and select Properties.
- Go to the Driver tab and click Roll Back Driver.
- Choose a reason and confirm.
- Restart your computer.
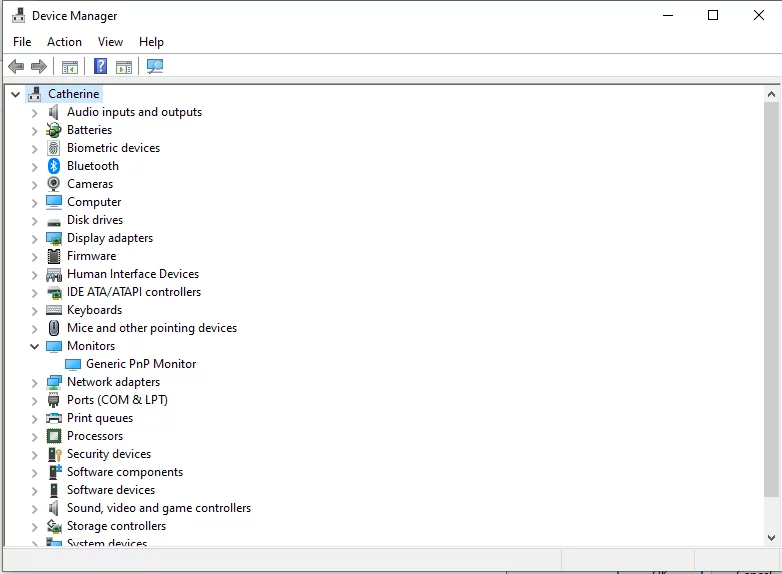
Check if the issue is resolved with the older driver.
Solution #5: Uninstall and Reinstall Your Display Driver
If the driver rollback did not help, it is time for uninstall and reinstall may help:
- Open Device Manager by the press of Windows + R, typing
devmgmt.msc, and Enter. - Now expand Display Adapter, right-click your driver, and click on Uninstall.
- Go to the website of the driver’s manufacturer and locate the driver for your model of computer.
- Download, install the driver, and restart the computer.
- Check if the issue has been fixed.
Solution #6: Replace Your Graphics Card
If the problem continues, the graphics card may need to be replaced. Here’s how:
- Turn off your computer and unplug it.
- Open the side panel of your desktop case.
- Find the graphics card in the PCI-e slot and carefully remove it.
- Insert the new card into the slot until it clicks securely.
- Reattach the side panel, reconnect power, and turn on your computer.
Test to see if the new card resolves the problem.
Solution #7: Change Your Computer’s Theme
If you’re using the Windows 10/11 Aero theme, it could be causing the issue. This theme is also known to trigger other errors, like the Discord black screen issue. To fix this, right-click on your desktop, go to Properties, and choose a different theme, avoiding the Aero theme.
Solution #8: Install Any Available Windows Updates
The Windows updates are quite essential for bug fixes, as well as for security enhancements and improvement in the performance. For checking updates, follow these steps;
- Launch the Start Menu and head to Settings.
- Click on Update & Security, click on Windows Update.
- Now select Check for updates and let your system install the available updates.
- Once the updates have installed correctly, reboot your computer.
Solution #9: Remove and Replace Your Device’s RAM
RAM is critical for your computer’s performance. If your RAM is faulty, it can cause errors like “Display Driver Nvlddmkm Stopped Responding.” Replacing the RAM can often resolve these issues. If you’re unsure how to replace it yourself, seek professional assistance to avoid mistakes.
Solution #10: Invest in Better Cooling Devices
Overheating sometimes may cause this error. Better cooling components installed in your computer, like improved fans or researching cooling systems, may stabilize your system.
Camomile will help solve the problem by optimizing the CPU with its load distribution, power, and thermal control. This Camomile tool manages the running of less required background processes and efficiently uses resources to keep the system cool during stressful use.
Solution #11: Install Default Graphics Drivers
Corrupted or outdated display drivers sometimes may be responsible for the problem. Here’s installing the default graphics drivers can help:
- First of all, boot your computer into Safe Mode.
- Open Device Manager via the Windows menu.
- Under Display Adapters, find your graphics hardware, right-click it and select Uninstall Device. Confirm your action.
- After that restart your computer. Under the Device Manager window, under Update Driver, click Search Automatically for updated driver software. Let Windows update the driver then reboot and check if the problem is fixed.
Solution #12: Add Registry Keys
If problems persist, consider adding new registry keys for the display driver. Of course, first get a backup of your registry, in case other things go wrong. To add the keys:
- Press the Windows + R key combination, type
regeditin the box, and click Enter to open the Registry Editor. - Navigate to:
HKEY_LOCAL_MACHINE\SYSTEM\CurrentControlSet\Control\GraphicsDrivers. - In the right pane, right-click on an empty space and choose New > DWORD (32-bit) Value or QWORD (64-bit) Value depending on your system.
- Name the first key
TdrDelay, press Enter, and set the value to 20. - Repeat for a second key, naming it
TdrDdiDelayand also setting the value to 20. - Restart your computer to apply the changes.
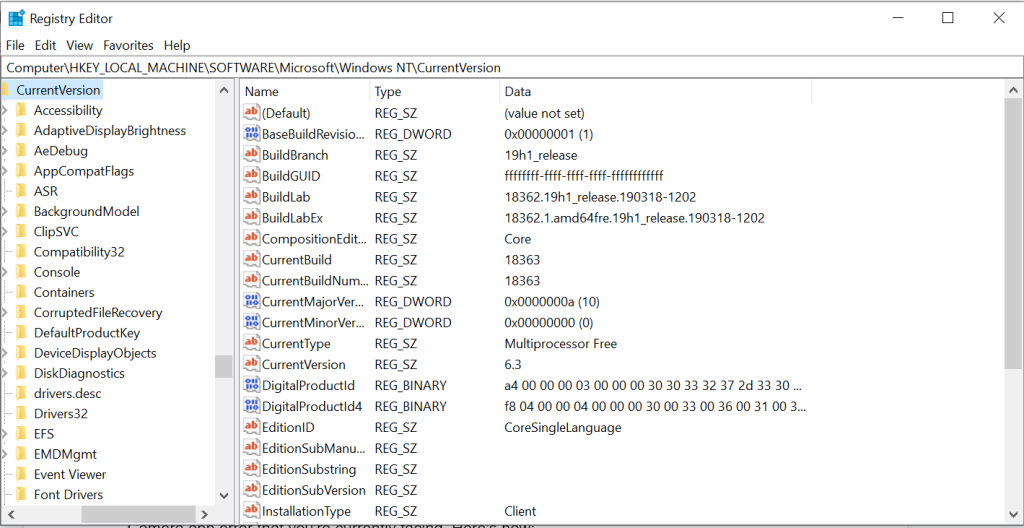
FAQs
What is “Display Driver nvlddmkm Stopped Responding”?
Which means the NVIDIA graphics driver has stopped responding but was reset by Windows.
Could it be due to overheating?
Excessive heat surely can destabilize your GPU, causing it to malfunction this kind of error.
How can I update my driver from NVIDIA?
You can do this via Device Manager, through NVIDIA’s official website, or with the assistance of a third-party automatic utility like Outbyte Driver Updater.
Will increasing the TDR delay fix the issue?
This can sometimes be resolved simply by increasing the TDR delay, allowing a little more time for the response from your GPU.
Is this error hardware-related?
It can be caused either by hardware (overheating or overclocking) or software-termed issues, such as drivers that aren’t updated or corrupted system files.






