What Is Svchost.exe_SysMain Error?
The Windows svchost.exe process runs several system services that are active on the system. It houses system maintenance tasks handled by SysMain in particular. When an error such as this one occurs, it typically denotes something that has gone wrong within the system files that svchost.exe draws upon and has caused your system either to crash or to freeze.
The error is usually accompanied by the following error log:
Faulting application name: svchost.exe_SysMain, version: 10.0.10586.0, time stamp: 0x5632d7ba
Faulting module name: sysmain.dll, version: 10.0.10586.0, time stamp: 0x5632d545
Exception code: 0xc0000005
When you get this error message, this means that the Svchost.exe process encountered the issue when loading the sysmain.dll, which is a System Maintenance Service Host process.
In this article on Outbyte we will give you a detailed guide how to fix the error.
What is the Cause of Svchost.exe_SysMain Error?
This error is usually caused by corruption in the sysmain.dll file. Corrupted malware infections, broken Windows updates, and conflicts with newly installed software may also be the causation of this error. Corrupted registry entries are also a possible suspect.

Fixing the Svchost.exe_SysMain Error
You’ll need to start your system in Safe Mode to troubleshoot this error. Safe Mode enables you to troubleshoot in an ordinary Windows functional environment without loading any unnecessary programs that may interfere with troubleshooting.
- Restart your PC and interrupt the boot three times to invoke Automatic Repair Mode.
- Using Automatic Repair, go to Advanced Options > Troubleshoot > Advanced options > Startup Settings.
- With F5 use Safe Mode with Networking.
- Once in Safe Mode, follow these steps below.
1. Uninstalling Recently Installed Apps
If the error started right after the installation of new software, then the program might be interfering with it. The uninstallation of the app might help.
- Go to Start > Settings.
- Click on Apps & Features.
- Locate the recently installed app, click it, and then select Uninstall.
- Remove any remaining files using a good PC repair tool.
Repeat the same for any other suspicious applications. After removal, do not forget to delete the remaining files using an Outbyte PC Repair.
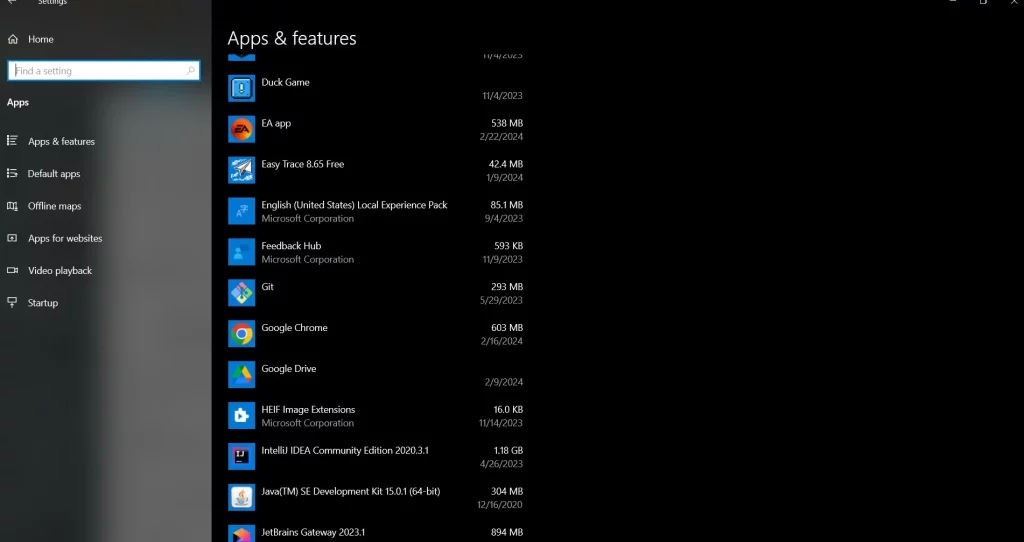
2. Rolling Back Recent Updates
In case the error has been caused by one of the recent Windows updates, try rolling it back.
- Open Control Panel, then Programs, and click Uninstall a program.
- Click the left side menu View installed updates.
- Among the listed updates, right-click the most recent update and click on Uninstall.
- Restart your computer to see if the problem goes away.
3. Running the SFC Tool
The SFC is included in Windows to scan for and replace corrupted system files.
- Search for Command Prompt in the Start menu.
- Once opened, right-click the command prompt appearing and click on Run as Administrator.
- In the window, type
sfc /scannowand press Enter. - Let it complete the scan and check the repairs.
Check if the error is fixed. If yes then go ahead with the next step.
4. Using the DISM Tool
If SFC doesn’t fix the issue, the DISM tool can handle deeper system repairs.
- Open Command Prompt as Administrator.
- Run these commands one by one:
DISM /Online /Cleanup-Image /CheckHealth
DISM /Online /Cleanup-Image /ScanHealth
DISM /Online /Cleanup-Image /RestoreHealthAfter the processes are complete, restart your PC.
People Also Ask
Read about common Windows Errors:
Blue Screen Recovery Error 0x0000185 and How to Fix It
UNEXPECTED KERNEL MODE TRAP Error
FAQs
What is svchost.exe used for?
It’s a process that manages various Windows services required to keep the system running.
Why does svchost.exe cause high CPU usage?
It could be due to corrupted system files or services consuming more resources than necessary.
How do I fix the svchost.exe_SysMain error?
You can try uninstalling recent apps, rolling back updates, or running system repair tools like SFC and DISM.
Is it safe to disable SysMain?
Disabling SysMain can lead to reduced system optimization but won’t harm your PC. However, it’s best to fix the root issue rather than disabling it.





