Windows Update Error 0x80070643 occurs during the installation of a cumulative update and can be caused by various factors. Possible causes include a corrupted Windows Update database, the need for .NET framework requires repair, or a missing system file triggering the error.
The first step is to examine the operating system and install the most recent version of .NET Framework. If that doesn’t work, running SFC, installing updates manually, and updating Windows Defender manually should help. In this article, we will show you different methods to resolve the install error – 0x80070643.
What Is Error 0x80070643?
Basically, the Windows Update Error 0x80070643 is one of those common errors that always seem to appear on time for installation, especially for certain cumulative updates or updates concerning the .NET Framework. Alternatively, this means that if this happens, it fails to install itself into your system. That would leave your system either vulnerable or deprived from some kinds of performance improvements.
Here are some of the error messages you might encounter:
- 2018-11 Update for Windows 10/11 Version 1803 for x64-based Systems (KB4023057) – Error 0x80070643.
- Update for windows 10 version 1511 for x64-based systems (kb3106246) – Error 0x80070643.
- Failed to install on (date) – 0x80070643.
- Error 0x80070643 Failed to install MSI package.
There are different variations to this error notification, but they all mean the same thing: the update installation has failed and you won’t be able to proceed without fixing the error first. In this article on Outbyte we’ve put together a comprehensive guide to resolve the Windows Update error 0x80070643.
What Causes Windows 10/11 Update Error 0x80070643?
Understanding the various causes of Windows Update Error 0x80070643 is crucial for effective troubleshooting.
- Corrupted or incomplete update files: Sometimes, the update files are either not downloaded or not installed properly, which leads to this type of error.
- Issues of the.NET Framework: Sometimes, its updates develop incompatibility or get corrupted.
- Interference by antivirus or security software: Sometimes, these tools may mark update processes as malignant.
- Faulty Windows Update service: Sometimes, an error like 0x80070643 is thrown when the update service is not working as expected.

Read about similar Windows Update Errors:
Steps to Fix Install Error – 0x80070643
Step 1: Restart Your Computer
Sometimes, rebooting your computer alone solves many problems. Whenever you install a fresh update or application, Windows may require one to restart the system. However, one may ignore the instruction. Ignoring it may cause complications such as those log file errors.
Navigate to Start > Power > Restart to reboot your computer, as a simple restart can often resolve update errors.
Step 2: Retry the Installation
Reinstalling it might succeed this time. This is worth a try before delving deep into advanced troubleshooting techniques.
Step 3: Re-download the Installation File
Error code 0x80070643 includes some update errors like (kb3122947) and (kb4023057), where the problem can be with a corrupt installation file. Sometimes, getting the file again can fix the problem.
Before you download it again:
- Have appropriate and smooth internet connectivity to avoid potential disruption.
- Delete the source file to prevent the reinstalling of the same faulty version.
- Following this procedure would speed up the process of fixing this, and further into troubleshooting, you will not need to go.
Step 4: Use the System File Checker
Sometimes corrupt system files conflict with the update process. Use SFC to scan and fix them.
- Press Windows + X and open Command Prompt (Admin) or Windows Terminal (Admin).
- Type the following command and press Enter:
sfc /scannow. - Let the tool accomplish its scan and fix any results it may detect.
When done, restart your PC and try updating again.
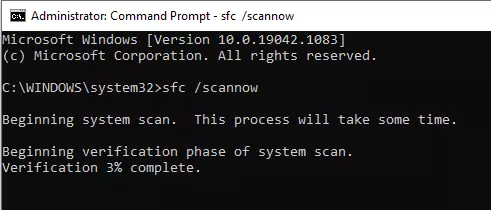
Step 5: Reset Windows Update Components
If the error 0x80070643 is still appearing, then resetting the rest of the Windows Update components may be helpful. Apply the steps below:
- Press Windows + R and open the Run dialog box.
- In the text field, type
cmdand press Ctrl+Shift+Enter to launch Command Prompt as administrator. - Then, enter the subsequent commands one by one with an Enter after every single command:
net stop wuauserv
net stop cryptSvc
net stop bits
net stop msiserver
Ren C:\Windows\SoftwareDistribution SoftwareDistribution.old
Ren C:\Windows\System32\catroot2 Catroot2.old
net start wuauserv
net start cryptSvc
net start bits
net start msiserver- Type
exitand press the Enter key to close the Command Prompt. - After that, install the update once again to check if the error has been resolved.
Step 6: Rename the SoftwareDistribution Folder
Renaming the SoftwareDistribution folder is another solution which may work for error 0x80070643. This can be helpful if some updates registration has gone bad or in cases related to faulty .NET Framework.
- Press the hotkey Windows + R to open the Run dialog box.
- Press WIN + S, type
cmd, and once in the Command Prompt dialog, press Ctrl + Shift + Enter. Command Prompt opens as administrator. - Next: proceed with the following commands one by one by pressing Enter after each:
net stop wuauserv
net stop bits
rename c:\windows\SoftwareDistribution SoftwareDistribution.bak
net start wuauserv
net start bitsOnce complete, try installing the update again.
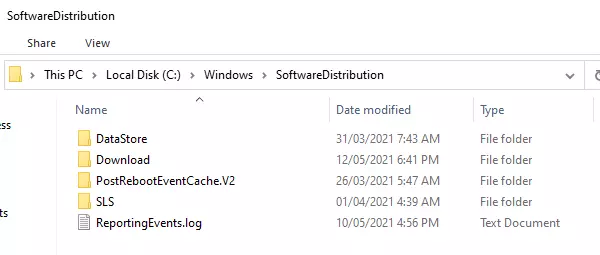
Step 7: Clear the Catroot Folders
The Catroot and Catroot2 folders are essential for the Windows Update process. If error 0x80070643 appears, resetting the Catroot2 folder might resolve the issue. Follow these steps:
- Press Windows + R to launch the Run dialog box.
- Type
cmd, then Ctrl + Shift + Enter to run Command Prompt as an administrator. Type the following commands one by one and press Enter:
net stop cryptsvc
md %systemroot%\system32\catroot2.old
xcopy %systemroot%\system32\catroot2 %systemroot%\system32\catroot2.old /s- Delete all contents in the catroot2 folder.
- Return to the Command Prompt and type:
net start cryptsvc. - Restart Windows Update, and the Catroot folder will reset automatically.
Step 8: Manually Install the Updates
Install it manually if the auto-updates do not work. To do so,
- Open File Explorer from the Taskbar, then This PC.
- Right-click anywhere in the open window space and select Properties from the shortcut menu.
- Under System, see System type: whether it is 32-bit or 64-bit.
- Launch it and find the update that’s causing an issue for you, as it usually starts with KB, and copy the identifier of the update.
- Go to the Microsoft Update Catalog, paste the identifier of the update in the search box, and download the right version-be it x86 for 32-bit or x64 for 64-bit. Manually download and install the update.
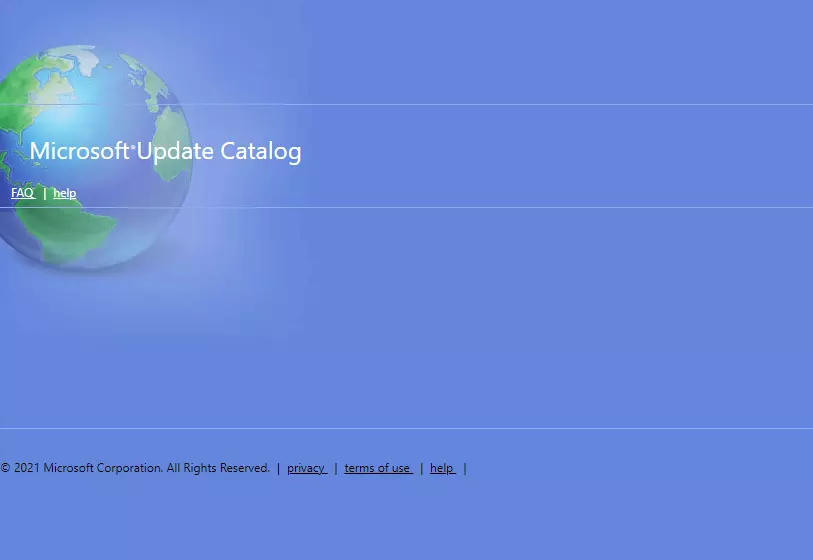
Step 9: Disable Third-Party Antivirus Temporarily
Third-party antivirus solutions may interfere with update processes. Turning them off temporarily can help get around this.
- Locate the icon of your antivirus in the system tray.
- Right-click and choose Disable or Pause Protection.
- Re-run the update procedure and then turn your antivirus back on.
Step 10: Repair or Reinstall the .NET Framework
It might also be a symptom of errors in the .NET Framework. Repair or its reinstalling can also repair the 0x80070643 error.
- Open the Control Panel and click the option that says Programs and Features.
- Click on “.NET Framework” entry, then click Repair if available otherwise click Uninstall.
- Go to Microsoft’s official website and download .NET Framework. Then, after downloading, reinstall it.
Make those changes and then reboot to see if that error goes away or does not.
Step 11: Run the Windows Update Troubleshooter
Windows contains a built-in troubleshooter that can automatically detect and fix problems with updates.
- Open Settings with Windows + I.
- Open Update & Security, then click on Troubleshoot on the left side.
- Select Additional Troubleshooters and then choose Windows Update.
- Click Run the Troubleshooter and follow the prompts.
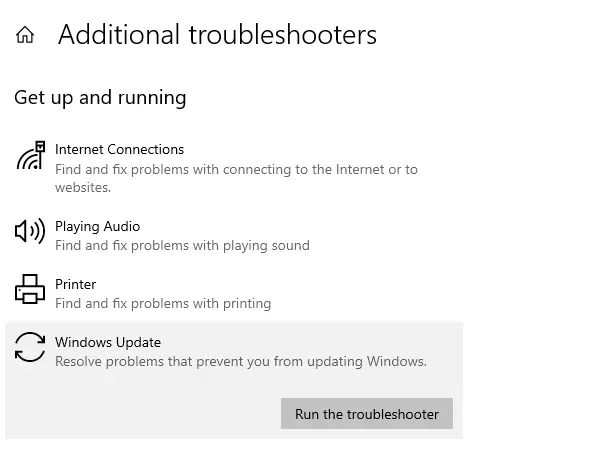
The troubleshooter will scan for issues and attempt to fix them.
Step 12: Optimize Your PC for Stability
In the event the error persists, then optimization of your PC is one handy way to deal with the root cause of the problem. Running a trustworthy PC optimization software like Outbyte PC Repair will clean unnecessary files, repair registry errors, smoothening performance that may sort out update-related problems.
FAQs
1. What is error 0x80070643?
That is, several failures to install Windows updates, probably connected with file corruption, problematic .NET Framework, or interference on the part of antivirus.
2. Can the 0x80070643 error be fixed without reinstalling Windows?
Typically, one of the above steps resolves the problem; either updating the service or repairing .NET Framework should do it.
3. Why does the .NET Framework produce update errors?
Conflicting files from a previous or damaged version of the framework interfere with the updates.
4. Should I turn off my antivirus during updates?
Also, try disabling third-party antivirus software, if it may interfere with the update; remember to enable it again after updating for security.
5. How to avoid update errors in the future?
Keep your system optimized: Use utilities like Outbyte Driver Updater to update drivers from time to time, install Windows updates regularly.




