What Is Windows Error Code 0x80300024?
This error pops up when you try to install or update Windows and usually comes with the message, “Windows is unable to install to the selected location: Error 0x80300024.” It may indicate an issue with the hard drive, installation media, or configuration settings.
However, as long as you take the right steps, you can resolve the error in no time. First things first, you have to perform basic troubleshooting. Check the cables of the external peripherals. Make sure they are connected properly and that their connections are stable. Also, if you are using an installation drive, make sure it doesn’t have scratches as they may interfere with the installation process. If the error keeps on showing, then proceed with the more technical fixes.
Causes of Error 0x80300024
A few common reasons include:
- Not enough disk space on the drive.
- Corrupted installation media.
- A faulty or failing hard drive.
- Improper boot order settings.
- Connection issues with the USB port or peripheral devices.
Basic Troubleshooting
Try some basic checks before resorting to more complex fixes. Make sure all cables and peripherals are connected properly. If using a DVD, the disk mustn’t have any visible scratches. After this is confirmed, try the following fixes below.
1. Disconnect Unnecessary Drives
If you have more than one drive hooked up, it may be that another drive is interfering with installation. Try removing any unnecessary drives and then see if the problem goes away.
- Disconnect all the external drives not in use.
- Restart your computer and attempt installation once again
2. Use Another USB Port
Sometimes, the issue is with the USB port through which you’re doing the OS installation. Putting the USB at another port may resolve the error.
- Take the USB out of the port.
- Try another USB port on the computer, preferably a USB 2.0 or USB 3.0 port.
3. Change Boot Order
If your system is set to boot from the wrong drive, then this could be the reason for the error code 0x80300024. Enter your BIOS and ensure that you change the order of the drives if it is set in the wrong order.
- Restart your PC and power on to BIOS.
- Set the correct drive you install Windows on to the top in the Boot Order list.
- Don’t forget to choose UEFI from the boot mode, also found in the Boot section.
- Save, reboot, then again attempt installation.
4. Format the Installation Location
Sometimes, doing a fresh install of Windows over an older partition can cause this error. Formatting the installation location may clear up the issue.
- Insert your Windows 10/11 bootable installation media by using a USB or DVD and restart your computer. If you don’t have it, you’ll need to create one first. Once your computer boots up, select booting from the installation media.
- Click the Custom option. When prompted for a location to install Windows, click Drive Options (Advanced).
- Choose where on your hard drive you’d like to install Windows, then click Format. When the pop-up asks if you’re sure you want to do this-click yes-and let it go its course.
If the error still shows up, delete the partition and recreate it for the installation.
5. Replace a Failing Hard Drive
A dying hard drive is one of the most common 0x80300024 causes. If your drive has been acting up and causing other issues, replace it.
- Run ChkDsk to check for errors on your hard drive.
- Replace the faulty hard drive with a brand new one.
If you are experiencing some kind of driver management issues after the hard drive replacement, Outbyte Driver Updater will automatically update all the missing drivers.
6. DiskPart Command
Installation may fail on account of corrupted partition tables. It can be fixed by running the DiskPart command.
- Launch Command Prompt during installation
- Type:
diskpartand press Enter. - Run the list disk and select disk commands to select affected drive
- Run clean command: This command cleans the partition table and then reset it back to normal.
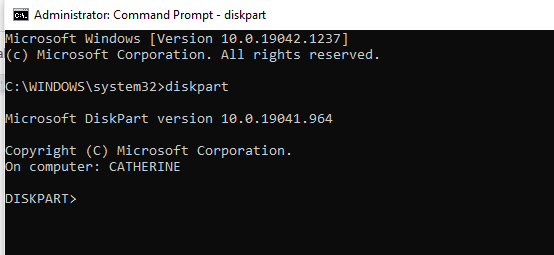
7. Ensure Sufficient Disk Space
If you have never cleaned up your hard drive, there may not be enough space on it for installing a second OS. There are several ways to free up disk space on your Windows device. We’ll share them below.
Delete Files Using Storage Sense
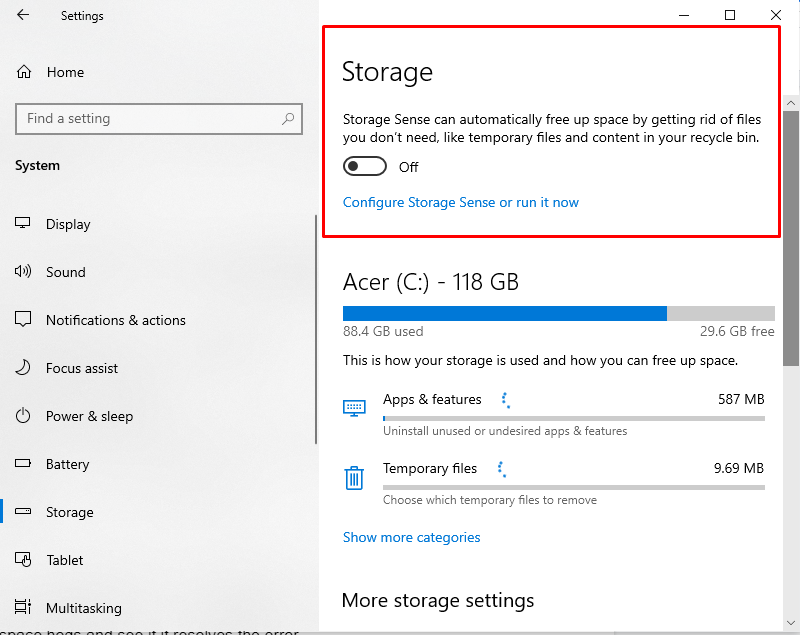
- Go to the Start menu and select Settings.
- Navigate to System and select Storage.
- Next, enable Storage Sense to let Windows delete all unwanted files automatically.
Delete Files via the Apps and Features Menu
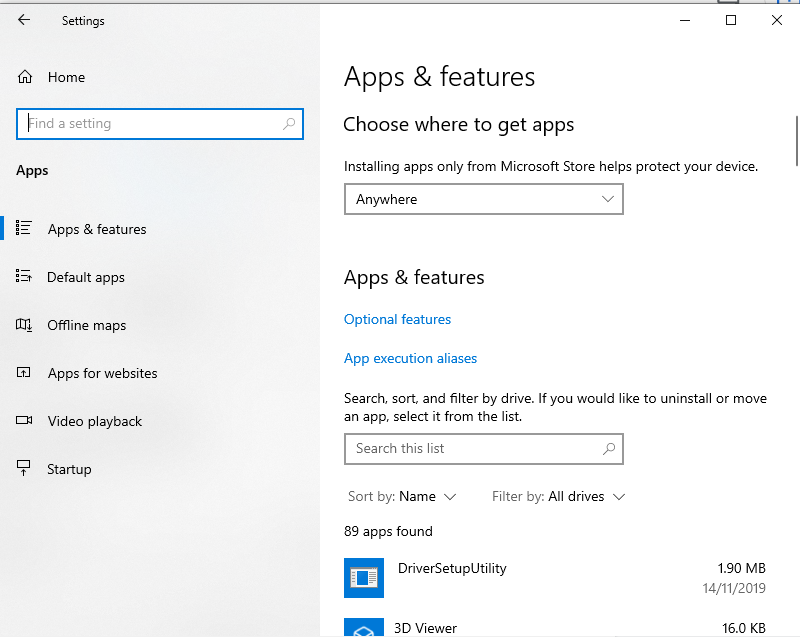
- Go to the Start menu and click Settings.
- Click Apps and go to Apps and Features.
- Find the app you don’t need and click on it.
- Click the Uninstall button.
Alternatively, clean up your drive for peak performance with Outbyte PC Repair. This application will help you highlight those unused temporary and cached files and remove them from your drive so that it is always at its best.
FAQs
What is error 0x80300024?
It’s an error within Windows installation, mostly relating to the problem of disk space, corrupted media, or faulty hardware.
How can I fix install error 0x80300024?
Try disconnecting other drives, switching USB ports, or formatting the installation partition.
Why do I need to change the boot order?
Incorrect boot order will fail your system while accessing the proper drive during the installation.
Can I use the DiskPart command to fix this error?
Yes, DiskPart does clean partition tables and may resolve further problems with corrupted drives.






