The Windows replace error code 0x80073712 is a commonplace problem, usually as a result of corrupted or missing documents required for updates. This errors prevents users from downloading and putting in updates, however several methods can help remedy it.
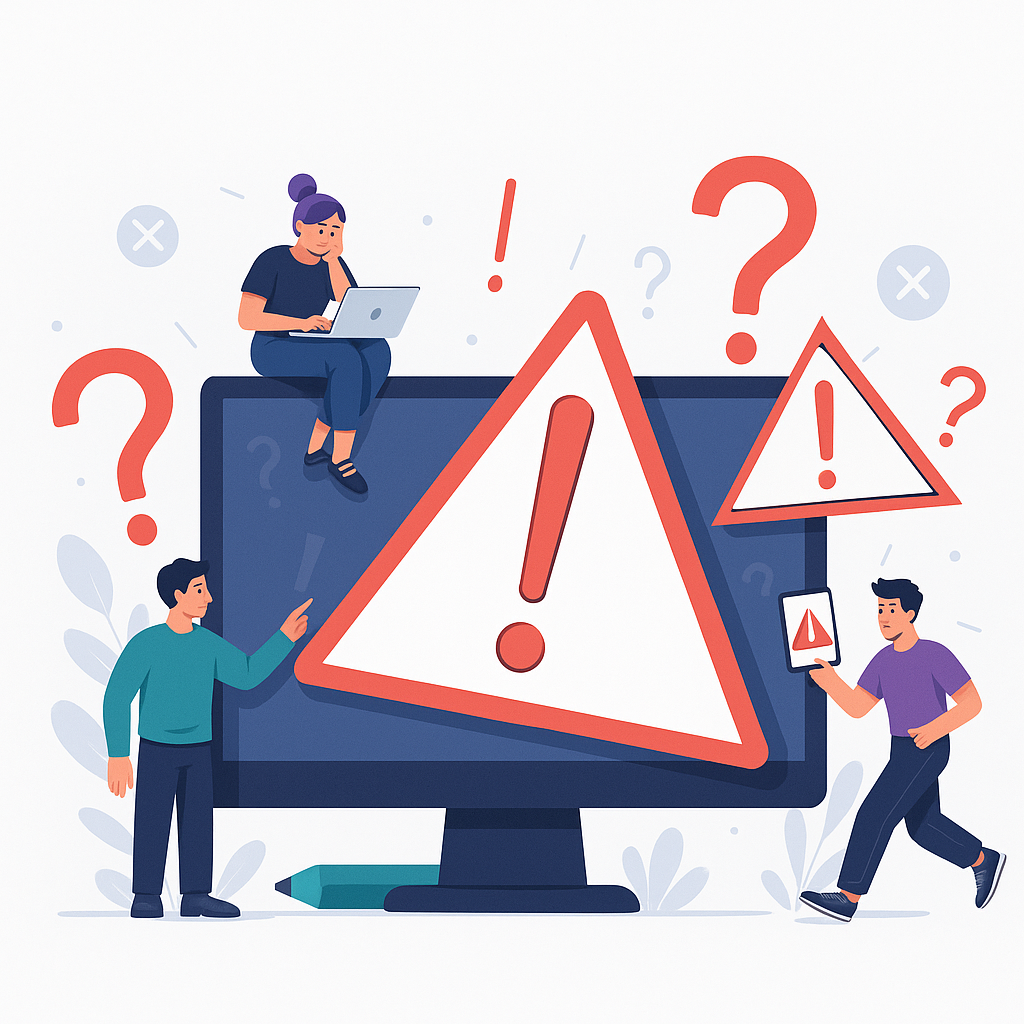
What Causes Windows Update Error Code 0x80073712?
Generally, it happens because Windows Update files or registry entries have been either damaged or corrupted. Other possible causes may include malware infection, broken system files, or certain problems with the Windows Update service itself. There are a few possible ways to fix this, but the error does not allow users to download and install the updates.
How to Fix Error Code 0x80073712
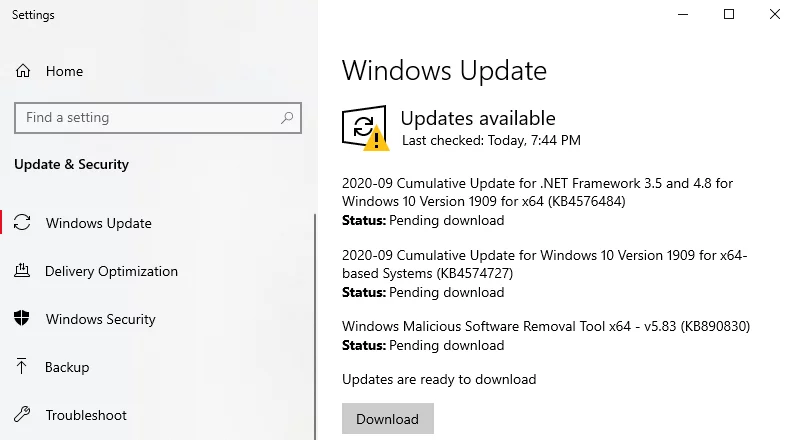
1. Run the Windows Update Troubleshooter
The Windows Update Troubleshooter can automatically detect and fix issues related to update errors, including 0x80073712. To run it:
- Open Settings from the Start menu.
- Select Troubleshoot, then locate and run Windows Update Troubleshooter.
After the troubleshooter has identified and resolved the problem, try to install the Windows update once again.
2. Use the DISM Tool
The DISM tool will restore the image of Windows and hence fix any corrupted files. So, open Command Prompt as an administrator. Type the following commands and press Enter after each:DISM /Online /Cleanup-Image /CheckHealth
DISM /Online /Cleanup-Image /ScanHealth
DISM /Online /Cleanup-Image /RestoreHealth
Let the process finish and reboot your PC to try updating once more.
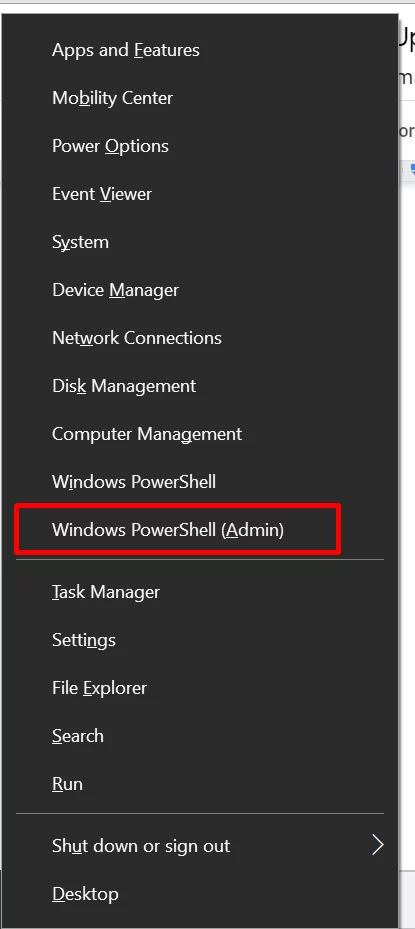
3. Perform an SFC Scan
SFC scan checks and replaces corrupted system files. For the scan to do so: Open the Command Prompt as an administrator. Type in sfc /scannow and press Enter. Wait until the scan completes, then restart your computer.
4. Restart the Windows Update Service
The Windows Update service is accountable for downloading and installing any Microsoft-created software or program on your PC. That means it’s one of those critical components needed to keep your device up to date with the latest security patches. Sometimes, to fix Windows Update-related issues, you will need to update this service. Here’s how to do so:
- Open Run >> type
services.msc, and press Enter. - Find Windows Update, right-click on it, and restart it.
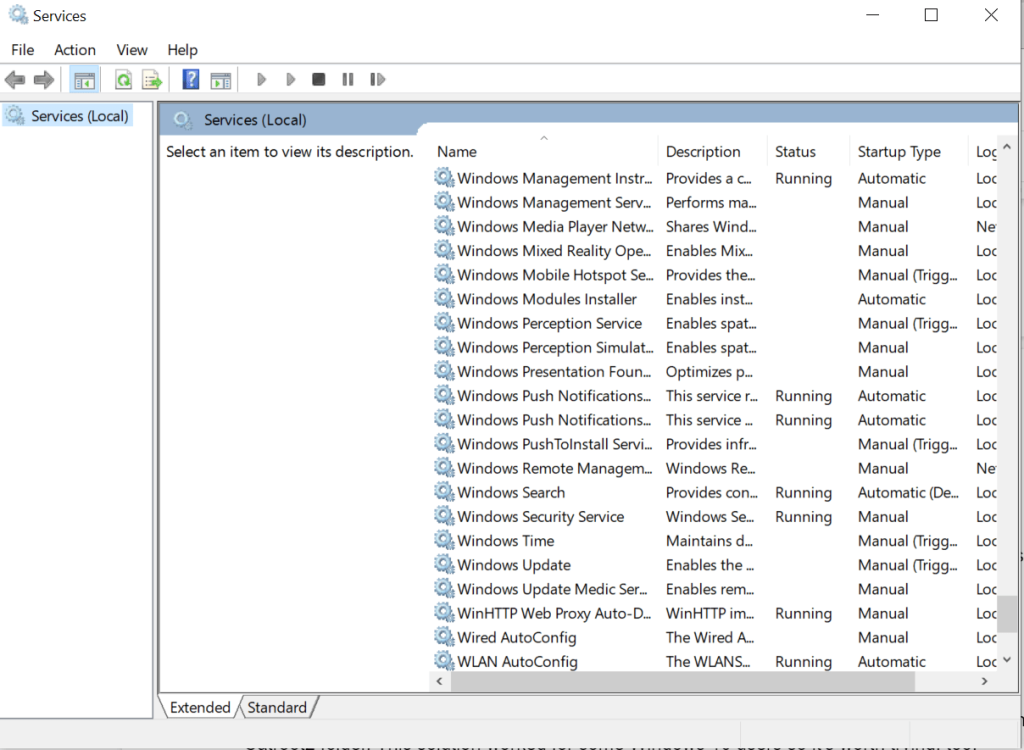
5. Rename the Catroot2 Folder
Renaming the Catroot2 folder can reset Windows Update components. Open Command Prompt as an administrator and enter these commands:
net stop wuauserv
net stop cryptSvc
net stop bits
net stop msiserver
ren C:\Windows\SoftwareDistribution SoftwareDistribution.old
ren C:\Windows\System32\catroot2 Catroot2.old
net start wuauserv
net start cryptSvc
net start bits
net start msiserver
Restart your computer and check if the error is resolved.
6. Try the Windows Media Creation Tool
If other methods fail, the Windows Media Creation Tool can help you manually install the latest updates:
- Download the tool from the Microsoft website.
- Run the tool and select Upgrade This PC Now.
7. Fix Registry Issues
If you are still getting the error code 0x80073712 on your device, then consider checking your registry. In case you don’t know, the Windows registry is a database of settings, information, options, and other relevant software and hardware values.
When a new program is installed, a new subkey is generated in the registry. This subkey holds the settings of that particular program, including the version, location, as well as its primary executable.
Corrupted registry entries can cause update errors. It’s recommended to use a trusted registry cleaner tool to safely fix these entries, rather than editing the registry manually. If the issue persists or you’re dealing with deeper system-level problems, consider hiring a Windows developer to help diagnose and resolve complex update or registry issues.
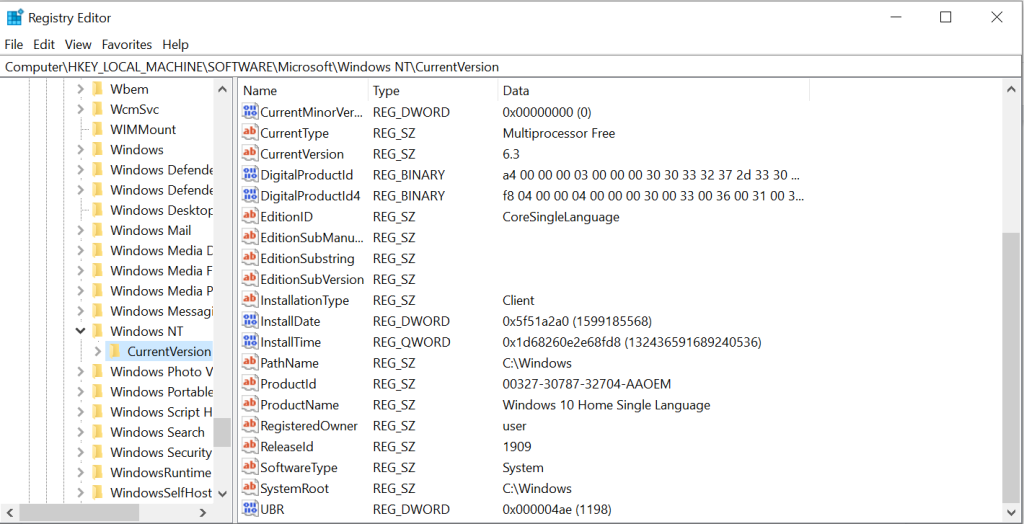
💡 Tip: Outbyte PC Repair tool can help clean and repair damaged registry entries automatically, reducing the risk of making manual mistakes.
8. Scan for Malware
Let’s accept it, malware entities and viruses are notorious for causing Windows Update errors. Having said that, we suggest that you use a third-party antivirus software program or Windows Defender to perform a complete system scan.
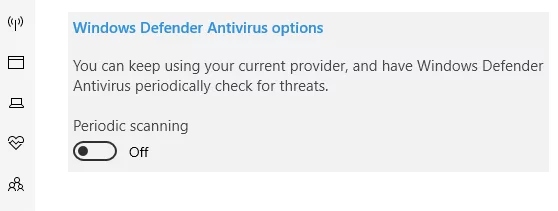
There are plenty of antivirus programs out there today, but we suggest using strong anti-malware Outbyte AVarmor software. This reliable tool can effectively get rid of all sorts of malicious entities and keep any unwanted software at bay.
9. Delete the Pending.xml File
A stuck pending.xml file can block updates. You can delete this file to allow updates to proceed:
- Open Command Prompt as an administrator.
- Enter
del C:\Windows\WinSxS\pending.xml. - Restart your computer and check if the error persists.
10. Check the Device Manager for Errors
Using Device Manager may help in identifying some of the hardware problems that are causing Windows Update errors, even though Windows should be doing this anyway: Open the Start menu, type Device Manager.
- Look at devices with yellow exclamation marks.
- Right click on the device and choose Update driver or uninstall.
- Have Windows resolve them, and then restart to see if the error is now fixed.
11. Disconnect External Storage Devices
Sometimes an externally attached device, such as a USB, interferes with the Windows update process. The trick is pretty simple: just disconnect all attached devices and run Windows update again. If this time the update error doesn’t appear, then the external device was the problem.
🔧 Fix Tip: If the issue persists even after disconnecting peripherals, outdated or faulty drivers could still be causing conflicts. Outbyte Driver Updater can help by automatically updating critical device drivers that may interfere with the update process.
12. Restore, Reset, or Refresh Your PC
If all else fails, you can restore, reset, or refresh your PC. It’ll reinstall Windows and keep your personal files. Open Settings Update & Recovery > Recovery.
To refresh Windows: Under Refresh your PC without affecting your files, click Get started. Follow the prompts on-screen, then restart your PC.
To Reset: Under Remove everything and reinstall Windows, click Get Started. Follow the onscreen instructions to reset your computer.
To Restore in Windows: Click Open System Restore and follow the prompts.
13. Skip the Update
Sometimes, Microsoft releases some pretty wonky updates. If the update keeps erroring out, then you can skip it and see if a more stable version is made available in the near future.
Other common fixes for Windows users:
How to Run the DISM.exe /Online /Cleanup-image /Restorehealth Tool
How to Fix a CLOCK_WATCHDOG_TIMEOUT BSOD in Windows 10/11
Error Copying File or Folder: “The Requested Value Cannot Be Determined”
FAQs
What are the causes of error code 0x80073712?
This error is mostly caused by Windows update files that are corrupted or missing, broken system files, malware.
Can the fixes be done with built-in tools in Windows?
Of course, these can be fixed using tools like the Windows Update Troubleshooter, DISM and SFC scans.
How would I prevent this error from happening in the future?
Keep your system updated, perform periodic malware scans, and use applications like Outbyte Driver Updater to stay updated about drivers. These things will help prevent such errors from occurring in the future.
Can I safely make manual registry edits to resolve this error?
No, manual editing of a registry is dangerous; instead, use a trusted registry cleaner to avoid damage to your system.





