Sometimes Windows 10/11 users are plagued by ongoing problems occasioned by the cumulative updates. One of those problems is unexpected stuttering. Some users have stated in forums that their PCs stuttered after installing Windows 10/11 updates.
The stuttering issue on Windows 10/11 weighs down your pace while executing simple tasks on your PC. Sometimes, a stuttering blue screen may appear before the computer shuts down, even when no processes are running in the background. In this article on Outbyte we will give you a detailed guide how to troubleshoot the problem.
Common Causes of PC Stuttering
Various reasons can lead to stuttering issues in Windows 10 and 11:
- Outdated or incompatible display and audio drivers.
- Background applications consume resources.
- The high performance settings of the hardware are set too high.
- Corrupted system files prevent the normal execution of the system.
- There is malware or any other bad software that inflicts system performance.
Actually, being able to identify these causes is the first step in fixing the problem.
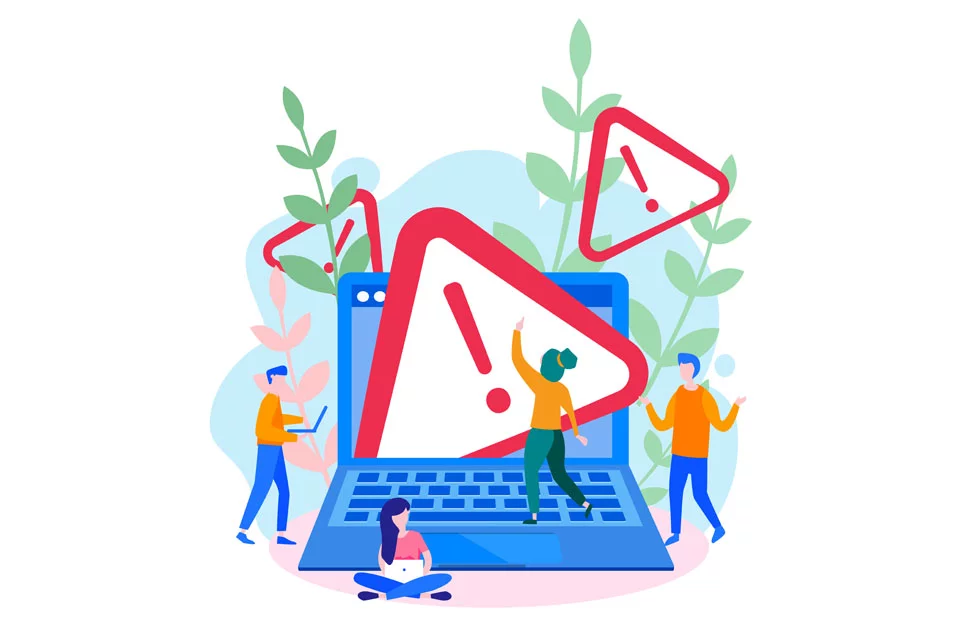
How to Resolve Computer Stuttering on Windows
Check Your Display and Audio Drivers
Generally, stuttering comes from outdated or incompatible drivers. Update your display and audio drivers to make them compatible with your hardware and system.
- Open Device Manager via Windows + X.
- Expand the Display Adapters and also Sound, Video, and Game Controllers.
- Right-click each of these drivers and click Update Driver.
- Follow the on-screen instructions. Alternatively, a driver updater tool Outbyte Driver Updater, can be used for a fast and easy update.
In our Driver library you can find the most suitable Sound card Drivers for your OS and a short guide on how to install it.
Use the Hardware and Devices Troubleshooter
Most stuttering problems are indeed caused by a problem with the hardware in Windows 10 or 11, and in fact, Hardware and Devices troubleshooter itself can detect and automatically fix such kinds of problems.
- In the taskbar search box, enter
troubleshootand then, under the results, select Troubleshoot. - In the window, on the far right, click and select Run the troubleshooter under Hardware and Devices.
- Permit this troubleshooter to keep running in the background, effectively sorting out your hardware issue.
Reset Your Power Plan
Sometimes, incorrect power settings can impact your system’s performance. Resetting your power plan to default may help fix the stuttering issue.
- Press Windows + R to open the Run dialog box.
- Type
powercfg.cpland hit Enter to open the Power Options menu. - Click Change plan settings beside your current plan.
- Click Restore default settings for this plan and confirm by selecting Yes.
- Restart your computer for changes to take effect.
Other than editing power plan settings, see whether there is something wrong with your RAM that may have caused the stuttering issue. The fastest way to do this is by running a Windows Memory Diagnostic utility tool.
Reset Your BIOS
Your BIOS is one pretty low-level system that needs to be turned on and running even before Windows has loaded. Sometimes, corrupted BIOS settings can be one of the culprits behind stuttering in Windows 10/11. Here is how to reset your BIOS:
- Turn your computer on, wait for the very first screen, and press your key-in our example, this goes like this: Press [X] to enter BIOS; common keys include F2, F12, or Delete.
- In the BIOS setup menu, find and choose Setup Defaults or Load Setup Defaults.
- Of course, the BIOS is the basic input/output system that is needed to turn your computer on long before Windows has even started loading. Sometimes, however, some settings in the BIOS become corrupted through ill changes or malware that may be the reason for stuttering problems in Windows 10/11.
Create Windows 10/11 Installation Media
If none of the above steps resolve the stuttering problem, consider performing a Repair Install to reinstall Windows 10/11 while preserving your apps, files, and most settings.
- You’ll need another computer to download and install the Media Creation Tool from Microsoft.
- Use this tool to create a bootable USB or DVD with the Windows installation files.
- Follow the detailed instructions provided on Microsoft’s official support page to carry out the repair installation.
If you’re dealing with Microsoft errors, you might also want to check out our guide on How to Deal with Microsoft Store Error Code 0x80072F8F.
This process can help refresh your system while retaining your essential data and settings.
Optimize Your PC Performance
Clean up junk regularly, optimize system settings, and let your PC be in good condition. Use tools like Outbyte PC Repair to automatically go through all these and fix lingering performance issues.
People Also Ask
Read about common Windows Errors:
Explorer.exe Blank Message with Yellow Exclamation Mark on Startup
FAQs
Why does my PC stutter while running games or videos?
The stuttering of your PC could be because of outdated drivers, wrong graphics settings, resource-consuming programs running in the background, and so on.
Can malware create stuttering in Windows 11?
Yes, malware can consume resources or damage system files leading to stuttering issues.
How to fix audio stuttering in Windows 10?
Update the audio drivers, check for Windows updates, and limit resource use of the system to resolve stuttering of audio.
Do I have to change any hardware if I want stuttering eradicated?
No, most of the time. Much of the time, driver updates, settings optimization, and system repairs will sort the problem out without hardware replacement.
What is the best tool to optimize my PC for stutter-free performance?
Now, with the help of Outbyte PC Repair or similar tools, your system errors will be fixed, junk files cleansed, hence increasing your performance for stutter-free execution.





