Microsoft Outlook is the most widely used email client in the majority of organizations, where emails, attachments, calendars, and notes are stored in PST files. PST files are sometimes damaged due to malware or power outages and become unreadable. To fix them, you can use Scanpst.exe, which is a free tool included with MS Outlook. Also known as the Inbox Repair Tool, it will scan PST files for errors and correct them by fixing or eliminating corrupted segments.
Where to find it? In Windows 10/11, Scanpst.exe is found in the Microsoft Outlook installation directory.

How to Use Scanpst.exe
Repairing a PST file with Scanpst.exe is simple:
- Find the utility. In Windows 11 the default location of Scanpst.exe is the Office install directory. For instance,
C:\Program Files\Microsoft Office\root\OfficeXX\. - Double-click to open the tool.
- Click “Browse” to locate the problematic PST file.
- Start the scan to identify issues.
- If errors are found, select “Repair” to resolve them.
When the process is complete, launch Outlook to confirm the issues have been fixed.
Why Scanpst.exe Fails to Fix PST Files
While Scanpst.exe is useful, it does come with certain limitations. It may fail because of:
- PST files that are too large.
- Severe corruption in the PST file.
- Incorrect PST file location.
- Conflicts with other processes in Outlook or third-party applications.
Knowing what these issues are is half the battle to their resolution.
Read about other Outlook Errors:
What to Do When You Encounter Issues When Using Scanpst.exe?
Run the Scan Disk Utility
Sometimes, disk errors can interfere with Scanpst.exe. Use the built-in Windows Scan Disk utility to check and repair your drive.
- Open the Start menu and find Command Prompt.
- Right-click it and select Run as Administrator for full access.
- Type
chkdsk /fin the command line and press Enter. Follow the on-screen instructions to start the scan. When the scan finishes, restart your device and run the tool again if needed.
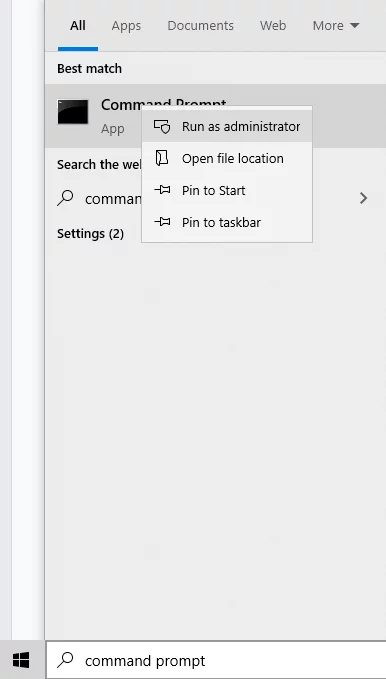
Check Your Drive for Issues
Your system drive might be causing issues while running the Scanpst.exe utility. If that’s the case, follow these steps to resolve the problem:
- Go to Start > Computer > C:/ and click Properties.
- Open the Tools tab and click Check.
- In the dialog box, select both options and click Start.
- Wait for the scan to finish, then try using Scanpst.exe again.
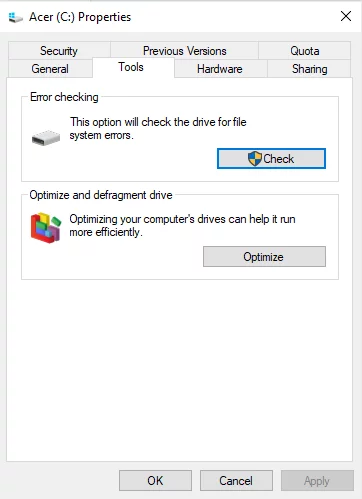
Besides all these points, you can also run Outbyte PC Repair to optimize system performance and stability.
Transfer the PST File to Another Location
Moving the PST file to a different folder or drive can resolve path-related issues. After transferring, point Scanpst.exe to the new location of the file.
Open the Scanpst.exe Utility Using Another Office App
You can access Scanpst.exe through another Microsoft Office app like Word. Follow these steps:
- Open Microsoft Word.
- Go to File > Open > Browse.
- Select Insert, then Pictures.
- Navigate to
C:\Program Files\WindowsApps. - Open the folder titled
Office.Desktop.Outlook_####.####.####.#_x86__8wekyb3d8bbwe, make sure to skip any folders labeled with “neutral.” - Double-click the Office16 folder.
- At the bottom right, click the file type dropdown and select All Files.
- Find Scanpst.exe, right-click the file, and open it.
Update the Scanpst.exe Client
Sometimes these errors arise from using outdated software. Open the Microsoft Update utility and upgrade your version of Office to the most recent.
Reinstall Microsoft Outlook
If the tool keeps failing, re-install Outlook. This will guarantee that you have the most recent version of Scanpst.exe and eliminates any possible software conflicts.
Reduce the Size of the PST File
PST files over 2GB can cause problems for Scanpst.exe. With the Archive feature of Outlook, move your old emails to a separate file to reduce the size of the main PST file.
Run Outlook in Safe Mode
Conflicts with third-party add-ins can disrupt the working of the tool. Open Outlook in Safe Mode by pressing Windows + R, followed by typing outlook.exe /safe and pressing Enter. This will disable add-ins and clear an environment where repairs can be smoothly conducted.
Use the Microsoft Support and Recovery Assistant
This tool, from Microsoft, used to troubleshot the different problem outlook presents, including corruption of the PST file. Download and run it to find problems and fix them.
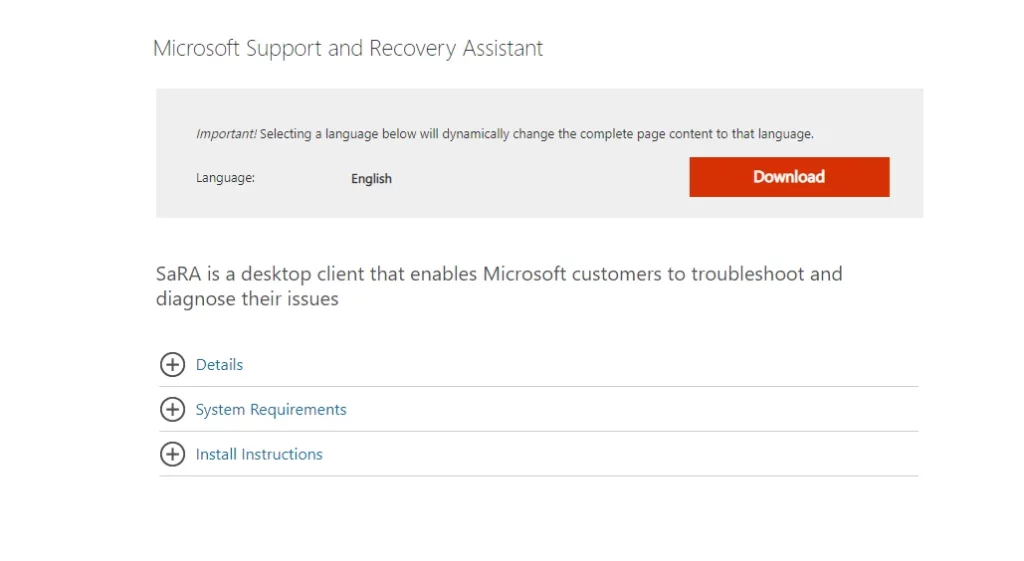
People Also Ask
Read about common Windows Errors:
Explorer.exe Blank Message with Yellow Exclamation Mark on Startup
How to Fix The 0x800f020b Error Code?
FAQs
What is the use of Scanpst.exe?
The utility repairs corrupted PST files in Outlook-exhibiting common symptoms of missing emails and applications that refused to open.
Where is Scanpst.exe in Windows 11?
It is normally located inside the Office installation folder, normally under C:\Program Files\Microsoft Office\root\OfficeXX\.
What to do in caseScanpst.exe does not work?
Try moving the PST file and updating Office, among other alternative tools that are available, such as the Microsoft Support and Recovery Assistant.
Can ScanPST fix severely damaged PST files?
No, it is designed for minor repairs. For severe corruption, consider professional PST repair tools.
How do I compact a PST file?
Use Outlook’s Archive feature to move older data into a separate file, keeping the primary PST file smaller and easier to manage.






