It’s always irritating to receive an error 0x80070005 while updating Windows 10 to version 1903. This error is usually because of an “Access Denied” issue in which the system doesn’t have enough permission to update. Let’s go through the reason and remedy for this error.
What Is the Feature Update to Windows 10, Version 1903 – Error 0x80070005?
Error code 0x80070005 occurs when Windows cannot update properly. Additionally, this error may occur at a time when Windows cannot activate or execute some Microsoft Office applications, especially after one has installed a new update. This, in essence, means that Windows does not have the necessary permission for the execution of a certain operation in files or registry.
For many users, error 0x80070005 is a general issue that can occur in multiple scenarios, such as Windows updates, installing apps from the Microsoft Store, activating Office, or accessing certain files. The error message typically states: “There were some problems installing updates, but we’ll try again later. Feature update to Windows 10, version 1903 – Error 0x80070005”.
Several things can cause this error, including but not limited to administrator permission issues, corrupted update files, interference from antivirus, third-party applications, and wrong date and time settings. Therefore, here are some steps that can be used in troubleshooting this problem.
What Triggers the Windows Update Error 0x80070005 When Installing the Feature Update 1903?
Error Code 0x80070005 appears when Windows is unable to install updates. This actually interrupts the important process in keeping your system and securing it. In principle, Windows updates are detected and downloaded automatically upon which they are installed. However, users can quite easily do this manually.
This process is generally seamless, but users encounter Error 0x80070005 and usually don’t know which way to go. Some of the leading causes that cause this error are :
- Windows Update Service Not Running: This service is essentially used during an update cycle to download and install updates. If it isn’t active, the update process can fail.
- Insufficient Administrator Privileges: Major updates require administrative access to proceed. Without it, the system may display an error message.
- Corrupted or Missing Update Components: Issues with the system’s update components can disrupt the process. Running the Windows Update Troubleshooter often identifies and resolves these problems.
- Old Windows Update Files: Redundant or leftover update files may conflict with new updates, causing errors. Deleting these outdated files can often resolve the issue.
- Overactive Antivirus Software: Antivirus programs can interfere with updates in error by blocking necessary processes. Temporarily disabling the antivirus may help.
- PC in an Error State: A computer stuck in an unstable state may fail to support updates. A simple power cycle will sort this out by restarting your PC.
- Missing Executable Files: Some very important system executables required for updates might be missing. Replacing these files will fix the issue.
- Conflicting Third-Party Applications: Third-party applications might conflict with the Windows Update process. Most conflicts are resolved by simply closing these applications.
If none of the above causes applies to your computer, then it’s possible that your installation of Windows is corrupted. In that case, a clean installation after backing up your data can lead you through successful updating to version 1903.

Read about other common Windows errors:
How to Resolve Error Code 0x80070005
1. Run the Windows Update Troubleshooter
The built-in troubleshooter will find and resolve common problems with Windows updates. Open it through the following path:
- Start > Settings > Update & Security > Troubleshoot > Windows Update.
- Start the troubleshooter to run the found problem fixes based on the on-screen instructions.
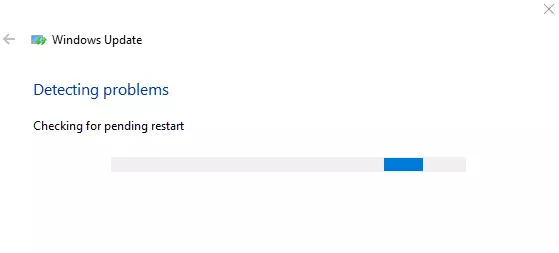
2. Power Cycle Your Computer
It will refresh the components in the system and clean up the temporary glitches. Simply shut down your computer completely, then unplug it, and restart it after some time.
3. Scan for Malware
Malware could interfere with system updates. Run a deep scan using a trusted antivirus such as Windows Defender. For increased security, malware protection software such as Outbyte AVarmor would be very helpful in offering comprehensive protection.
4. Remove Peripherals
Sometimes, external devices like USB drives or printers can interfere with updates. Shut down all non-essential peripherals and try the update again.
5. Turn Off Your Antivirus
Temporarily disabling your antivirus might let the update go through. Remember to turn it on again once the process is through, for the protection of your system.
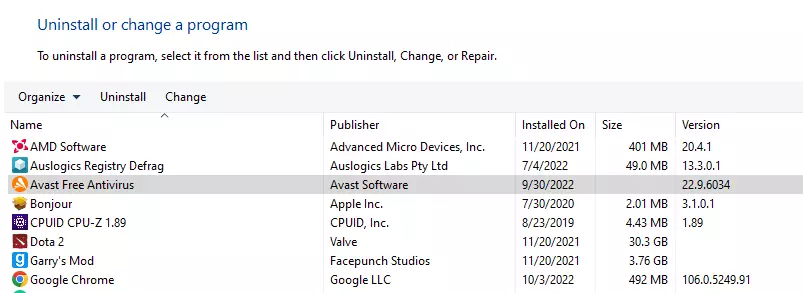
6. Restart the Update Service
This will restart the Windows Update service and may help resolve stuck or incomplete updates. To do this, launch an elevated Command Prompt window and execute the following commands sequentially:
net stop wuauservnet start wuauserv
Then, retry the update.
7. Run an SFC Scan
The error can also be caused by corrupted system files. Use the System File Checker utility to check for and repair such issues:
- Open the Command Prompt as an administrator.
- Type
sfc /scannowand then press Enter. - Wait until the process completes, then reboot your computer.
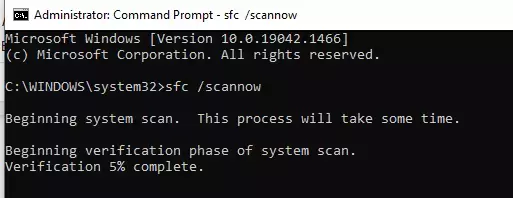
8. Check Your Firewall
You can also establish the bypass via your firewall for the SVCHOST (Host Process for Windows Services) and fix the error 0x80070005.
- In the Windows Search bar, enter
firewalland then click on Firewall & network protection. - Scroll down and click Allow an app through firewall.
- In the Windows Defender Firewall window, select Change settings, then click Allow another app.
- Choose Browse and locate svchost.
- Click Open, then Add to proceed.
- Ensure both Private and Public options for the Host Process for Windows Services are checked.
- Select OK and restart your computer to apply the changes.
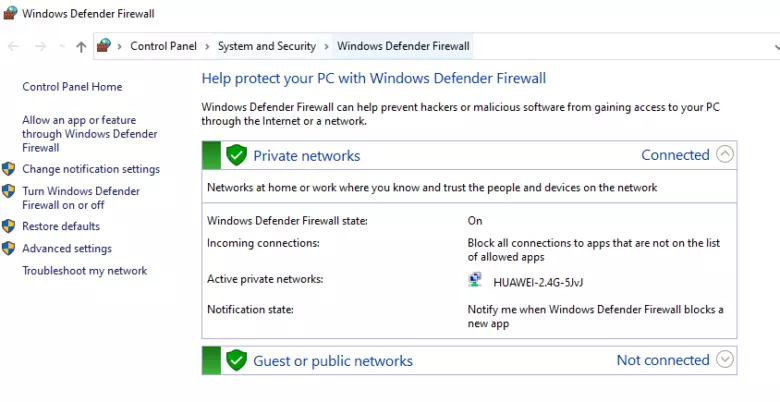
9. Perform a Clean Boot
A clean boot minimizes background processes and startup programs that might interfere with the update. Follow these steps:
- Press Windows + R to open the Run dialog.
- Type
msconfigand hit Enter. - Go to the Services tab, check Hide all Microsoft services, then click Disable all.
- Under the Startup tab, click Open Task Manager and disable all startup items.
- Restart your computer and retry the update.
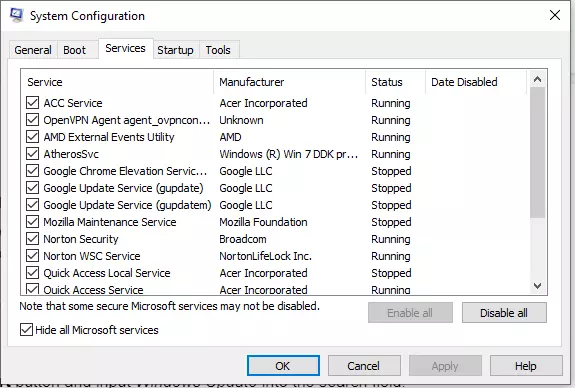
10. Set Services as Automatic
If the previous method doesn’t work, try restarting the update module manually using command-line commands. Ensure you are logged in as an administrator before proceeding.
- Press Windows + S to open the search bar, type Command Prompt, then right-click the result and choose Run as administrator.
- In the Command Prompt window, enter the following commands one by one, waiting for each to finish before moving to the next:
SC config wuauserv start=auto
SC config bits start=auto
SC config cryptsvc start=auto
SC config trustedinstaller start=autoThese commands set key services to start automatically if they were previously set to manual. Restart your computer and try installing the update again.
FAQs
What is error code 0x80070005?
More so, permission issues and corrupted files result in errors of access denied, further conflicting with installed third-party software.
Why do updates give them the error 0x80070005?
Common culprits are malware infections, interfering antivirus programs, or incorrectly configured update services.
Can I fix the error 0x80070005 without reinstalling Windows?
Yes, this guide should take you through the steps necessary to repair the error without doing a full reinstall.
Is it safe to temporarily disable the antivirus?
Only during troubleshooting, yes. Always switch it back after the update is done.
What is the tool that can help optimize my PC for smoother updates?
Applying tools such as Outbyte PC Repair will help improve system stability, and updates will be smoother with fewer chances of errors.






