L’erreur Windows Update 0x80070643 se produit lors de l’installation d’une mise à jour cumulative et peut être causée par différents facteurs. Parmi les causes possibles, citons une base de données Windows Update corrompue, la nécessité de réparer le cadre .NET ou un fichier système manquant qui déclenche l’erreur.
La première étape consiste à examiner le système d’exploitation et à installer la version la plus récente de .NET Framework. Si cela ne fonctionne pas, l’exécution de SFC, l’installation manuelle des mises à jour et la mise à jour manuelle de Windows Defender devraient aider. Dans cet article, nous allons vous présenter différentes méthodes pour résoudre l’erreur d’installation – 0x80070643.
Qu’est-ce que l’erreur de mise à jour 0x80070643 de Windows 10/11?
En fait, l’erreur Windows Update Error 0x80070643 est l’une de ces erreurs courantes qui semblent toujours apparaître au moment de l’installation, en particulier pour certaines mises à jour cumulatives ou pour des mises à jour concernant le .NET Framework. En d’autres termes, si cette erreur se produit, elle ne parvient pas à s’installer dans votre système. Cela rendrait votre système vulnérable ou le priverait de certains types d’améliorations des performances.
Voici quelques-uns des messages d’erreur que vous pourriez rencontrer :
- 2018-11 Mise à jour pour Windows 10/11 version 1803 pour les systèmes basés sur x64 (KB4023057) – Erreur 0x80070643.
- Mise à jour pour windows 10 version 1511 pour les systèmes basés sur x64 (kb3106246) – Erreur 0x80070643.
- Échec de l’installation le (date) – 0x80070643.
- Erreur 0x80070643 Échec de l’installation du paquet MSI.
Il existe différentes variantes de cette notification d’erreur, mais elles signifient toutes la même chose : l’installation de la mise à jour a échoué et vous ne pourrez pas continuer sans avoir d’abord corrigé l’erreur. Dans cet article d’Outbyte, nous avons élaboré un guide complet pour résoudre l’erreur Windows Update 0x80070643.
Quelle est la cause de l’erreur de mise à jour 0x80070643 de Windows 10/11?
Il y a plusieurs causes à cette erreur. Il est très important de les identifier pour résoudre le problème.
- Fichiers de mise à jour corrompus ou incomplets: Parfois, les fichiers de mise à jour ne sont pas téléchargés ou ne sont pas installés correctement, ce qui entraîne ce type d’erreur.
- Problèmes liés au cadre .NET: Parfois, ses mises à jour deviennent incompatibles ou sont corrompues.
- Interférence d’un antivirus ou d’un logiciel de sécurité: Ces outils peuvent parfois marquer les processus de mise à jour comme étant malveillants.
- Service Windows Update défectueux: Parfois, une erreur telle que 0x80070643 est générée lorsque le service de mise à jour ne fonctionne pas comme prévu.
En savoir plus sur des erreurs similaires de mise à jour de Windows :
Étapes pour corriger l’erreur d’installation – 0x80070643
Étape 1: Redémarrer l’ordinateur
Parfois, le redémarrage de l’ordinateur suffit à résoudre de nombreux problèmes. Lorsque vous installez une nouvelle mise à jour ou une nouvelle application, Windows peut vous demander de redémarrer le système. Il est toutefois possible d’ignorer cette instruction. Ignorer cette instruction peut entraîner des complications telles que ces erreurs de fichier journal.
Cliquez sur Démarrer > Alimentation > Redémarrer et vérifiez si ce n’est pas la solution.
Étape 2: Réessayer l’installation
La réinstallation pourrait réussir cette fois-ci. Cela vaut la peine d’essayer avant de se plonger dans des techniques de dépannage avancées.
Étape 3: Recharger le fichier d’installation
Le code d’erreur 0x80070643 inclut certaines erreurs de mise à jour comme (kb3122947) et (kb4023057), où le problème peut provenir d’un fichier d’installation corrompu. Il suffit parfois de récupérer le fichier pour résoudre le problème.
Avant de le télécharger à nouveau:
- Disposez d’une connectivité internet appropriée et fluide afin d’éviter toute perturbation potentielle.
- Supprimez le fichier source pour éviter de réinstaller la même version défectueuse.
- En suivant cette procédure, vous accélérerez le processus de réparation et vous n’aurez pas besoin d’aller plus loin dans le dépannage.
Étape 4: Utiliser le System File Checker
Il arrive que des fichiers système corrompus entrent en conflit avec le processus de mise à jour. Utilisez SFC pour les analyser et les corriger.
- Appuyez sur Windows + X et ouvrez l’invite de commande (Admin) ou le terminal Windows (Admin).
- Tapez la commande suivante et appuyez sur Entrée:
sfc /scannow. - Laissez l’outil effectuer son analyse et corriger tous les résultats qu’il peut détecter.
Une fois cette opération effectuée, redémarrez votre PC et essayez à nouveau d’effectuer la mise à jour.
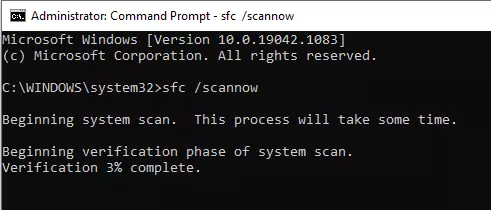
Étape 5: Réinitialiser les composants de Windows Update
Si l’erreur 0x80070643 persiste, il peut être utile de réinitialiser les autres composants de Windows Update. Suivez les étapes ci-dessous:
Appuyez sur Windows + R et ouvrez la boîte de dialogue Exécuter. Dans le champ de texte, tapez cmd et appuyez sur Ctrl+Shift+Enter pour lancer l’Invite de commande en tant qu’administrateur. Saisissez ensuite les commandes suivantes une par une, en appuyant sur Entrée après chaque commande:
net stop wuauserv
net stop cryptSvc
net stop bits
net stop msiserver
Ren C:\Windows\SoftwareDistribution SoftwareDistribution.old
Ren C:\Windows\System32\catroot2 Catroot2.old
net start wuauserv
net start cryptSvc
net start bits
net start msiserverTapez exit et appuyez sur la touche Entrée pour fermer l’invite de commande. Ensuite, installez à nouveau la mise à jour pour vérifier si l’erreur a été résolue.
Étape 6: Renommer le dossier SoftwareDistribution
Renommer le dossier SoftwareDistribution est une autre solution qui peut fonctionner pour l’erreur 0x80070643. Cela peut s’avérer utile si l’enregistrement de certaines mises à jour a échoué ou dans les cas liés à un .NET Framework défectueux.
Appuyez sur la touche de raccourci Windows + R pour ouvrir la boîte de dialogue Exécuter. WIN + S, tapez cmd, et une fois dans la boîte de dialogue Invite de commande, appuyez sur Ctrl + Shift + Entrée. L’Invite de commande s’ouvre en tant qu’administrateur. Ensuite, procédez comme suit : Exécutez les commandes suivantes une par une en appuyant sur la touche Entrée après chacune d’entre elles:
net stop wuauserv
net stop bits
rename c:\windows\SoftwareDistribution SoftwareDistribution.bak
net start wuauserv
net start bitsUne fois la mise à jour terminée, essayez de l’installer à nouveau.
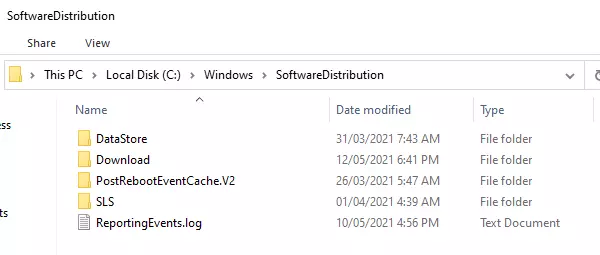
Étape 7: Effacer les dossiers Catroot
Les dossiers Catroot et Catroot2 sont essentiels au processus de mise à jour de Windows. Si l’erreur 0x80070643 apparaît, la réinitialisation du dossier Catroot2 peut résoudre le problème. Procédez comme suit:
Appuyez sur Windows + R pour lancer la boîte de dialogue Exécuter. Tapez cmd, puis Ctrl + Shift + Entrée pour lancer l’Invite de commande en tant qu’administrateur. Tapez les commandes suivantes une par une et appuyez sur Entrée:
net stop cryptsvc
md %systemroot%\system32\catroot2.old
xcopy %systemroot%\system32\catroot2 %systemroot%\system32\catroot2.old /sSupprimez tout le contenu du dossier catroot2. Retournez dans l’invite de commandes et tapez: net start cryptsvc. Redémarrez Windows Update, et le dossier Catroot sera réinitialisé automatiquement.
Étape 8 : Installation manuelle des mises à jour
Installez-la manuellement si les mises à jour automatiques ne fonctionnent pas. Pour ce faire, procédez comme suit
- Ouvrez l’Explorateur de fichiers dans la barre des tâches, puis This PC.
- Cliquez avec le bouton droit de la souris n’importe où dans la fenêtre ouverte et sélectionnez Propriétés dans le menu contextuel.
- Sous Système, voir Type de système : s’il s’agit d’un système 32 bits ou 64 bits.
- Lancez l’explorateur de fichiers et recherchez la mise à jour qui vous pose problème, car elle commence généralement par KB Microsoft Update Catalog, et copiez l’identifiant de la mise à jour.
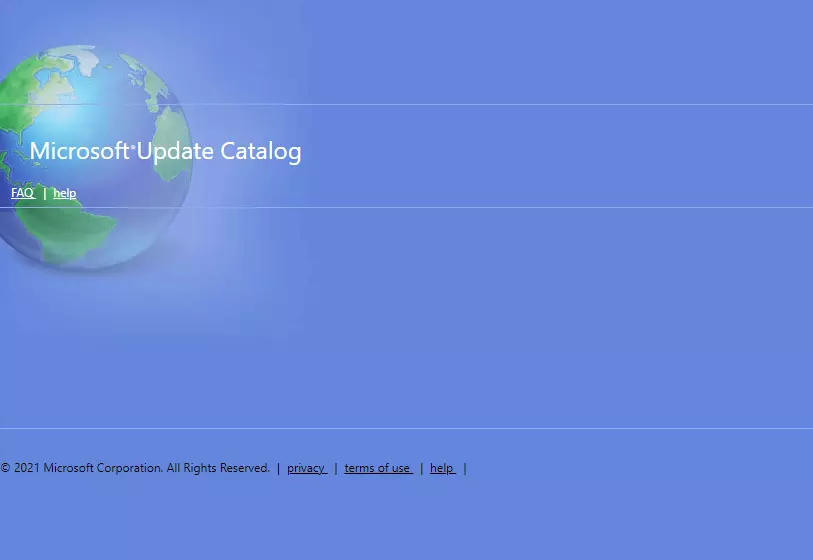
Étape 9: Désactiver temporairement l’antivirus tiers
Les solutions antivirus tierces peuvent interférer avec les processus de mise à jour. Les désactiver temporairement peut permettre de contourner ce problème.
- Localisez l’icône de votre antivirus dans la barre d’état système.
- Cliquez avec le bouton droit de la souris et choisissez Désactiver ou interrompre la protection.
- Relancez la procédure de mise à jour, puis réactivez votre antivirus.
Étape 10: Réparer ou réinstaller le .NET Framework
Il peut également s’agir d’un symptôme d’erreurs dans le .NET Framework. La réparation ou la réinstallation peut également réparer l’erreur 0x80070643.
- Ouvrez le panneau de configuration et cliquez sur l’option Programmes et fonctionnalités.
- Cliquez sur l’entrée « .NET Framework », puis cliquez sur Réparer si disponible, sinon cliquez sur Désinstaller.
- Allez sur le site officiel de Microsoft et téléchargez .NET Framework. Après le téléchargement, réinstallez-le.
Effectuez ces changements et redémarrez pour voir si l’erreur disparaît ou non.
Étape 11: Exécuter le programme de dépannage de Windows Update
Windows contient un programme de dépannage intégré qui peut détecter et résoudre automatiquement les problèmes liés aux mises à jour.
- Ouvrez les Paramètres avec Windows + I.
- Ouvrez Update & Security, puis cliquez sur Troubleshoot sur le côté gauche.
- Sélectionnez Dépanneurs supplémentaires, puis Windows Update.
- Cliquez sur Exécuter le programme de dépannage et suivez les instructions.
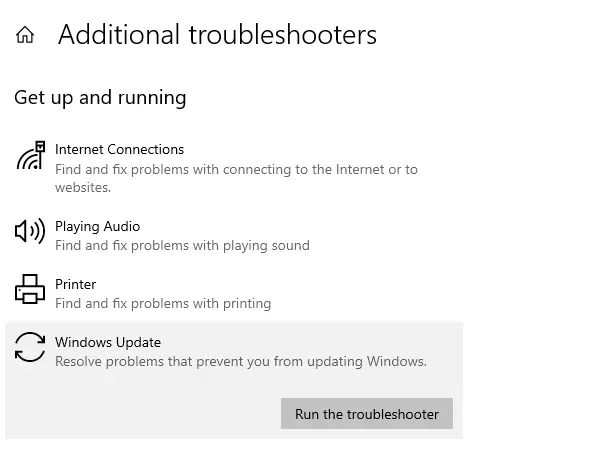
L’outil de dépannage recherche les problèmes et tente de les résoudre.
Étape 12 : Optimiser la stabilité de votre PC
Si l’erreur persiste, l’optimisation de votre PC est un moyen pratique de s’attaquer à la cause première du problème. L’exécution d’un logiciel d’optimisation fiable comme Outbyte PC Repair permet de nettoyer les fichiers inutiles, de réparer les erreurs de registre, d’améliorer les performances et de résoudre les problèmes liés aux mises à jour.
FAQ
1. Qu’est-ce que l’erreur 0x80070643?
Il s’agit de plusieurs échecs d’installation des mises à jour de Windows, probablement liés à une corruption de fichier, à un problème de .NET Framework ou à une interférence de la part de l’antivirus.
2. L’erreur 0x80070643 peut-elle être corrigée sans réinstaller Windows?
Généralement, l’une des étapes ci-dessus résout le problème ; la mise à jour du service ou la réparation de .NET Framework devrait suffire.
3. Pourquoi le .NET Framework produit-il des erreurs de mise à jour?
Des fichiers conflictuels provenant d’une version précédente ou endommagée du cadre interfèrent avec les mises à jour.
4. Dois-je désactiver mon antivirus pendant les mises à jour?
Essayez également de désactiver un logiciel antivirus tiers s’il risque d’interférer avec la mise à jour; n’oubliez pas de le réactiver après la mise à jour pour des raisons de sécurité.
5. Comment éviter les erreurs de mise à jour à l’avenir?
Optimisez votre système: Utilisez des utilitaires comme Outbyte Driver Updater pour mettre à jour les drivers de temps en temps, installez régulièrement les mises à jour de Windows.




