L’intégrité du système est importante pour le bon fonctionnement de votre ordinateur. Windows dispose d’un utilitaire intégré qui identifie et remplace les fichiers système corrompus ou manquants. Parmi toutes les fonctions prises en charge par cet utilitaire, SFC/Scannow constitue un moyen très efficace de maintenir votre système d’exploitation en bonne santé. Les paragraphes suivants décrivent l’utilisation de SFC/Scannow, la résolution des problèmes et les autres moyens de réparer les fichiers système.
Qu’est-ce que le System File Checker?
System File Checker (SFC) est un outil de ligne de commande intégré à Windows, situé dans le répertoire C:\NWindows\NSystem32. Il permet d’analyser le système à la recherche de fichiers endommagés ou manquants et de restaurer les bonnes versions de ces fichiers. Il fonctionne avec la protection des ressources Windows (WRP), qui est utilisée pour sécuriser les fichiers système, les clés de registre et les dossiers critiques du système. Windows remplace automatiquement les fichiers protégés qui sont supprimés ou modifiés.
Si vous constatez des fichiers système manquants ou des modifications indésirables à la suite d’une mise à jour, l’exécution de SFC est une bonne première étape avant d’essayer des techniques de dépannage plus avancées.
Qu’est-ce que SFC /Scannow?
L’utilitaire Windows System File Checker est un utilitaire de Windows utilisé pour analyser et réparer les fichiers système corrompus ou manquants. Qu’il s’agisse de performances, de pannes fréquentes ou de messages d’erreur, SFC peut résoudre tous les problèmes de votre ordinateur en restaurant les fichiers système endommagés à partir d’une sauvegarde en cache. L’exécution du cmd scannow est l’une des premières étapes recommandées pour le dépannage d’un large éventail de problèmes Windows.
Comment exécuter SFC /Scannow
Pour utiliser la commande SFC /Scannow:
- Ouvrez l’Invite de commande avec des privilèges administratifs en recherchant cmd, en cliquant avec le bouton droit de la souris sur le résultat et en sélectionnant Exécuter en tant qu’administrateur.
- Tapez
sfc /scannowet appuyez sur Entrée. - Attendez la fin du processus. Selon votre système et le nombre de fichiers à vérifier, cela peut prendre de 15 à 30 minutes, voire plus.
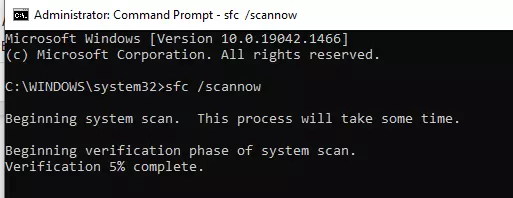
Une fois l’analyse terminée, elle affiche l’un des trois résultats suivants: aucune violation de l’intégrité, réparations effectuées avec succès ou fichiers qui n’ont pas pu être réparés.
Que faire si SFC /Scannow échoue?
Si le processus d’analyse sfc ne parvient pas à réparer les fichiers corrompus, procédez comme suit:
- Exécutez DISM (Deployment Image Servicing and Management) à l’aide de la commande:
DISM /Online /Cleanup-Image /RestoreHealth
Cette opération répare l’image Windows et permet à SFC de fonctionner correctement. - Vérifiez qu’il n’y a pas de problèmes matériels, car des disques défectueux peuvent entraîner une corruption persistante.
- Redémarrez votre ordinateur et essayez à nouveau d’exécuter SFC.
Si le problème ne disparaît pas, un outil d’optimisation, tel qu’Outbyte PC Repair, stabilisera votre système et résoudra les problèmes de performances plus profonds.
Comment exécuter SFC /Scannow en mode sans échec?
Si la procédure ci-dessus ne fonctionne pas, l’exécution de SFC en mode sans échec peut faire l’affaire:
- Redémarrez votre ordinateur et au démarrage, appuyez sur F8 ou sur n’importe quelle touche de votre système pour accéder au menu Advanced Boot Options (Options de démarrage avancées).
- Sélectionnez le mode sans échec avec l’invite de commande.
- En mode sans échec, ouvrez l’Invite de commandes – Tapez
sfc /scannowet appuyez sur Entrée.
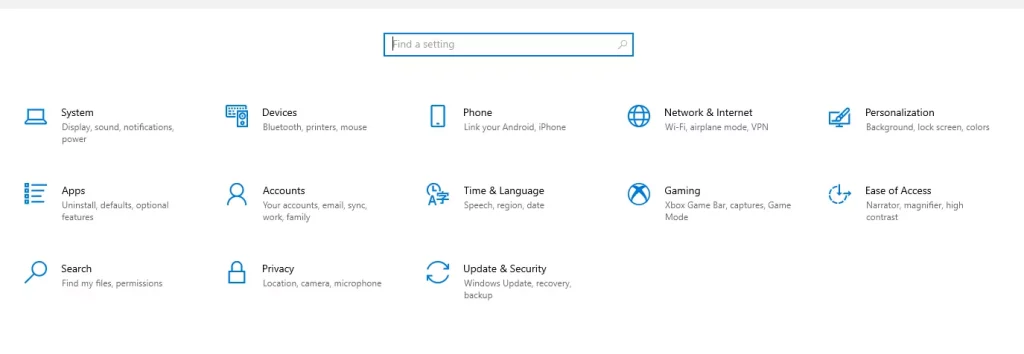
Cette méthode garantit une interférence minimale des programmes d’arrière-plan.
Comment consulter le fichier journal de SFC
SFC crée un fichier journal qui fournit des détails sur les problèmes réparés ou non résolus. Pour accéder au journal:
- Ouvrez l’Explorateur de fichiers et naviguez jusqu’à:
C:\NWindows\NLogs\NCBS\NCBS.log. - Ouvrez le fichier avec le Bloc-notes ou tout autre éditeur de texte.
Recherchez « Cannot repair » pour identifier les fichiers que SFC n’a pas pu réparer. Utilisez ces informations pour prendre d’autres mesures, telles que le remplacement manuel.
Comment utiliser System File Checker hors ligne
Si votre système ne démarre pas ou si vous devez exécuter SFC sans système d’exploitation, vous pouvez le faire hors ligne:
- Créez un disque de récupération Windows et démarrez à partir de celui-ci.
- Ouvrez l’Invite de commande à partir des options de récupération.
- Identifiez la lettre du lecteur de votre système à l’aide de la commande diskpart.
- Exécutez
sfc /scannow /offbootdir=C:\N /offwindir=C:\NWindows, en remplaçant C: par la lettre du lecteur de votre système.
Cette méthode permet à SFC de fonctionner sans interférence avec des processus en cours d’exécution corrompus.
Peut-on réparer les fichiers système sans System File Checker sous Windows 10/11?
Bien que SFC soit l’outil principal pour réparer les fichiers système, les alternatives suivantes existent:
- Exécuter DISM pour réparer l’image du système.
- Effectuer une restauration du système pour revenir à un point stable antérieur.
- Réinstallez Windows avec vos fichiers intacts, mais avec un environnement système neuf.
D’autres utilitaires, comme Outbyte PC Repair, permettent même de résoudre les problèmes de performance et de stabilité sans intervention manuelle.
FAQ
Combien de temps prend SFC/Scannow?
Cela peut prendre de 15 à 30 minutes, en fonction bien sûr de la rapidité du système et de l’importance de la corruption de ces fichiers.
Que dois-je faire si SFC /Scannow ne résout pas mon problème?
Il sera alors temps de réparer l’image du système à l’aide de l’utilitaire DISM ou du mode sans échec, ou de tout autre utilitaire de réparation comme Outbyte PC Repair pour obtenir une aide supplémentaire.
SFC /Scannow fonctionne-t-il en mode sans échec?
Oui, il est normalement beaucoup plus rapide de l’exécuter en mode sans échec lorsque les opérations normales sont perturbées.
SFC /Scannow supprime-t-il des fichiers?
Non, SFC /Scannow ne supprime pas de fichiers. Il répare ou remplace les fichiers système corrompus par des versions mises en cache.
Puis-je utiliser SFC sur des disques externes?
Non, SFC est conçu pour réparer les fichiers système de Windows uniquement, pas les disques externes.





