De nombreux utilisateurs de Windows 10/11 ont signalé un problème d’écran noir temporaire, où l’écran s’assombrit brièvement avant de revenir à la normale. Dans certains cas, l’écran peut présenter des distorsions avant la panne. Toutefois, après cette brève interruption, le système continue de fonctionner sans autre problème. À première vue, il peut s’agir d’un problème mineur ou d’une fluctuation de puissance, mais ce n’est pas toujours le cas. En consultant les journaux d’événements, les utilisateurs concernés trouvent souvent le message suivant : «Le pilote d’affichage Nvlddmkm a cessé de répondre et s’est rétabli avec succès».
Si vous avez rencontré ce problème, ne vous inquiétez pas : ce guide est là pour vous aider. Nous vous présentons ci-dessous les principaux détails de cette erreur, ses causes et la manière de la résoudre.
Qu’Est-ce que le ‘Driver d’Affichage nvlddmkm ne Répond plus’ d’Erreur?
C’est une erreur dans le cas de l’arrêt de la réponse de la carte graphique NVIDIA driver pour le système d’exploitation. Automatiquement, Windows va essayer de réinitialiser le driver afin d’éviter une collision. L’erreur est largement lié à des problèmes avec la carte graphique ou de toute forme de driver de l’instabilité.
Pourquoi le message d’Erreur se Produire?
Elle peut être causée par plusieurs facteurs:
- Ancien ou endommagé drivers graphiques
- La surchauffe du GPU en raison de l’insuffisance de refroidissement
- L’overclocking du GPU
- Des paramètres incorrects liées à des graphiques dans les jeux ou les applications
- La corruption de fichiers système et les entrées de registre
- Ressources système insuffisantes pour gérer des tâches via le GPU.
Lire à ce sujet les Erreurs de Windows:
WHEA_UNCORRECTABLE_ERROR erreur
Système De Thread Exception Non Gérée ‘ Erreur
CONDUCTEUR de PUISSANCE de la DÉFAILLANCE de l’ETAT d’Erreur
Comment Fixer le ‘Driver d’Affichage nvlddmkm Cessé de Répondre’ Erreur
Si vous êtes confronté à ce message d’erreur, n’hésitez pas à essayer les solutions que nous avons recommandées ci-dessous. Vous n’avez pas besoin de tout essayer. En trouver un qui permet de résoudre le problème.
Solution #1: Supprimer l’Aura iCUE Plugin
D’autres ont rapporté que les iCUE plugin pour les cartes mères ASUS pourrait également être l’un des coupables responsable de cette erreur, en particulier avec l’EVGA x1 logiciel. Il a juste clignote à l’écran et comme il y avait un certain problème.
Pour résoudre ce problème, essayez de supprimer l’Aura iCUE plugin:
- Ouvrir iCUE.
- Aller les Paramètres de l’ onglet.
- Sous Paramètres du Périphérique, à trouver la Vengeance RGB PRO.
- Décochez La Case Activer Le Logiciel De Contrôle.
- Vérifiez si le problème est résolu.
Solution #2: Modifier le Mode de Gestion d’Alimentation
L’insuffisance de la puissance de votre carte vidéo ou le driver d’affichage pourrait être à l’origine du problème. Assurez-vous que tous les câbles sont connectés correctement et ajuster les paramètres d’alimentation pour permettre assez de puissance pour le matériel. Pour modifier les paramètres d’alimentation, procédez comme suit:
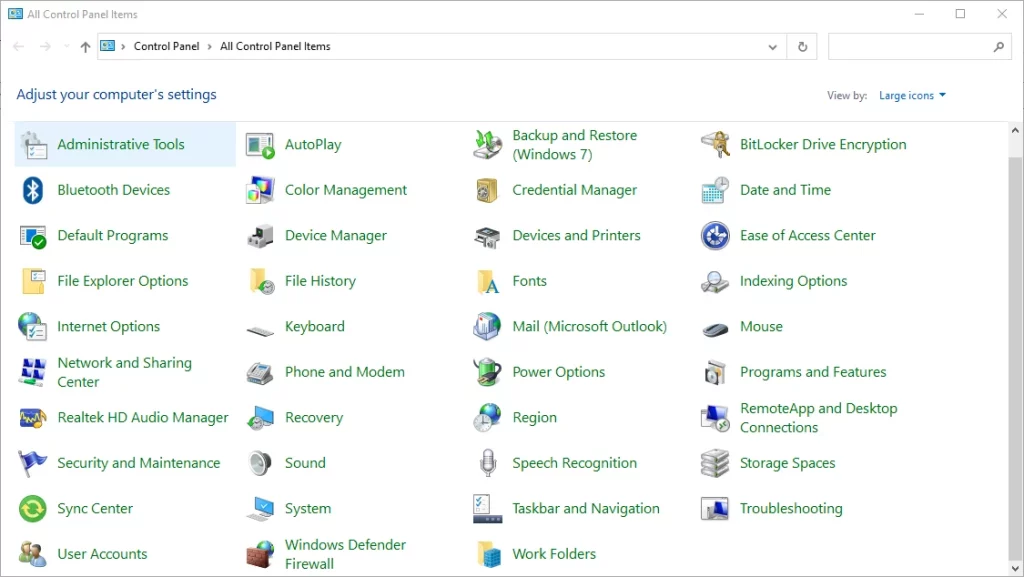
- Appuyez sur Windows + R pour ouvrir l’utilitaire Exécuter.
- Type de
control panel - Dans le Panneau de Contrôle, sélectionnez Options d’Alimentation.
- Cliquez sur Modifier les Paramètres du Plan à côté de votre plan d’alimentation actif.
- Sélectionnez Modifier Les Paramètres D’Alimentation Avancés.
- Développez PCI Express, puis de l’État du Lien de Gestion de l’Alimentation.
- Définissez les options Off.
- Cliquez sur Appliquer, puis fermez le Panneau de Contrôle.
- Redémarrez votre ordinateur et vérifiez si le problème est résolu.
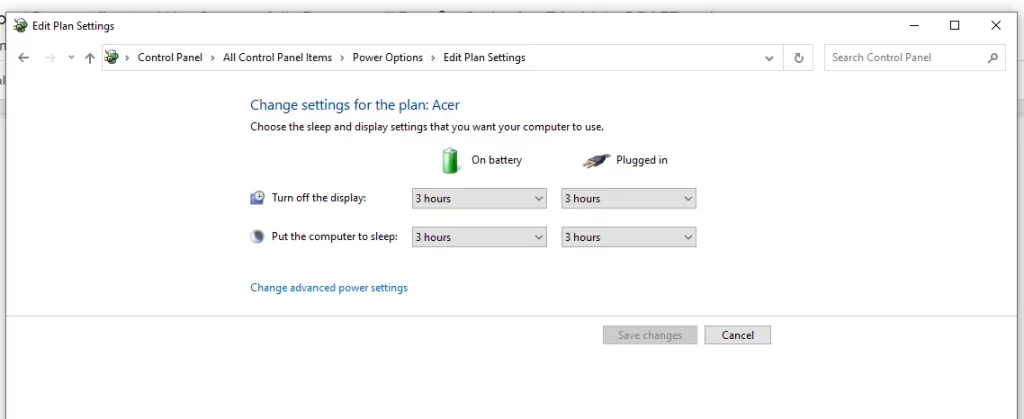
Solution #3: Mettre à Jour le Driver d’Affichage
Votre driver d’affichage gère la façon dont la carte graphique communique avec votre moniteur. Si c’est obsolète, il peut provoquer des erreurs. Mise à jour du driver peut souvent résoudre le problème.
Pour mettre à jour le driver:
- Appuyez sur Windows + X et sélectionnez Gestionnaire de Périphériques.
- Développez Cartes graphiques et trouvez votre driver graphique.
- Cliquez-droit dessus et choisissez mettre à Jour le Driver Logiciel.
- Suivez les invites pour terminer et redémarrez votre ordinateur.
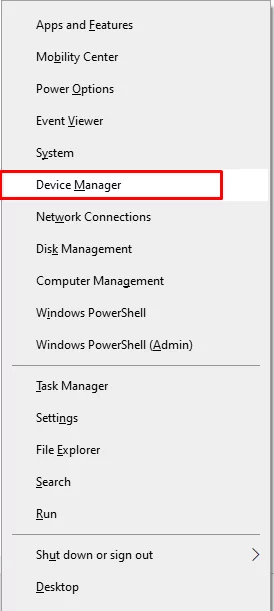
Si vous préférez une option plus facile, utiliser un Outbyte Driver Updater outil pour trouver et installer automatiquement le driver approprié.
Dans notre bibliothèque de drivers, vous pouvez trouver la plus adaptée drivers Graphiques pour votre système d’exploitation et un petit guide sur la façon de l’installer.
Vidéo populaire des drivers à partir de notre bibliothèque:
Solution #4: Revenir à une Précédente Version du Driver d’Affichage
Si le problème est apparu récemment-après la mise à jour de votre driver en la remplaçant par une version plus ancienne peut aider. Certains connus troublé versions sont 451.48 MPC et 451.67 DCH.
Rouler en arrière:
- Ouvrez Le Gestionnaire De Périphériques.
- Cliquez-droit sur votre driver d’affichage sous Adaptateurs d’Affichage et sélectionnez Propriétés.
- Allez à l’onglet Driver et cliquez sur Revenir à la version précédente.
- Choisissez un motif et confirmer.
- Redémarrez votre ordinateur.
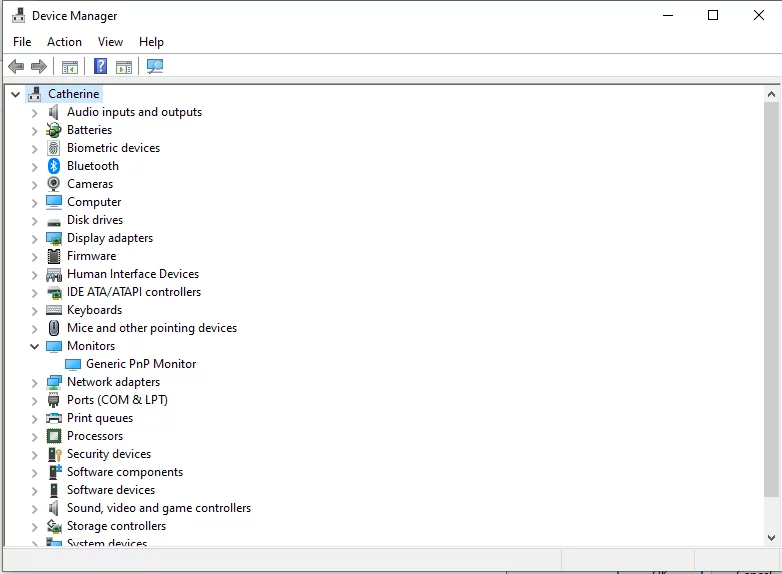
Vérifiez si le problème est résolu avec le conducteur âgé.
Solution #5: Désinstallez et Réinstallez Votre Driver d’Affichage
Si la fonction restauration des drivers n’a pas aidé, il est temps pour le désinstaller et le réinstaller peut aider:
- Ouvrez le Gestionnaire de Périphériques, appuyez sur Windows + R, taper
devmgmt.msc, et Enter. - Maintenant développer l’Adaptateur d’Affichage, cliquez-droit sur votre driver, puis cliquez sur Désinstaller.
- Allez sur le site de la drivers fabricant et de localiser le driver pour votre modèle d’ordinateur.
- Télécharger, installer le driver, puis redémarrez l’ordinateur.
- Vérifiez si le problème a été résolu.
Solution #6: Remplacement De Votre Carte Graphique
Si le problème persiste, la carte graphique peut avoir besoin d’être remplacé. Voici comment:
- Éteignez votre ordinateur et débranchez-le.
- Ouvrez le panneau latéral de votre boîtier pc.
- Trouver la carte graphique dans le slot PCI-e et retirez-la soigneusement.
- Insérez la nouvelle carte dans la fente jusqu’à ce qu’il clique en toute sécurité.
- Remettre en place le panneau latéral, rebranchez l’alimentation, puis allumez votre ordinateur.
Test pour voir si la nouvelle carte résout le problème.
Solution #7: Variation de l’Ordinateur de Votre Thème
Si vous utilisez Windows 10/11 thème Aero, il pourrait être à l’origine du problème. Ce thème est également connu pour déclencher d’autres erreurs, comme la Discorde problème d’écran noir. Pour résoudre ce problème, cliquez-droit sur votre bureau, allez dans les Propriétés, et de choisir un thème différent, en évitant le thème Aero.
Solution #8: Installez Toutes Les Mises À Jour Windows Disponibles
Les mises à jour Windows sont tout à fait essentiel pour les corrections de bugs, ainsi que pour des améliorations de la sécurité et de l’amélioration de la performance. Pour vérifier les mises à jour, suivez ces étapes;
- Lancez le Menu Démarrer et la tête de Paramètres.
- Cliquez sur mise à Jour et Sécurité, cliquez sur Windows Update.
- Maintenant, sélectionnez Vérifier les mises à jour et laissez votre système d’installer les mises à jour disponibles.
- Une fois les mises à jour ont installé correctement, redémarrez votre ordinateur.
Solution #9: Enlever et Remplacer la RAM de Votre Appareil
La RAM est critique pour les performances de votre ordinateur. Si votre RAM est défectueuse, il peut provoquer des erreurs comme “le Driver d’Affichage Nvlddmkm ne Répond plus.” Le remplacement de la RAM peut souvent résoudre ces problèmes. Si vous n’êtes pas sûr de la façon de remplacer vous-même, chercher de l’aide professionnelle afin d’éviter les erreurs.
Solution #10: Investir dans des Dispositifs de Refroidissement
La surchauffe peut provoquer cette erreur. Un meilleur refroidissement des composants installés dans votre ordinateur, comme l’amélioration de fans ou de recherches sur les systèmes de refroidissement, peut-être de stabiliser votre système.
Camomile, qui va aider à résoudre le problème par l’optimisation de la CPU avec sa charge, de distribution, de puissance et de contrôle thermique. Cette Camomille outil gère le fonctionnement de moins en moins nécessaire processus d’arrière-plan et utilise efficacement les ressources pour maintenir le système au frais pendant stressant utilisation.
Solution #11: Installation Par Défaut Des Drivers Graphiques
Endommagé ou obsolète drivers d’affichage peuvent parfois être à l’origine du problème. Icis l’installation par défaut des drivers graphiques peuvent aider:
- Tout d’abord, démarrez votre ordinateur en Mode sans échec.
- Ouvrez le Gestionnaire de Périphériques via le menu Windows.
- En vertu de l’Affichage des Cartes, trouver votre matériel graphique, cliquez-droit dessus et sélectionnez Désinstaller le Périphérique. Confirmer votre action.
- Après cela, redémarrez votre ordinateur. En vertu de la fenêtre Gestionnaire de Périphériques, en vertu de mettre à Jour le Driver, cliquez sur Rechercher Automatiquement un driver mis à jour. Laissez Windows mettre à jour le driver, puis redémarrer et vérifier si le problème est résolu.
Solution #12: Ajouter Des Clés De Registre
Si les problèmes persistent, pensez à ajouter de nouvelles clés de registre pour le driver d’affichage. Bien sûr, de la première à obtenir une sauvegarde de votre base de registre, dans le cas d’autres choses vont mal. Pour ajouter les clés:
- Appuyez sur Windows + R combinaison de touches, tapez
regeditdans la boîte et cliquez sur Enter pour ouvrir l’Éditeur du Registre. - Accédez à:
HKEY_LOCAL_MACHINE\SYSTEM\CurrentControlSet\Control\GraphicsDrivers. - Dans le volet droit, cliquez-droit sur un espace vide et sélectionnez Nouveau > valeur DWORD (32 bits) Valeur ou QWORD (64 bits) Valeur en fonction de votre système.
- Nom de la première clé
TdrDelay, appuyez sur Enter, et de définir la valeur de 20. - Répétez l’opération pour une deuxième clé, en le nommant
TdrDdiDelayet aussi le réglage de la valeur de 20. - Redémarrez votre ordinateur pour appliquer les modifications.
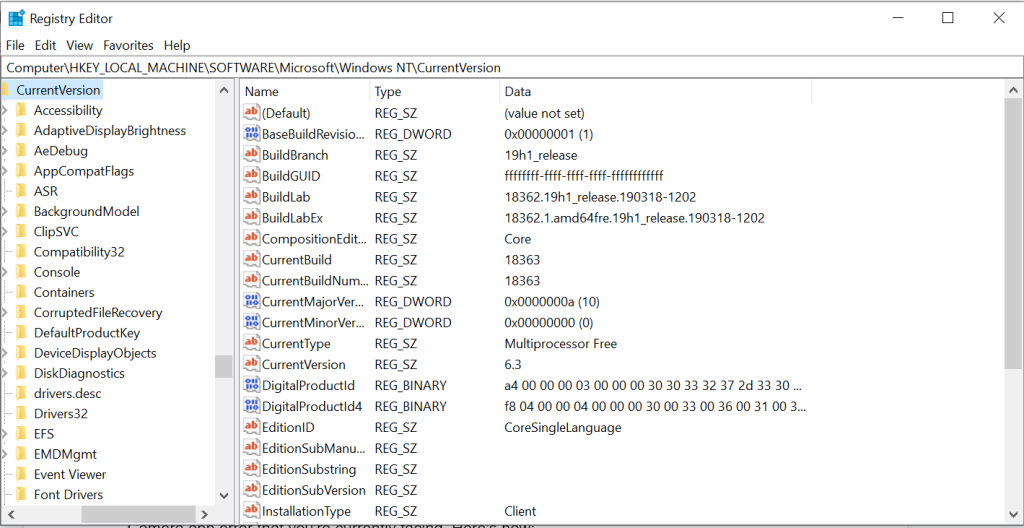
FAQ
Qu’est-ce que ‘le Driver d’Affichage nvlddmkm ne Répond plus’?
Ce qui signifie que le driver graphique NVIDIA a cessé de répondre, mais a été réinitialisé par Windows.
Pourrait-il être dû à une surchauffe?
Une chaleur Excessive peut assurément de déstabiliser votre GPU, provoquant une défaillance de ce type d’erreur.
Comment puis-je mettre à jour mon driver de NVIDIA?
Vous pouvez le faire via le Gestionnaire de Périphériques, grâce à NVIDIAs site officiel, ou avec l’aide d’une tierce-partie automatique utilitaire comme Outbyte Driver Updater.
L’augmentation du TDR retard résoudre le problème?
Cela peut parfois être résolu simplement en augmentant les TDR de retard, laissant un peu plus de temps pour la réponse de votre GPU.
C’est cette erreur matérielle?
Elle peut être causée soit par le matériel (de surchauffe ou d’overclocking) ou de logiciel appelé des questions, telles que les conducteurs qui ne sontt mise à jour ou la corruption de fichiers système.






