ERR_CONNECTION_REFUSED est l’un des problèmes les plus courants rencontrés par les utilisateurs de Chrome lorsqu’ils naviguent sur un site web. Comme il s’agit d’un problème de connectivité, cela signifie que le site web demandé a refusé d’établir une connexion avec votre point de terminaison.
Qu’Est-ce que ERR_CONNECTION_REFUSED d’Erreur dans google Chrome?
Lorsqu’ils naviguent sur l’internet avec Chrome, les utilisateurs rencontrent parfois des erreurs de connexion. L’un des problèmes les plus courants est l’erreur « Err_Connection_Closed » ou « Err_Connection_Refused », qui bloque le chargement des sites web. Ce problème est généralement dû à des paramètres réseau incorrects ou à des certificats de sécurité incompatibles. Heureusement, il existe un certain nombre de méthodes de dépannage pour corriger l’erreur et rétablir l’accès.
Lorsque Chrome affiche « Err_Connection_Refused », le navigateur n’est pas en mesure de visiter la page web demandée pour une raison quelconque. Cela empêche les utilisateurs de poursuivre leur activité de navigation. Les mêmes erreurs se produisent dans d’autres navigateurs, mais avec des messages différents. Par exemple, dans Chrome, les utilisateurs obtiennent le message « DNSefused » :
- Chrome affiche « DNS_PROBE_FINISHED_NXDOMAIN », c’est-à-dire que le domaine n’existe pas.
- Firefox affiche « Firefox can’t establish a connection to the server at domain.com » (Firefox ne peut pas établir de connexion avec le serveur de domain.com).
- Microsoft Edge affiche « Hmmm… impossible d’accéder à cette page ». Assurez-vous d’avoir la bonne adresse web : domain.com. »
Ces messages ne sont pas toujours instructifs, mais il existe des solutions efficaces.
Quelles sont les Causes de ERR_CONNECTION_REFUSED d’Erreur dans google Chrome?
Voici les causes:
- Le serveur du site est hors tension ou que vous rencontrez des problèmes.
- Certains incorrect des paramètres de proxy sont de prévenir la poursuite de la connexion.
- Cache du navigateur et les cookies interférer avec le chargement de la page.
- Le site ne permet pas de pare-feu ou un logiciel antivirus pour passer à travers elle.
- Les paramètres DNS ou cache peut-être obsolète ou incorrect.
- Défectueux extensions de navigateur sont interférer avec elle.
Si vous êtes confrontés à une autre erreur comme Status_Access_Violation, cet article va vous aider à comprendre ce qu’il faut faire.
Comment Réparer ERR_CONNECTION_REFUSED d’Erreur dans google Chrome
Vérifiez Si le Site Est en panne
Si vous rencontrez des problèmes, vérifiez tout d’abord que le problème n’estt sur le site lui-même. Essayez de vérifier avec les outils tiers comme DownDetector ou IsItDownRightNow si le site est down. Si c’est le cas, ils rien que vous pouvez faire, mais attendre qu’il se fixe.
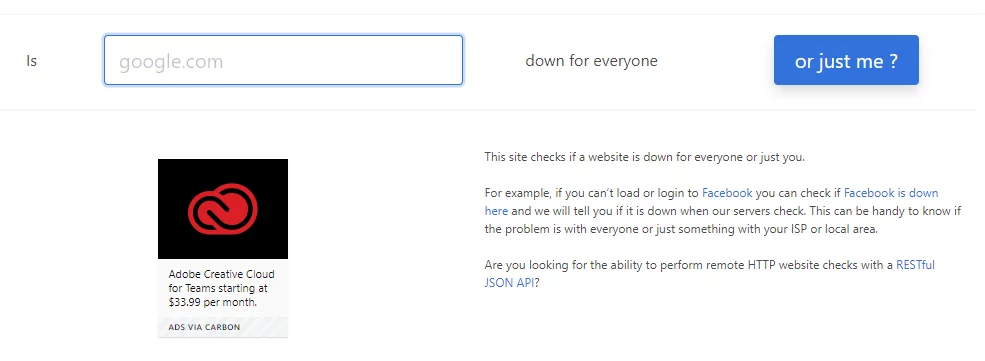
Redémarrez Votre Routeur
Temporaire des problèmes de connectivité réseau sont généralement fixés par le redémarrage du routeur.
- Éteignez votre routeur par le déconnecter de la source d’alimentation.
- Attendez 30 secondes et rebranchez-le à nouveau.
- Consultez le site web lors de votre routeur redémarre.
Effacer le Cache de Votre Navigateur
Parfois, les fichiers et les cookies qui ont été mis en cache dans votre navigateur peut être la raison de la faible connectivité.
- Ouvrez google Chrome et entrez les Paramètres > Confidentialité et Sécurité > Effacer les Données de Navigation.
- Les Cookies et Autres Données de Site
- Mise en cache des Images et des Fichiers.
- Cliquez sur Effacer les Données et recharger la problématique de site web.
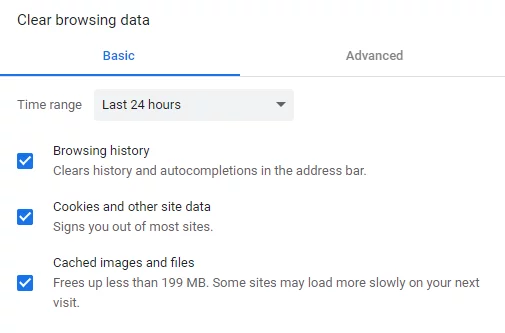
Modifier Les Paramètres De Votre Proxy
Incorrect des paramètres de proxy peut bloquer votre connexion à internet.
- Appuyez sur Win + R, puis tapez
inetcpl.cplet appuyez sur Entrée. - Passez à l’onglet Connexions, puis cliquez sur Paramètres LAN.
- Sous Paramètres, décochez la case Utiliser un Serveur Proxy pour Votre réseau local. Assurez-vous de Détecter Automatiquement les Paramètres de l’option est cochée.
- Cliquez sur OK et redémarrez google Chrome.
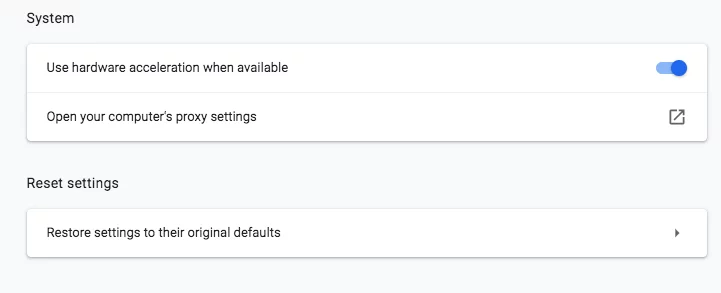
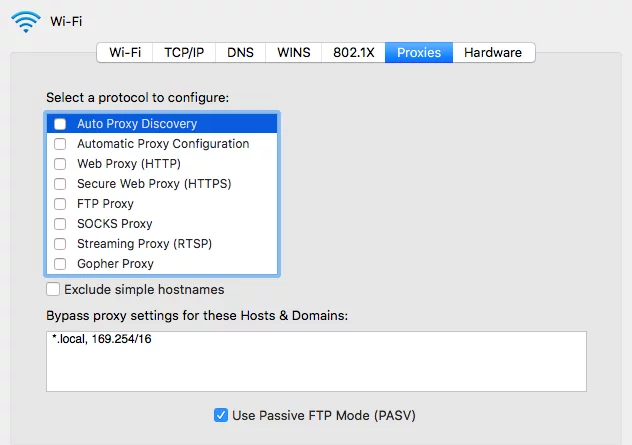
Désactiver le Pare-feu et Antivirus Temporairement
Parfois, votre logiciel de sécurité peut être le blocage d’un site internet sécurisé.
- Désactiver votre antivirus et votre pare-feu temporaire.
- Vérifiez pour voir si le problème est résolu. Si l’erreur disparaît, revoir votre antivirus et votre pare-feu paramètres assurez-vous que le site n’est pas bloqué.
- N’oubliez pas de restaurer votre sécurité après les tests.
Vider Votre Cache DNS
Si cela ressemble à un inconnu étape pour vous-effacer le cache DNS-nevous inquiétez pas, ilest simple, et c’est souvent la façon dont ces problèmes rentrer dans l’ordre. Votre système d’exploitation et votre navigateur cache temporaire entrées DNS pour accélérer le chargement des pages. C’est, à chaque fois que ce dernier cache les bulletins de participation deviennent obsolètes ou qui ne reflètent pas l’état actuel d’un site web, des erreurs de connexion sont atteints.
Icis comment vider le cache DNS, selon votre système d’exploitation:
Sur Windows:
- Appuyez sur la touche Windows pour ouvrir le menu Démarrer.
- Dans la zone de recherche, tapez
cmdet appuyez sur Entrée pour ouvrir l’Invite de Commande. - Ouvrez l’Invite de Commande et exécutez les commandes suivantes une par une, en écriture et en appuyant sur Entrée:
ipconfig /flushdnsipconfig /releaseipconfig /renew - Vous remarquerez que, une fois fait, qu’il a vidé le cache de résolution DNS avec succès.
Sur macOS:
- Ouvrez le Finder barre d’outils et cliquez sur Aller > Utilitaires ou appuyez sur Maj + Commande + U.
- Ouvrir un Terminal dans le dossier Utilitaires.
- Vous devez coller le texte suivant dans le Terminal et appuyez sur Entrée:
sudo killall -HUP mDNSResponder && echo macOS Réinitialiser le Cache DNS - À cette invite, entrez votre mot de passe administrateur, puis attendez la fin du processus lui-même.
Après avoir vidé le cache DNS, essayez d’accéder au site à nouveau. Si l’erreur persiste, d’autres DNS de dépannage peut être nécessaire.
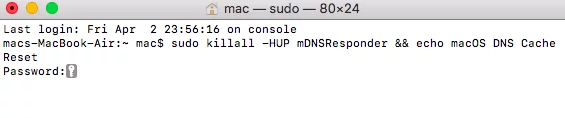
Modifier Votre Adresse DNS
La modification de votre serveur DNS à un public DNS, telles que Google, peuvent résoudre les problèmes de connexion.
- Appuyez sur Windows + R, tapez
ncpa.cpl, puis appuyez sur Entrée. - Cliquez-droit sur votre connexion réseau active et choisissez Propriétés.
- Sélectionnez Protocole Internet Version 4 (TCP/IPv4) et cliquez sur Propriétés.
- Choisissez Utiliser l’adresse de Serveur DNS Suivante et entrez les informations suivantes:
- Serveur DNS préféré: 8.8.8.8
- Serveur DNS secondaire: 8.8.4.4
- Cliquez sur OK et redémarrez votre ordinateur.
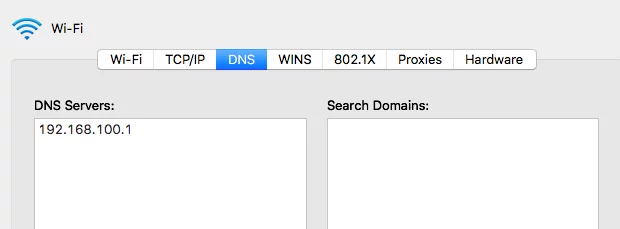
Désactiver Votre Navigateur Chrome Extensions
Défectueux extensions peuvent interférer avec la navigation. Ouvrez google Chrome et allez à Paramètres > Extensions. Bascule la bascule arrêt pour désactiver toutes les extensions. Redémarrez google Chrome et tester le site. Une fois qu’il ne charge, de démarrage de réactivation de vos extensions une à une pour déterminer qui est le coupable.
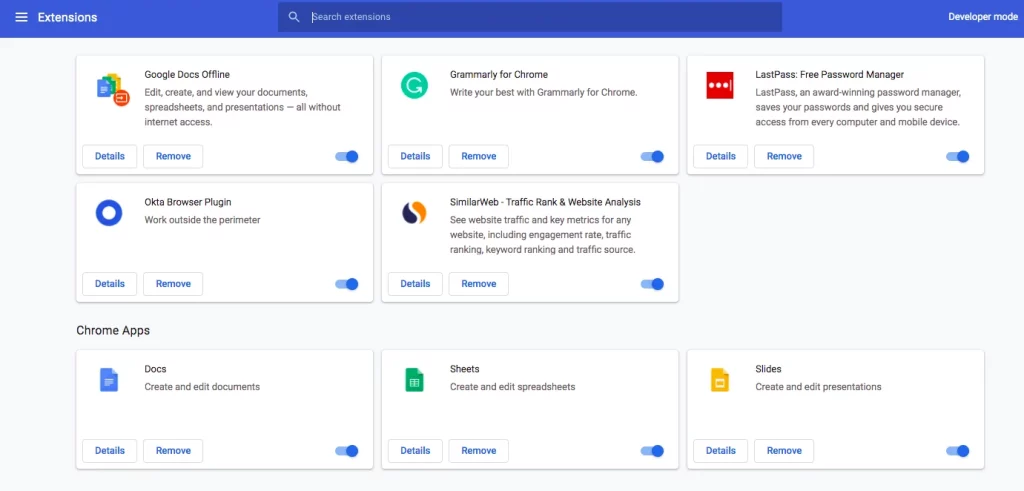
Réinstallez le Navigateur google Chrome
Si aucune des méthodes ci-dessus, le travail, envisagez de réinstaller google Chrome pour résoudre les éventuels problèmes de navigateur.
- Accédez à Paramètres > Applications > Applications Installées et de désinstaller Chrome; ou bien, sur les anciennes versions de Windows: Configuration > Programmes et Fonctionnalités.
- Aller au Chrome site web et de télécharger la dernière version.
- Installer Chrome et voir si le problème a disparu.
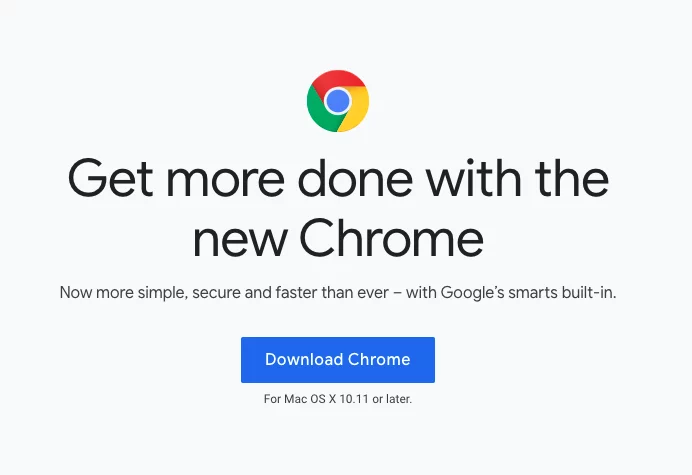
FAQ
1. Ce n’ERR_CONNECTION_REFUSED dire dans Chrome?
Cette erreur indique que Chrome ne pouvait pas se connecter au serveur du site web. Elle peut être causée par des problèmes de serveurs, de problèmes de réseau, ou les paramètres du navigateur.
2. Comment puis-je vider mon cache DNS?
Ouvrez l’Invite de Commande en tant qu’administrateur, tapez ipconfig /flushdns, et appuyez sur Enter.
3. Peut-extensions cause ERR_CONNECTION_REFUSED?
Oui, la maladie ou de conflit extension de navigateur qui peut provoquer la déconnexion, puis donner à cette erreur.
4. Dois-je totalement arrêter le pare-feu ou antivirus?
Non, les désactiver temporairement à des fins de test uniquement. Lorsque le test est terminé, l’activer pour la protection de votre système.
5. Supposons que tous les correctifs ne fonctionne pas; que suis-je censé faire?
Si le problème persiste après avoir essayé toutes les solutions, veuillez contacter votre fournisseur de services internet.






