Erreur 0x8007016A est l’un des problèmes les plus courants d’un utilisateur est confronté avec Windows, soit dans l’accès à OneDrive ou pendant l’enregistrement de la synchronisation. Cette erreur est généralement le cas en raison de corrompu des fichiers de la machine ou de conflits de Fichiers À la Demande de fonctionnalité dans OneDrive. La bonne chose est que ce problème peut être facilement résolu en suivant les étapes de dépannage de base de cet article sur Outbyte.
Qu’est-ce que l’Erreur 0x8007016A?
Cette erreur se produit plus avec OneDrive, en particulier dans le cas de fichiers marqués pour la synchronisation avec le cloud, mais pas complètement téléchargés sur la machine locale. Parfois, cela peut être une suite de Mises à jour de Windows qui ont affecté la fonctionnalité de OneDrive et a causé des problèmes lors de l’accès ou de synchronisation des fichiers.
D’autres possibles causes de ce problème sont les suivantes:
- Une Mauvaise Windows 10 mise à Jour A Été Installé: Certains utilisateurs ont rapporté qu’une récente mise à jour de Windows peut avoir causé l’erreur en rompant OneDrives synchronisation automatique de la fonctionnalité.
- OneDrive est un Fichier À la Demande de Fonctionnalité Est Activée: Le problème peut se produire lorsque OneDrivedossier de Demande de fonctionnalité est activée. La désactivation, il a permis à de nombreux utilisateurs à résoudre le problème.
- OneDrive Synchronisation Est Désactivée: applications Tierces pouvez désactiver la Synchronisation OneDrive pour économiser de l’énergie. Parfois, il suffit de le rallumer.
- Des Fichiers corrompus Existent sur OneDrive: de Corrompre des fichiers dans OneDrive peut également déclencher l’erreur. Le nettoyage ou la suppression de ces fichiers peut le fixer.
- L’Actuel Plan d’Alimentation Est de conserver la Fonctionnalité de Synchronisation de Travail: Si le mode d’économie d’Énergie est activée, elle pourrait arrêter la synchronisation OneDrive. Commutation de l’Équilibre ou de la Haute Performance les plans d’alimentation peut restaurer la fonctionnalité.
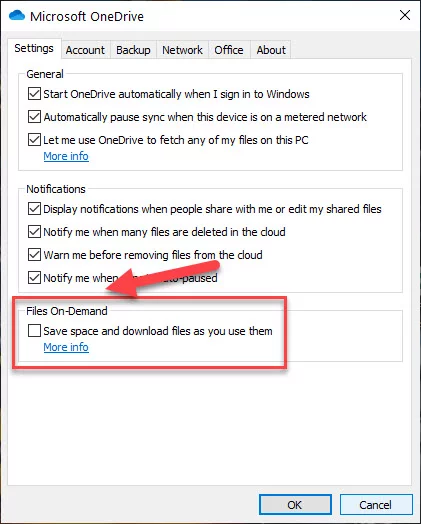
Comment Corriger l’Erreur 0x8007016A
Nous avons arrondi quelques correctifs possibles de l’erreur 0x8007016A sur Windows 10 ci-dessous:
Solution 1: Redémarrez Votre Ordinateur
Essayez de redémarrer votre ordinateur avant de s’adonner à des méthodes plus complexes. Un rapide redémarrage du système peut résoudre temporaire du système de pépins et contribue à rétablir les processus du système.
Solution 2: Vérifier OneDrive les Journaux Liés à la
Appuyez sur Windows + R, tapez eventvwr.msc, puis appuyez sur Enter.
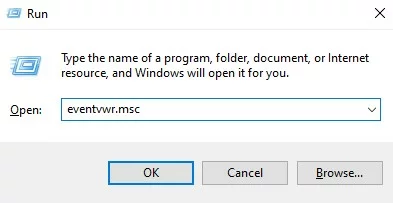
Dans l’ Observateur d’Événements, accédez à Journaux Windows > Application.
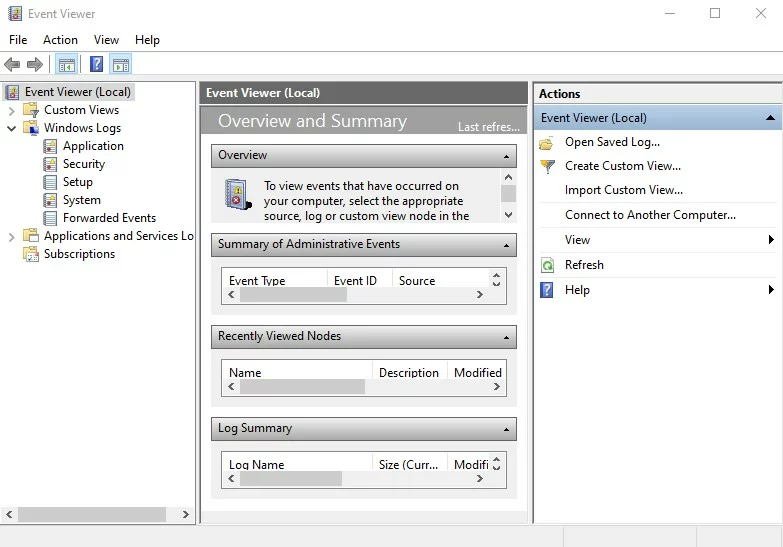
Vérifier la récente OneDrive liées à des avertissements ou des erreurs.
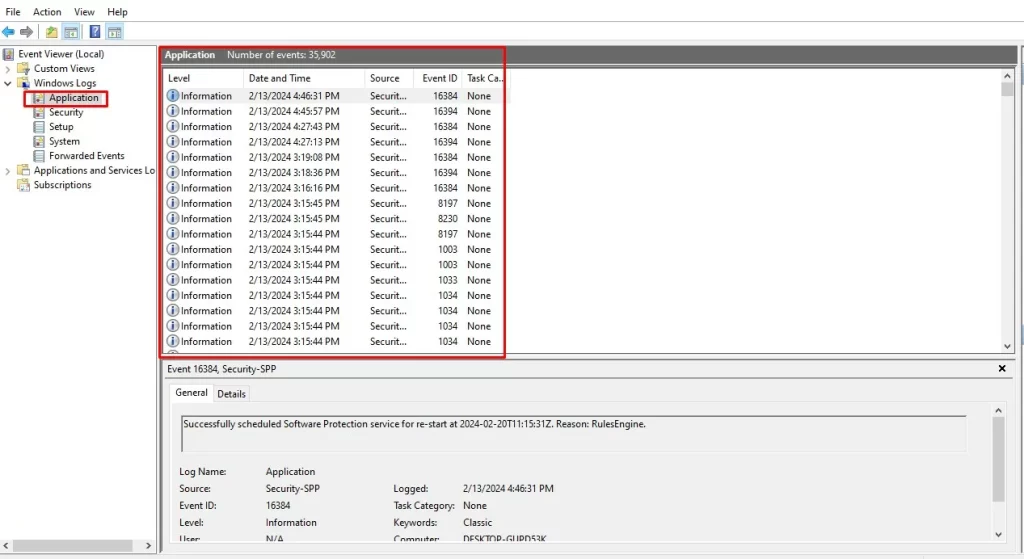
Cela peut aider à identifier les sous-jacents OneDrive problèmes.
Solution 3: Révision Historique de mise à Jour pour OneDrive Questions
- Ouvrez Paramètres > Mise À Jour Et Sécurité > Windows Update.
- Cliquez sur Afficher les mise à jour de l’histoire.
- Recherchez les mises à jour liées à OneDrive et voir si les problèmes ont commencé après leur installation.
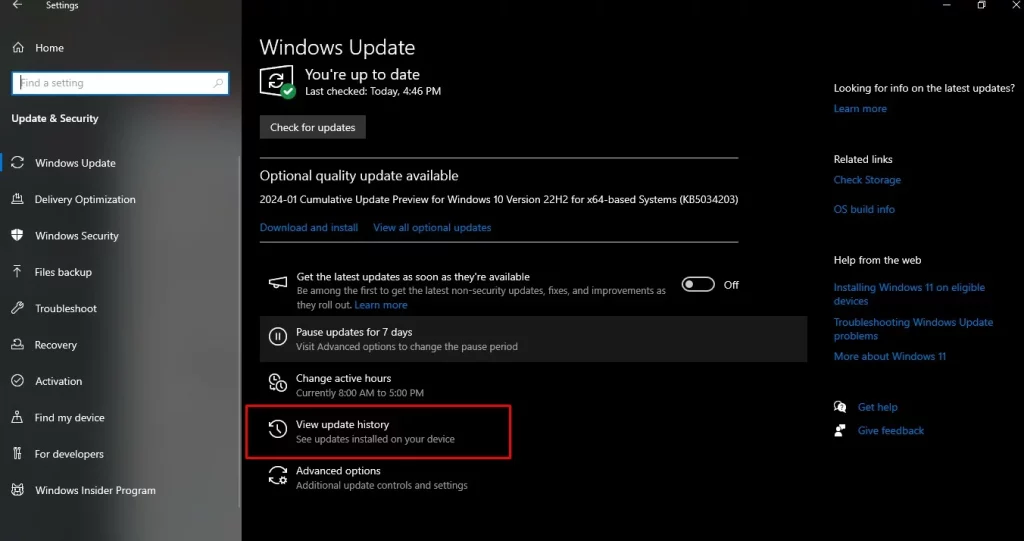
Si oui, la désinstallation ou l’annulation de la mise à jour peut résoudre le problème.
Solution 4: Désactiver les Fichiers À la Demande de Fonctionnalité
- Cliquez-droit sur l’icône OneDrive dans la barre d’état système.
- Sélectionnez Paramètres, puis accédez à des Fichiers Sur Demande.
- Décochez la case ‘
Save space‘ et de télécharger des fichiers que vous les utilisez. - Après cela, redémarrez OneDrive et vérifier si le problème a été résolu ou non.
Solution 5: Utilisation de la SFC et de la DISM
Les fichiers système endommagés peuvent également être une cause de ce problème. Exécuter le Vérificateur des Fichiers Système ou SFC avec l’aide de l’outil DISM pour analyser et réparer votre système:
- Ouvrez l’Invite de Commande en tant qu’Administrateur.
- Type
DISM.exe /Online /Cleanup-image /Restorehealthet appuyez sur Enter. - Après DISM terminée, exécutez la commande
sfc /scannowet laisse l’outil de réparation des fichiers endommagés. - Redémarrez votre ordinateur.
Solution 6: Correction MOffice
Si OneDrive est à l’origine du problème, en essayant de réparation de Microsoft Office ou de la désinstallation du logiciel de l’ordinateur peut être une bonne option. Notez que les étapes pour effectuer une de ces dépendent de votre système d’exploitation. Pour des instructions détaillées, reportez-vous à la suivante.
Pour Windows 7:
- Ouvrez le menu Démarrer et ouvrez le Panneau de configuration.
- Cliquez sur Programmes, puis sur Programmes et Fonctionnalités.
- Localiser les défauts de produit de Microsoft Office et cliquez dessus. Vers le haut, sélectionnez Modifier, puis sélectionnez Réparation Rapide. D’attente pour la réparation à la fin.
Répétez les étapes 1-4; mais cette fois-ci sélectionnez Désinstaller au lieu de Changer. Redémarrez votre ordinateur et réinstallez Microsoft Office.
Pour Windows 8/10:
- Appuyez sur Windows + R, tapez
controlet appuyez sur Enter. - Cliquez sur Programmes et Fonctionnalités. Recherchez la problématique de l’Office du produit.
- Cliquez sur Modifier; sélectionnez Réparation Rapide et cliquez sur Réparer. Attendre jusqu’à la fin de la réparation.
Si le problème persiste, répétez les étapes 1 à 3 ci-dessus, mais cette fois-ci sélectionnez Désinstaller. Suivez les invites, redémarrez votre ordinateur et réinstallez Microsoft Office.
Solution 7: Réinstallation De OneDrive
Si vous rencontrez toujours un problème, réinstallez OneDrive. Vous pouvez également créer une copie de sauvegarde des fichiers OneDrive en les téléchargeant sur un disque de stockage externe.
- Appuyez sur Windows + X et sélectionnez Invite de commandes (Admin).
- La commande d’entrée:
Pour 32 bits:%systemroot%\System32\OneDriveSetup.exe /uninstall
Pour 64 bits:%systemroot%\SysWOW64\OneDriveSetup.exe /uninstall - Pour réinstaller OneDrive, utilisez les mêmes commandes, mais supprimer
/uninstall.
Solution 8: Supprimer Les Inutiles Du Système
Parfois, caché de fichiers inutiles sur votre système peuvent provoquer des erreurs apparaissent sur votre ordinateur. Il est, par conséquent, une bonne pratique de les retirer chaque maintenant et puis.
Pour nettoyer inutiles du système facilement et rapidement, le recours à une source fiable d’ Outbyte PC Repair outil. En quelques clics, toutes les ordures de fichiers de votre système seront identifiés et supprimés.
Solution 9: mise à Jour de Windows 10 à la Plus Récente génération
Assurez-vous que votre Windows 10 système est à jour parce que Microsoft publie régulièrement des correctifs pour les problèmes connus.
- Accédez à Paramètres > mise à Jour et Sécurité > Windows Update.
- Cliquez sur Vérifier les mises à jour et installer les mises à jour disponibles.
Solution 10: Désactiver le Fichier on-Demand
Une chose qui a été identifié est le fait que les utilisateurs de Windows 10 désactivé le Fichier on-Demand sur OneDrive. Ils avaient à faire, de supprimer tous les semifiles qui ont été synchronisés (0 KO taille), puis repris leurs ordinateurs. Voici comment faire:
- Assurer OneDrive est en cours d’exécution, autrement, redémarrer votre ordinateur, puis ouvrez l’Invite de Commande.
- Entrez cette commande:
start %LOCALAPPDATA%\Microsoft\OneDrive\OneDrive.exe /client=Personal - Dans la barre d’état système, cliquez sur le OneDrive de l’icône et sélectionnez Plus > Paramètres.
- Dans les Fichiers À la Demande de la section, décochez Économiser de l’espace et de télécharger des fichiers que vous les utilisez.
- Cliquez sur OK pour appliquer les modifications et attendre pour OneDrive pour redémarrer.
- Ouvrez votre dossier OneDrive, recherchez problématique des fichiers, cliquez avec le bouton droit et supprimer.
- Redémarrez votre ordinateur et vérifiez si le problème persiste.
Solution 11: Modifier Votre Plan D’Alimentation
Le 0x8007016A erreur peut aussi être causée par un pouvoir contraignant plan, qui peut désactiver OneDrive de la fonctionnalité de synchronisation. Pour résoudre ce problème:
- Appuyez sur Windows + R et tapez
powercfg.cpl, puis appuyez sur Enter. - Dans les Options d’Alimentation de fenêtre, passez à Haute Performance ou Équilibré mode.
- Redémarrez votre ordinateur et vérifiez si OneDrive synchronise correctement.
Solution 12: La Prévention De La Corruption De Fichiers OneDrive
Sauvegarder régulièrement vos fichiers importants en utilisant un disque dur externe ou une autre de services cloud.
- Si vous pensez que la corruption a eu lieu, essayez de restaurer une version précédente à l’aide de la Version de l’Histoire de la fonctionnalité dans OneDrive.
- Être à l’affût des signes de corruption, tel qu’un fichier qui ne peut pas ouvrir ou affiche des erreurs à plusieurs reprises.
- Éviter les brusques arrêts lors de la synchronisation. Aussi, exécuter des analyses régulières, à l’aide de certains antivirus efficace.
Par de fréquentes sauvegardes de données, d’utilisation, de la SFC et de DISM, sécurité informatique, vous pouvez éviter la corruption des messages d’erreur liées à un certain degré.
Solution 13: Contacter un Professionnel de Windows 10 Technicien
Eh bien, si aucune de ces corrections ci-dessus a travaillé, il est temps que vous chercher de l’aide professionnelle à partir de Windows 10 experts. Permettez-leur d’identifier le problème et le résoudre, en cherchant des conseils d’expert sur comment résoudre le problème. Si c’est un peu compliqué pour vous, laissez-les faire le travail. Ils résoudre le problème sur votre nom, afin que rien ne se fracture le long de la voie.
Les gens demandent aussi
En savoir plus sur les erreurs courantes de Windows:
Windows Sandbox Failed To Start Error 0x80070057
Printer shows 0x800f020b Error Code
FAQ
1. Quelle est la cause de l’erreur 0x8007016A?
Cette erreur est l’une des fréquentes et se produit habituellement en raison de plusieurs raisons: OneDrive lui-même ne permet pas la synchronisation, les fichiers système corrompus, ou il y a un problème dans les Fichiers À la Demande.
2. Serait le redémarrage de l’ordinateur corriger l’erreur?
Oui, parfois, un simple redémarrage peut effacer la cause de problèmes temporaires l’origine de l’erreur.
3. Est Fichiers À la Demande nécessaire?
Non, cette option peut être désactivée si elle est à l’origine de problèmes. Lorsqu’il est désactivé, ce qui assure que les fichiers sont entièrement téléchargé et présente localement.






