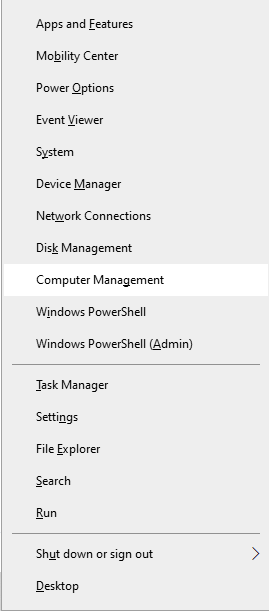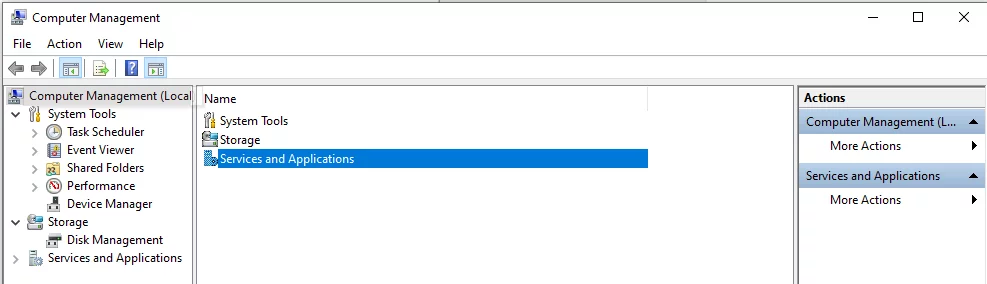Le code d’erreur 0x80242016 pourrait être l’un de ces indiquant un échec d’une mise à jour de Windows. Parfois, après quelques tentatives de mise à jour, le PC se bloque ou de travaux lente. Vous verrez également le même message d’erreur continue à sauter à chaque fois que vous essayez de mettre à jour le système. Les mises à jour net télécharger/installer, et vous garder dans un hang-up de l’état.
Quelle est la cause de l’erreur de mise à jour de Windows 0x80242016?
Certaines des causes possibles d’une 0x80242016 erreur incluent:
- Windows corrompu cache de mise à Jour, qui stocke les fichiers temporaires qui sont nécessaires pour installer les mises à jour;
- les problèmes de réseau;
- pilotes défectueuses;
- ou logiciel antivirus tiers bloquant le processus de mise à jour.
Le problème peut-être même en raison de problèmes avec le système de fichiers. Après avoir identifié la cause, il devrait être plus facile de choisir une solution appropriée.
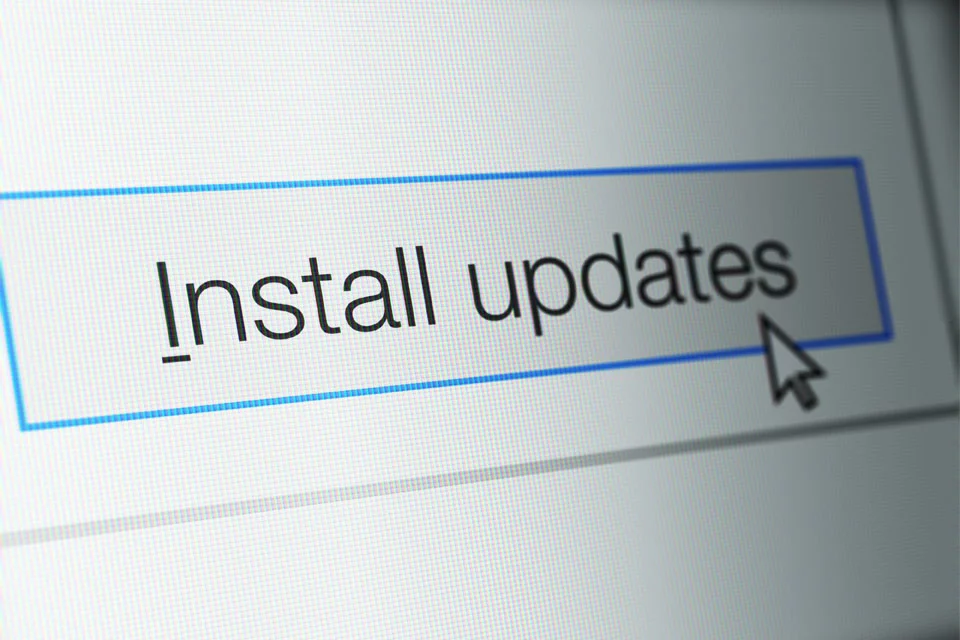
Comment résoudre le code d’erreur 0x80242016?
Maintenant que nous avons vu certaines des causes probables de cette erreur, let’s move avec quelques solutions viables qui peuvent résoudre le 0x80242016 erreur.
Solution #1: Redémarrez Votre Appareil et Essayez d’Installer la mise à Jour
Parfois, une erreur de mise à jour peut être si négligeable qu’il sera réglé immédiatement juste par le redémarrage de votre appareil. Voici comment vous pouvez facilement redémarrer votre Windows 10/11 appareil:
- Ouvrir le menu Démarrer.
- Cliquez sur le bouton d’Alimentation.
- Cliquez sur Redémarrer ou Arrêter. Dans ce cas, si vous choisissez de Redémarrer, il va automatiquement redémarrer votre appareil. Si vous sélectionnez Arrêter, il ne se calmera pas, jusqu’à ce que vous appuyez sur le bouton d’Alimentation.
- Une fois qu’il démarre après le redémarrage, essayez d’installer la mise à jour une fois de plus, accédez à Paramètres > mise à Jour & de la Sécurité et de Vérifier les Mises à jour.
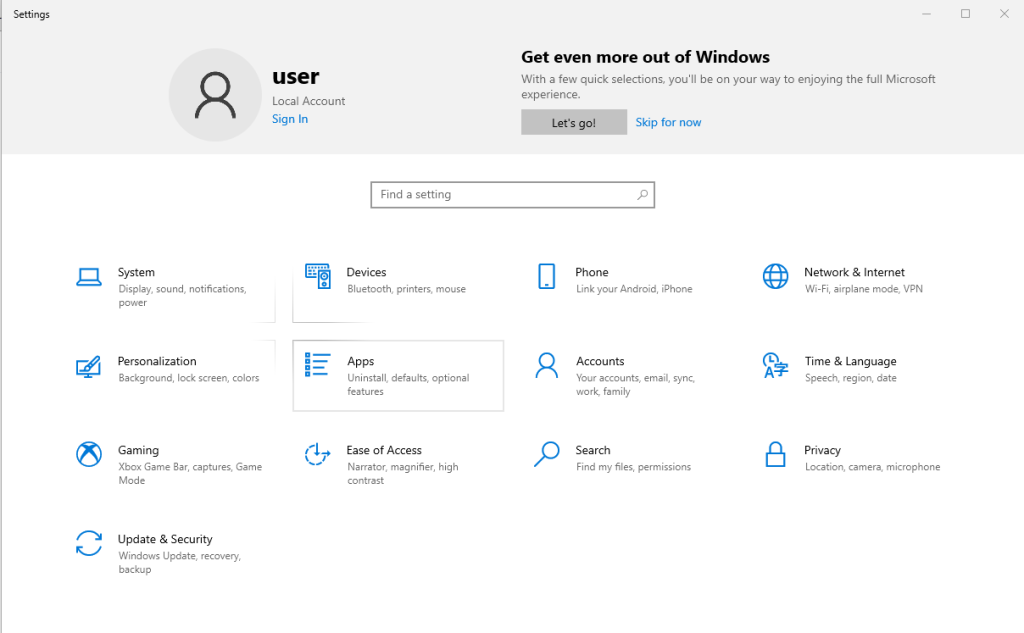
Solution #2: Renommer le Dossier de Distribution de Logiciels
Le dossier de Distribution de Logiciels contient les fichiers temporaires liés à l’installation de mises à jour. Renommage il pourrait vous aider à résoudre votre erreur de mise à jour. Voicicomment renommer:
- Ouvrez le menu Démarrer, tapez
cmddans la boîte de recherche. Cliquez-droit sur l’Invite de Commande figurant dans le dossier résultats et sélectionnez Exécuter en tant qu’Administrateur. - Dans l’Invite de Commande tapez et appuyez sur Enter:
net stop wuauserv - Ensuite, l’entrée et appuyez sur Enter:
ren c:/windows/SoftwareDistribution softwaredistribution.vieux - Exécuter:
net start wuauserv - Fermez l’Invite de Commande et redémarrez votre ordinateur.
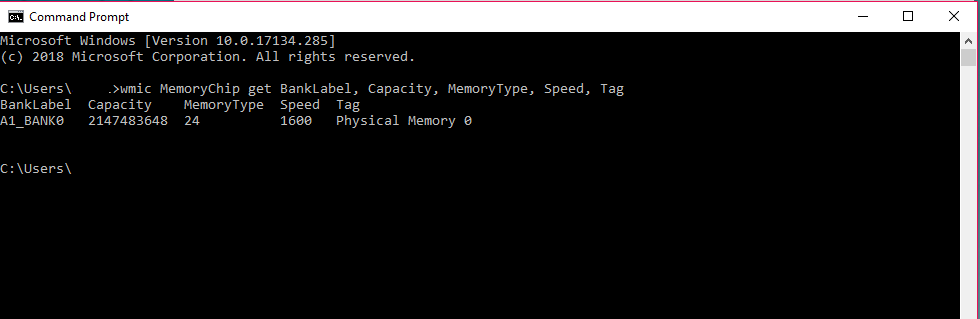
Solution #3: Utilisation de l’Ordinateur de l’Utilitaire de Gestion
Vous pouvez corriger l’erreur Windows update à l’aide de l’Ordinateur de l’utilitaire de Gestion. Voici comment:
- Appuyez sur Windows + X et sélectionnez Gestion de l’Ordinateur.

- Dans le panneau de gauche, cliquez sur Services et Applications>Services.

- Trouver de Recherche de Windows, puis double-cliquez dessus.
- Sous Type de Démarrage, sélectionnez Désactivé. Cliquez sur Appliquer , puis sur OK. Et redémarrez votre ordinateur.
Solution #4: Exécution de l’utilitaire de résolution des problèmes de Windows Update
L’exécution de la mise à Jour de Windows utilitaire de résolution des problèmes est un moyen rapide pour corriger les problèmes de mise à jour. Voici comment:
- Ouvrez Paramètres > mise à Jour & Sécurité > Dépannage > mise à Jour de Windows, puis sur Exécuter.
- Attendez que l’utilitaire de résolution des problèmes pour terminer.
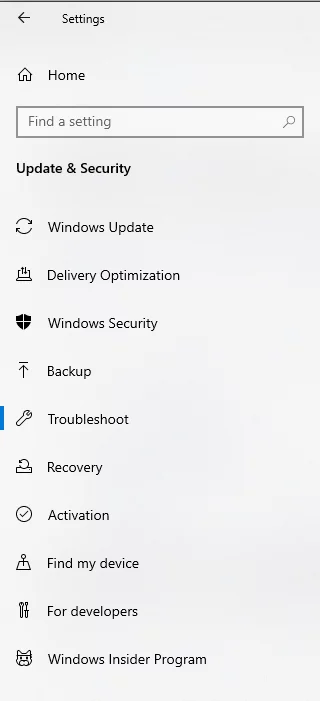
Cela devrait aider à identifier et résoudre le problème automatiquement.
Solution #5: Mettre En Pause Les Mises À Jour Windows
Parfois, l’arrêt de la mise à jour fait le tour. Voicicomment faire:
- Ouvrez Paramètres > Mise À Jour Et Sécurité > Windows Update > Options Avancées.
- Activer Les Mises À Jour De Pause.
- Redémarrez votre ordinateur.
- Pendant le démarrage, suivez les mêmes procédures qu’avant, mais cette fois-tourner à la Pause Mises à jour OFF et essayer de ré-installer la mise à jour. Lors de la Pause est SUR, il efface les mises à jour stockées. Cela pourrait être la solution à votre problème.
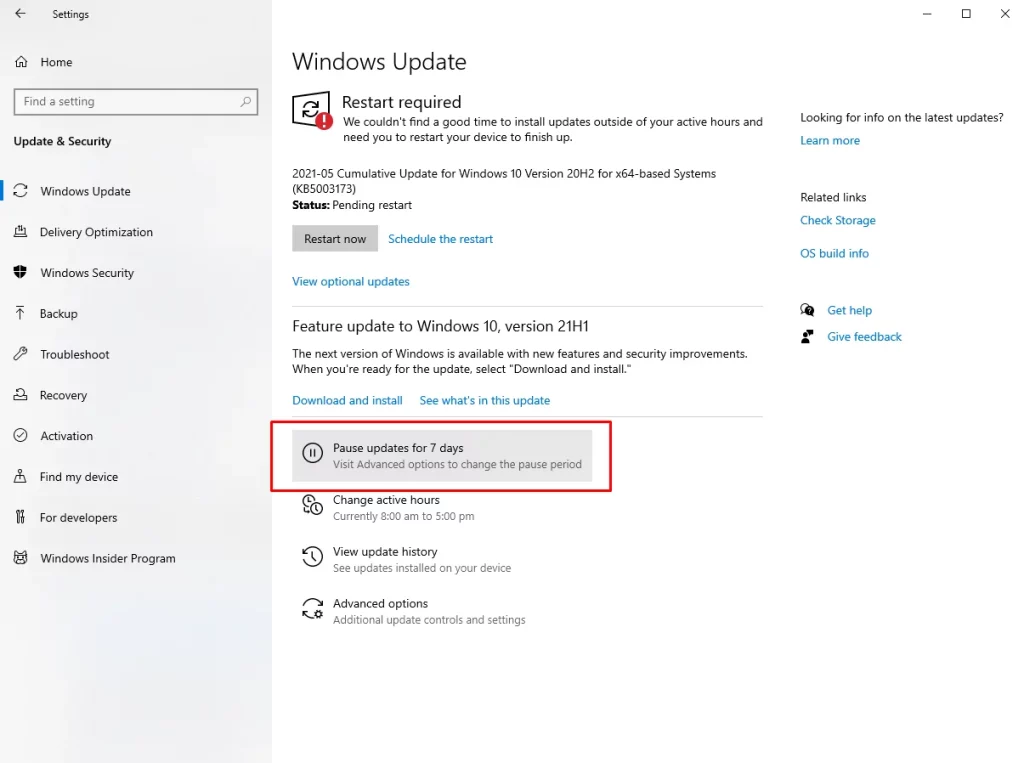
Solution #6: Supprimer le Dossier de Distribution de Logiciels
Si l’utilitaire de résolution des problèmes de Windows Update ne fonctionne pas, essayez de supprimer les vieux fichiers de mise à jour manuellement:
- Démarrez votre ordinateur en Mode sans échec.
- Ouvrez l’Explorateur de Fichiers, allez dans le Windows dossier, puis supprimer le SoftwareDistribution dossier.
- Redémarrez votre système et essayez de réinstaller la mise à jour.
Solution #7: Téléchargement de la mise à Jour de Microsoft
Si vous êtes toujours face à d’erreur 0x80242016, essayez de télécharger la dernière version de Windows 10 et 11 de mise à jour directement à partir du site web de Microsoft. Après le téléchargement, exécutez la mise à jour de l’image pour voir si cela résout le problème.
Solution #8: Exécuter le Vérificateur des Fichiers Système
Par ailleurs, en utilisant la ftc pour analyser et corriger les problèmes dans le système de fichier peut être fait de la manière suivante:
- Ouvrez l’Invite de Commande en tant qu’administrateur et Exécutez la commande
sfc /scannowpuis appuyez sur Enter. - Une fois que le processus est terminé, redémarrez votre ordinateur, puis relancez l’installation.
Solution #9: Clair Système De Junk
Il y a certains fichiers qui, une fois qu’ils sont plus importants, peuvent être sauvegardés pour une longue période de temps. Cela ne peut pas affecter le système d’exploitation beaucoup, mais il peut parfois provoquer des erreurs. Inutiles du système est nettoyé sur une base régulière avec:
- Ces fichiers vous pouvez supprimer manuellement, mais c’est un processus fastidieux.
- Sinon, utilisez un Outbyte PC Repair, et il fera le travail pour vous automatiquement: libérer de l’espace pour un meilleur rendement.
Solution #10: Réinitialisation Des Composants Windows Update
Si la suppression d’un corrompu fichier de mise à jour n’t résoudre le problème, essayez de réinitialiser les composants de mise à jour:
- Ouvrez une Invite de Commande Élevée en appuyant sur Windows + X et en sélectionnant l’Invite de commandes (Admin). Entrez les commandes suivantes, en appuyant sur Enter après chacune d’elles. Ensuite, redémarrez votre ordinateur et vérifiez si le problème est résolu.
net stop wuauserv
net stop cryptSvc
net stop bits
net stop msiserver
ren C:\Windows\SoftwareDistribution SoftwareDistribution.old
ren C:\Windows\System32\catroot2 catroot2.old
net start wuauserv
net start cryptSvc
net start bits
net start msiserverSolution #11: Ignorer la mise à Jour
Parfois, Microsoft publie des mises à jour qui contiennent des bogues en leur sein. Vous pouvez ignorer la problématique de la mise à jour et d’attendre jusqu’à ce qu’il devient de plus en plus stable.
Solution #12: Contacter Le Support Technique Microsoft
Si vous avez essayé tous les moyens et cette erreur maintient produit, alors vous devriez avoir aucun problème à atteindre Microsoft pour obtenir de l’aide. Ainsi, la puissance de votre navigateur internet et accédez au site de Support Microsoft. Vous pouvez consulter le code d’erreur que vous obtenez et de trouver des solutions postées par d’autres utilisateurs ou par des experts Microsoft.
D’Autres Considérations Importantes
Avant d’essayer l’une de ces solutions, c’est une bonne idée de faire une sauvegarde de vos fichiers. De cette façon, si quelque chose va mal, vous pouvez facilement restaurer vos données importantes.
En résumé, l’erreur que vous faites face est la prévention de Windows à partir de l’installation de mises à jour, ce qui pourrait affecter d’autres composants du système ainsi. Vous pouvez essayez de redémarrer votre appareil, en renommant le dossier de Distribution de Logiciels, ou de l’exécution de l’utilitaire de dépannage intégré pour le fixer. Des solutions les plus avancées inclure la réinitialisation des composants de mise à jour ou manuellement le téléchargement de la mise à jour de Microsoft.
FAQ
1. Ce qui donne lieu à une erreur 0x80242016?
Cette erreur est plus susceptible d’apparaître en raison du corrompu des fichiers de mise à jour, défectueux, problèmes de réseau, ou l’interférence par un logiciel tiers.
2. Ne logiciel antivirus bloquer les mises à jour?
Oui, certains programmes antivirus sont plus agressifs, et qu’ils bloquent le processus connecté avec les mises à jour. Les désactiver temporairement.
3. Comment dois-je nettoyer Windows cache de mise à Jour?
Vous devez arrêter le service Windows Update, effacer les fichiers dans le dossier SoftwareDistribution, et redémarrez le service.
4. Doit-je utiliser les services de n’importe quel outil tiers pour résoudre ce problème?
Le nettoyage de votre système à l’aide de confiance à des outils comme Outbyte PC Repair , peut éviter des erreurs similaires à l’avenir.