Kernel Mode Heap Corruption est frustrant BSOD questions pour Windows 10 et Windows 11 utilisateurs, de ruiner votre flux de travail. Ces types d’erreurs sont généralement le signe d’une sorte de problème avec les drivers du système, problèmes de matériel, de logiciel ou de conflits. Il est donc très important de savoir exactement ce que sont les causes de cette erreur et de le supprimer pour retrouver de la stabilité du système. Maintenant, permettez -s de voir ce que cette erreur est tout au sujet, pourquoi ces types d’erreurs se produisent, et comment ils peuvent effectivement être réparé.
Qu’Est-ce que le Windows 10/11 Écran Bleu en Mode Noyau de la Corruption de Segment?
En Mode noyau de la Corruption de Segment est un BSOD dans lequel une opération est hors de ses limites à l’intérieur de Windows en mode noyau, responsable de la manutention de matériel et les processus de manipulation. Il se produit lors de tout processus altère la partie de la mémoire utilisée, appelée segment de mémoire utilisée par le noyau. Si de telles pratiques se produit, il suffit d’arrêter le système pour ne pas permettre à d’autres dommages en raison de laquelle un BSOD se produit.
Cela peut se produire à des moments aléatoires ou au cours de l’événement visites telles que les jeux, la vidéo de rendu, ou même l’extrême multitâche. Ainsi, conduisant à des plantages du système et redémarre.
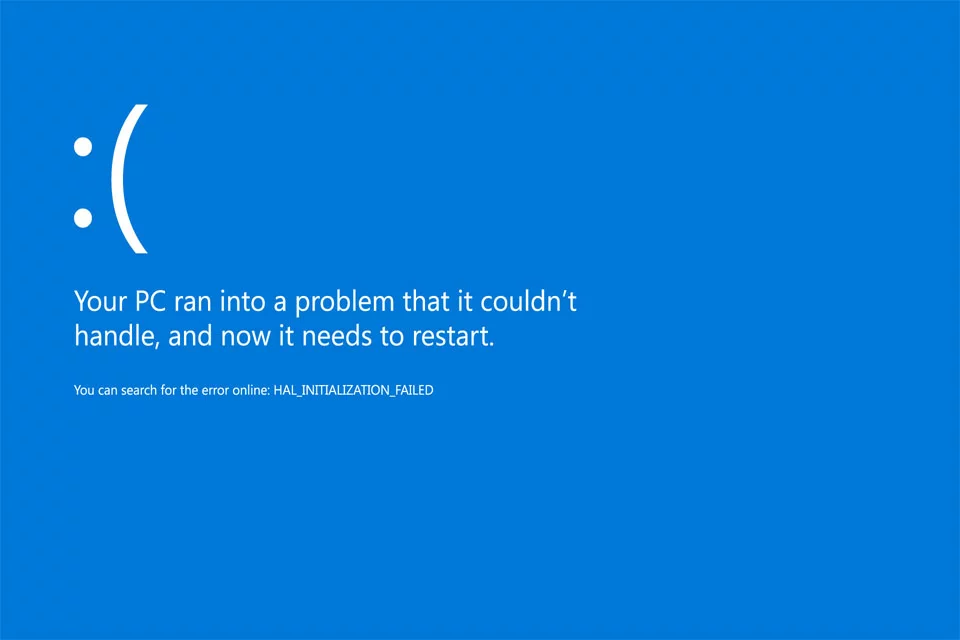
Quelles sont les Causes de Mode Noyau Corruption de Segment de l’Écran Bleu sous Windows 10/11?
Les causes de segment de mémoire du noyau de la corruption sont:
- Incompatibles ou Endommagées Drivers: Les drivers GPU ou de tout système de drivers corrompus ou obsolètes.
- Les Problèmes matériels: RAM, un défaut de GPU, et d’autres composants de provoquer une corruption de mémoire.
- Overclocking: la Plupart des systèmes ne pouvait pas continuer à courir les composants à des fréquences d’horloge plus élevée que celle recommandée.
- Logiciel de conflit: Lorsque les différents programmes et les logiciels malveillants en conflit avec un autre, ce qui provoque un blocage du processus en cours d’exécution dans un système.
- Mises à jour de Windows: Parfois, les mises à jour peuvent causer des problèmes d’incompatibilité d’exposer eux-mêmes à travers cette erreur.
La connaissance de ces causes identifie et réduit le problème spécifique qui peut affecter votre système.
Lire sur d’autres communes les Erreurs de Windows:
DRIVER_POWER_STATE_FAILURE BSOD erreur
PAGE_FAULT_IN_NONPAGED_AREA Erreur
Comment Fixer le Mode Noyau Corruption de Segment de BSOD sous Windows 10/11
Commencez par identifier la cause probable de l’erreur et à appliquer les solutions suivantes:
Méthode 1: Démarrage de Windows 10/11 en Mode sans échec
Si vous ne parvenez pas à accéder à Windows en raison de l’erreur d’écran bleu, vous aurez besoin de démarrer en Mode sans échec. Ce mode fonctionne uniquement des programmes et des services essentiels, de prévenir les conflits causés par des applications tierces.
Pour entrer en Mode sans échec:
- Maintenez le bouton d’Alimentation pendant 5 secondes pour éteindre votre ordinateur.
- Répétez ce processus 2-3 fois jusqu’à ce que la Préparation de la Réparation Automatique de l’écran s’affiche.
- Laissez le système se trouver le problème et cliquez sur options Avancées.
- Allez à Résoudre > options Avancées > Paramètres de Démarrage et cliquez sur Redémarrer.
- Après le redémarrage de votre ordinateur, Appuyez sur F5 pour le Mode sans échec avec Réseau.
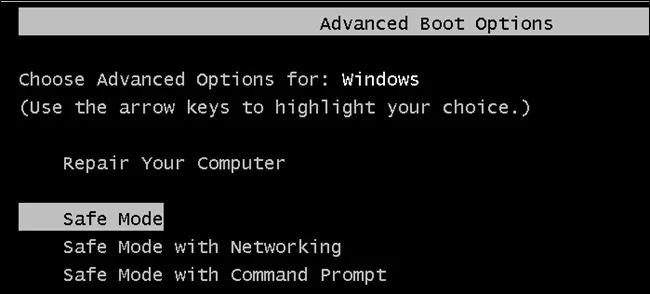
Activer le Mode sans échec avec mise en Réseau puisqu’il ouvre l’accès à l’internet qui vous sera utile pour la suite du dépannage ou du téléchargement de correctifs.
Méthode 2: Restaurer Vos Drivers De Carte Graphique
Eh bien, c’est facile à faire dans le cas où il a été récemment mis à jour du driver graphique-qui est, il va revenir à sa précédente version. Voicicomment:
- Appuyez sur Windows + R pour ouvrir Exécuter, tapez
devmgmt.mscet appuyez sur OK. Maintenant, dans le Gestionnaire de Périphériques, double-cliquez sur cartes graphiques pour développer la liste. - Droit-cliquez sur votre carte graphique, puis sélectionnez Propriétés. Maintenant, allez dans l’Onglet Driver, puis cliquez sur Revenir à la version précédente.
- Si l’option est grisée: Dans ce cas, cela voudrait dire pas de version précédente du driver disponible pour le faire reculer. Sinon, suivez d’autres méthodes.
- Choisir une raison pour la restauration, puis cliquez sur Oui.
- Redémarrer votre ordinateur pour prendre effet des changements.
Après le driver de revenir en arrière, vérifiez que le Mode Noyau Tas erreur de Corruption a été résolu ou non. Si elle le fait, procéder à toute autre méthode de résolution des problèmes ci-dessous.
Méthode 3: Mettre à Jour ou de Réinstaller les Drivers
Souvent, cela est dû à corrompus ou obsolètes GPU drivers. Courir à travers le Gestionnaire de Périphériques pour vérifier les mises à jour ou de réinstaller les drivers. Certains outils comme Outbyte Driver Update assurez-vous que les drivers sont à jour et compatible avec Windows 11.
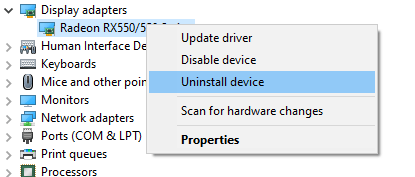
Dans notre bibliothèque de drivers, vous pouvez trouver la plus adaptée GPU drivers pour votre système d’exploitation et un petit guide sur la façon de l’installer.
Read also about other popular Graphic cards Drivers:
Méthode 4: Vérifier si la carte graphique présente des problèmes
Depuis les drivers d’affichage sont l’une des principales causes de cette erreur, vérifier si il ya un problème avec votre carte graphique est essentielle. Passer par les étapes suivantes afin de découvrir et de corriger d’éventuels problèmes:
- Appuyez sur Win + R raccourcis clavier pour ouvrir la boîte de dialogue Exécuter.
- Tapez
devmgmt.mscet appuyez sur Enter ou cliquez sur OK. - Cliquez sur Gestionnaire de Périphériques et l’étendre à d’Adaptateurs d’Affichage pour voir votre carte graphique.
- Cliquez-droit sur la carte graphique, mise à jour du driver.
- Ensuite, Windows recherche automatiquement la mise à jour disponible et la télécharger et l’installer.
Dans le cas où aucune mise à jour n’a été trouvé, ou il y a une erreur à n’importe quel point dans le temps, d’aller à votre fabricants site web et de télécharger manuellement le driver le plus récent pour la carte graphique.
Après la mise à jour du driver, veuillez redémarrer votre ordinateur et vérifiez si l’erreur a disparu.
Méthode 5: Utiliser Le Vérificateur De Drivers Manager
Le Vérificateur de drivers Manager est un utilitaire qui pourraient être employées dans la recherche de ces problématiques drivers à l’origine de ce Mode Noyau Corruption de Segment d’erreur dans Windows 10 et 11. Voicicomment:
- Exécuter Admin De Windows PowerShell.
- Type de
vérificateuret appuyez sur Enter pour démarrer le Gestionnaire de Vérificateur de drivers. - Dans le Vérificateur de la fenêtre, sélectionnez Créer un Standard de Paramètres et cliquez sur Suivant.
- Choisir de sélectionner Automatiquement tous les drivers installés sur cet ordinateur, puis cliquez sur Terminer.
- Redémarrez votre ordinateur lorsque vous êtes invité à laisser l’outil d’analyse de drivers endommagés ou obsolètes.
Après le redémarrage, Windows affiche la liste des drivers avec des erreurs. Mise à jour, restaurer ou réinstaller les drivers pour résoudre le problème.
Méthode 6: Utiliser Windows utilitaire de résolution des problèmes de BSOD (Pour les versions de Windows antérieures à 1809)
L’Écran Bleu de dépannage diagnostics et les correctifs du matériel, des drivers, de la mémoire et de beaucoup d’autres problèmes. Vous avez gagnét avez accès si vousutilisez Windows 10 version en 1809, ou plus tard, mais si vousutilisez une version antérieure, vous pouvez lancer l’outil:
- Ouvrez Le Panneau De Configuration > Dépannage
- Cliquez sur Afficher tout dans le menu de gauche
- Cliquez-droit sur l’Écran Bleu > Exécuter en tant qu’administrateur
- Cliquez sur Avancé > cochez la case pour Appliquer les réparations automatiquement > Suivant.
Il ouvre maintenant l’utilitaire de résolution des problèmes pour trouver tous les problèmes liés à l’écran bleu. S’il en trouve, de procéder par la suite à l’écran des commandes pour les résoudre.
Voir Microsofts de soutien de la page intitulée ‘résolution des problèmes d’écran bleu erreurs,’ pour les versions plus récentes de Windows.
Méthode 7: Utilisation Windows De La Mémoire De L’Outil De Diagnostic
Le Diagnostic de Mémoire Windows outil de vérification des problèmes sur votre ordinateur avec la RAM. Pour ce faire, suivez ces actions ci-dessous:
- Appuyez sur Windows + R et ouvrir la boîte de dialogue Exécuter.
- Dans le champ, tapez
mdsched.exeet appuyez sur Enter. - Cliquez sur Redémarrer maintenant et rechercher des problèmes (recommandé) pour exécuter le test tout de suite ou Vérifier les problèmes la prochaine fois que je démarre mon ordinateur pour le programmer.
- Enregistrez votre travail grâce à l’outil qui permet de redémarrer votre PC tout de suite en choisissant redémarrage Immédiat.
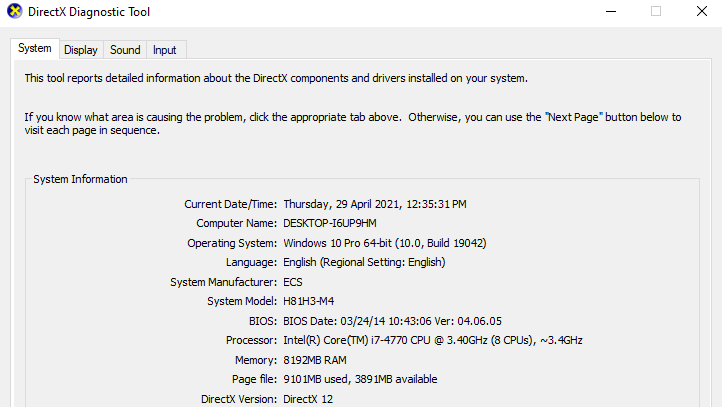
Lorsque l’outil a terminé en cours d’exécution, vous verrez le nombre de passes avec le pourcentage d’achèvement. Si, à l’issue de ce processus, il net afficher les erreurs, puis votre RAM est OK sinon, vous devez envisager de remplacer la RAM ou contactez le fabricant de votre matériel pour plus de soutien.
Méthode 8: Réparation Des Fichiers Système Endommagés
Fichiers système endommagés peuvent causer de la Mode Noyau Tas erreur de Corruption. De la réparation de ces, utiliser deux outils:
1. Le Vérificateur de Fichiers système (SFC)
- Appuyez sur Windows + R, tapez
cmdet appuyez sur Ctrl + Shift + Enter pour ouvrir l’Invite de Commande en tant qu’administrateur. - Tapez
sfc /scannowet appuyez sur Enter. Le SFC de l’outil va alors chercher endommagés ou manquants, les fichiers système et les réparer ou les remplacer. Une foisfait, redémarrez votre ordinateur pour appliquer les modifications.
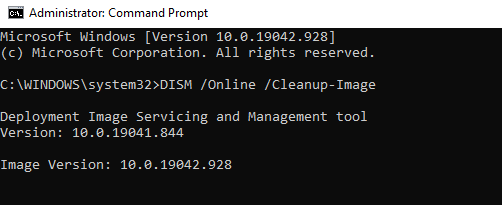
2. L’Outil DISM
Si ce qui précède nefonctionne pas, puis de mettre en œuvre l’outil IMAGEX, ce qui est court pour la Maintenance des Images de Déploiement et de Gestion:
- Faire ci-dessus pour ouvrir l’Invite de Commande en tant qu’administrateur.
- Dans l’invite qui dit, Tapez la commande suivante:
dism.exe /online /cleanup-image /restorehealth, appuyez sur Enter. - Il va alors commencer à chercher pour les problèmes du système qu’il sait qu’il peut identifier et les résout.
- Une fois celafait, redémarrez l’ordinateur pour trouver l’erreur a disparu.
Méthode 9: Résoudre Les Conflits Logiciels
Logiciel de conflits peut causer la Mode Noyau Tas erreur de Corruption, en particulier après l’installation de nouvelles applications ou de l’exécution de certains programmes tels que les jeux. La résolution de ces conflits consiste à identifier et à gérer les problématiques de logiciels.
Vérifier les Conflits Logiciels
Fermer les programmes inutiles et les processus d’arrière-plan pour voir si l’erreur persiste:
- Appuyez sur Windows + X et sélectionnez Gestionnaire des Tâches.
- Sous l’onglet Processus, sélectionnez un programme et cliquez sur Fin de Tâche pour fermer. Enregistrez votre travail, si nécessaire.
- Éviter de clôture inhabituelles programmes, car ils peuvent être des processus système critiques.
Si l’erreur persiste, il est probable que pas causée par les conflits logiciels. Si elle s’arrête, récemment fermée programme est probablement la cause.
Identifier les Problématiques des Programmes
À suivre le programme en conflit:
- Redémarrez chaque programme un par un et d’attendre pour voir si l’erreur apparaît de nouveau.
- Si l’erreur se produit, ce dernier programme de redémarrage sont probablement la cause.
Laisser la suspicion d’un programme ouvert, en cas de besoin, et de recréer les étapes avec d’autres apps pour voir si il y a un conflit.
Gestion des conflits de Programmes
Par l’identification du problème, vous pouvez
1.De-avec pour priorité le Programme
- Appuyez sur Windows + R, tapez
taskmgr, et appuyez sur Enter. - Ouvrez le Gestionnaire des Tâches, puis de Détails, regardez le programme, cliquez-droit sur elle.
- Cliquez Sur Définir La Priorité > Faible.
- Éviter les changements de priorités pour le système de processus critiques.
2. Désactiver le Programme
- Ouvrez le Gestionnaire des Tâches et mettre fin à la tâche pour le programme.
- L’empêcher de démarrer avec Windows:
- Appuyez sur Windows + R, tapez
msconfig, et appuyez Enter. - Dans l’onglet Démarrage, cliquez sur Ouvrir le Gestionnaire des Tâches, sélectionnez le programme, puis cliquez sur Désactiver.
3. Désinstaller le Programme
- Appuyez sur Windows + R, tapez
appwiz.cpl, puis appuyez sur Enter. - Dans Programmes et Fonctionnalités, cliquez sur le programme, puis cliquez sur Désinstaller.
Après la gestion du programme en conflit, redémarrez votre ordinateur pour voir si le problème est résolu. Si le problème persiste, essayez d’autres correctifs.
Méthode 10: Vérifier les Problèmes liés au Matériel, y Compris la Surchauffe
Problèmes liés au matériel, y compris la surchauffe, peut causer la Mode Noyau Tas erreur de Corruption. Le diagnostic de ces problèmes peuvent nécessiter le démontage de votre ordinateur à inspecter les composants tels que le PROCESSEUR, la RAM, le GPU. Si vous n’êtes pas familier avec le matériel de dépannage, il est préférable de demander l’aide d’un technicien local.
Si pas de problème dans le matériel qui a été trouvé, ou si un problème existe, mais l’erreur a refusé d’aller plus loin, vous devrez réinstaller Windows.
Méthode 11: Réinitialiser ou de Réinstaller Windows
Si d’autres correctifs n’ont pas travaillé, la réinitialisation ou la réinstallation de Windows peut résoudre les erreurs rebelles.
La Réinitialisation De Windows
Réinitialisation des retours de votre PC à son état par défaut, en supprimant les applications installées, mais vous permettant de conserver ou de supprimer les fichiers personnels. Voici comment faire pour réinitialiser:
- Ouvrez l’application Paramètres et allez à la mise à Jour et Sécurité > Récupération.
- Sous Démarrage Avancé, cliquez sur Redémarrer Maintenant.
- Sélectionnez Dépannage > Réinitialiser ce PC > Supprimer tout.
- Si vous y êtes invité, insérez support d’installation de Windows.
- Choisir de supprimer des fichiers à partir de tous les disques ou tout simplement le lecteur Windows.
- Sélectionnez Simplement supprimer mes fichiers pour un rapide reset ou un nettoyage complet de la voiture pour une plus secure erase.
- Cliquez sur Reset pour lancer le processus. Une fois terminée, suivez les instructions à l’écran pour configurer votre ordinateur.
Nettoyer L’Installation De Windows
Une installation propre efface tout sur le lecteur système, nécessitant une clé USB ou un DVD d’installation de media. Étapes pour effectuer une installation propre:
- Créer un support d’installation à l’aide de Microsoft Media Outil de Création.
- Insérez le support et redémarrez votre ordinateur.
- Accéder au Menu de Démarrage en appuyant sur la touche appropriée (par exemple, la touche F12 pour le Dell, F9 pour HP).
- Sélectionnez le support d’installation d’amorçage. Suivez les instructions d’installation, sélectionner l’option Personnalisée sur demande. Sélectionnez la partition d’installation et de continuer.
Une fois installé, activer Windows avec votre clé de produit ou d’exécuter slmgr.vbs /ato par l’Invite de Commande. Les deux Fenêtres de réinitialisation et de réinstaller va supprimer les erreurs de système; toutefois, les installations propres sont plus profondes, en particulier là où les problèmes restent les mêmes.
FAQ
Qu’est ce qu’un mode noyau corruption de segment de mémoire?
C’est la condition lorsque Windows a des problèmes avec la mémoire de la mode noyau, et une sorte de processus corrompu le segment qui a conduit à cet accident.
Est en mode noyau de la corruption de segment un problème commun sur Windows 11?
Oui, cette erreur peut se produire à la fois dans Windows 10 et 11 en raison de problèmes similaires avec les drivers ou de matériel.
Comment puis-je corriger en mode noyau de corruption de segment de mémoire sur mon PC?
Mettre à jour les drivers, regardez pour les problèmes liés au matériel, et de désactiver l’overclocking. Recherche de programmes malveillants et employant le Vérificateur de Fichiers Système devrait aider.
Cela pourrait-il être d’erreur à la suite de la vétusté du driver du GPU?
Obsolètes ou Défectueux driver du GPU est la plus généralisée raison derrière en mode noyau de la corruption de segment Windows 11 erreurs.
Est la désactivation de l’Overclocking pour résoudre ce problème de sécurité?
Par la désactivation de l’overclocking, votre système sera stabilisé, et c’est conseillé, lorsque celui-ci a provoqué l’instabilité.






