Der PFN_LIST_CORRUPT-Fehler ist einer der vielen Bluescreen-Fehler, die Ihren Computer zwangsweise herunterfahren. Dieser Fehler tritt aufgrund eines fehlerhaften Systemtreibers, einer beschädigten Systemdatei oder einer defekten Hardware auf. Wenn der Fehler nicht behoben wird, verschlechtert sich die Leistung des Geräts erheblich. Wenn Windows auf einen kritischen Fehler stößt, den es nicht lösen kann, wird ein erzwungener Neustart des Systems eingeleitet. Viele Benutzer suchen online nach Hilfe, aber Reddit und andere Websites PFN_LIST_CORRUPT tragen nur dazu bei, das Problem weiter zu verkomplizieren.
Was ist die ‚PFN List Corrupt‘ Blue Screen of Death?
Die PFN-Liste Beschädigt Fehler bezieht sich auf Probleme mit der Page Frame Number (PFN) – Datenbank, die Windows verwendet, um track Speicherorte auf der Festplatte. Wenn die PFN-Datenbank beschädigt wird, kann Ihr system Abstürzen, wird die Anzeige der pfn_list_corrupt Windows 10 – Fehler oder ähnliche Mitteilungen, die auf anderen Windows-Versionen.

Lesen Sie über die Allgemeine Windows-Fehler:
WHEA_UNCORRECTABLE_ERROR-Fehler
Wie zu Beheben die PFN_LIST_CORRUPT auf Windows 10/11, 8, und 7
Erste Methode: Treiber-Probleme Beheben
Der Fehler PFN Liste Korrupt am häufigsten tritt aufgrund von Funktionsstörungen oder out-of-date-Treiber. Ein beschädigter Treiber können falsche Informationen melden, um das Betriebssystem, was in der Fehlermeldung.
Kümmern sich um Sie von der Suche und Aktualisierung lästig Treiber mit den folgenden Schritten:
Mit Dem Geräte-Manager
- Mit der rechten Maustaste auf das Menü Start und öffnen Sie den Geräte-Manager, oder verwenden Sie Windows + X.
- Geräte mit einem gelben Ausrufezeichen anzeigt, ein problem.
- Mit der rechten Maustaste auf den fehlerhaften Treiber und klicken Sie auf Gerät Deinstallieren. Bestätigen Sie und starten Sie Ihren computer neu. Windows wird automatisch versuchen, den Treiber neu zu installieren.
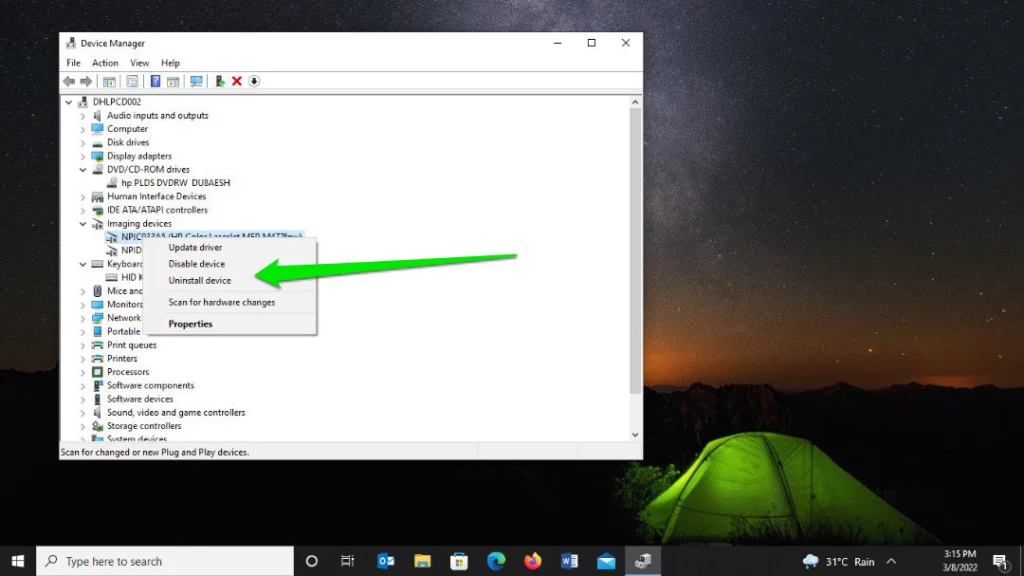
Mit Driver Verifier Manager
- Drücken Sie Windows + R zu öffnen Sie das Dialogfeld Ausführen, geben Sie
verifier, und drücken Sie die Enter. - Wählen Sie Erstellen standard-Einstellungen und klicken Sie auf Weiter.
- Wählen Sie Automatisch, wählen Sie die Fahrer gebaut, die für ältere Versionen von Windows und klicken Sie auf Weiter.
- Das Dienstprogramm sammelt Treiber veraltet oder nicht kompatibel. Auf dieser Grundlage gehen Sie vor und aktualisieren Sie diese.
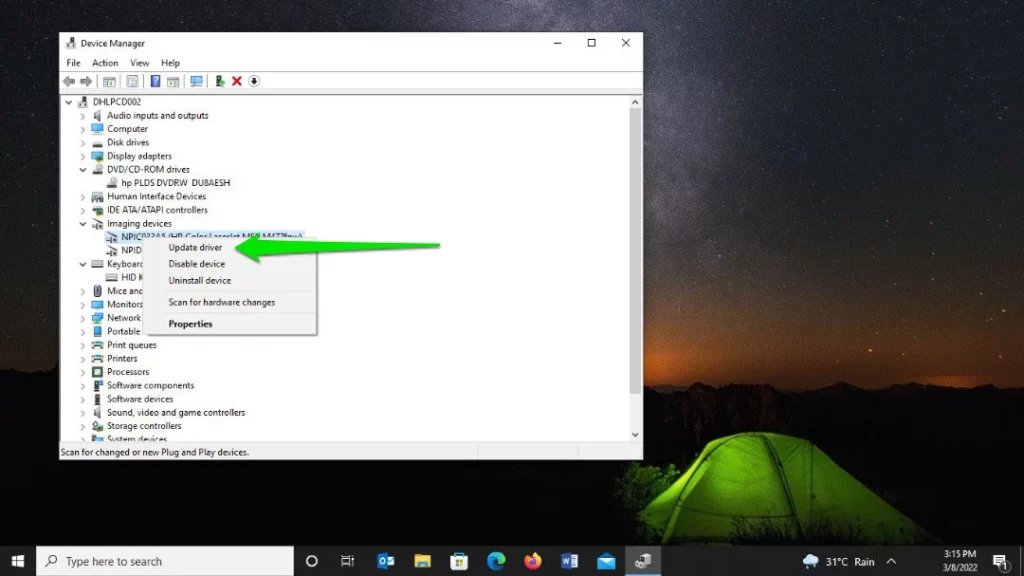
Treiber Aktualisieren
So zu tun, versuchen Sie eine von diesen:
- Über die Windows-Update: Öffnen und Kopf auf den Abschnitt Optionale Updates
- Geräte-Manager: mit der Rechten Maustaste auf das Gerät und Treiber Aktualisieren – > befolgen Sie die Anweisungen
- Herstellers website: über den device manufacturer’s website mit dem herunterladen der neuesten Treiber. Stellen Sie sicher, dass die Treiber für Ihre genauen hardware -, Betriebssystem-version und Architektur.
In unserem Treiber-Bibliothek finden Sie die meisten geeignete System Treiber für Ihr Betriebssystem und eine kurze Anleitung, wie es zu installieren.
Lesen Sie auch über unsere beliebte Grafik-Karten Treiber:
Automatisch Treiber Aktualisieren
Für eine schnellere und mehr todsichere Lösung, sollten Sie verwenden eine utility wie Outbyte Driver Updater. Dieses Dienstprogramm erkennt veraltete oder beschädigte Treiber auf Ihr system und installiert automatisch die neueste offizielle updates von Ihnen, so dass Sie Zeit und Mühe.
Fix Festplatte-Fehler
Manchmal ist die Ursache der PFN-Liste Beschädigt Fehler beinhaltet beschädigte Sektoren auf Ihrer Festplatte. Ausführen von CHKDSK kann helfen, zu bestimmen, wie Sektoren und damit verhindern, dass das system versucht, Zugang zu Ihnen in die Zukunft. Wass mehr, es kann versuchen, Dateien zu Lesen, die aus den betroffenen Gebieten, dass sind immer noch lesbar, was wiederum verringert die Wahrscheinlichkeit, dass der gleiche Fehler erneut Auftritt.
Ausführen von CHKDSK über den Datei-Explorer
- Drücken Sie Windows + E öffnen Sie den Datei-Explorer.
- In der linken Fensterbereich, wählen Sie Dieser PC.
- Rechts-klicken Sie auf Ihrem Haupt-Laufwerk und wählen Sie Eigenschaften.
- Gehen Sie auf die Werkzeuge – Registerkarte, und klicken Sie unter Fehlerüberprüfung Abschnitt.
- Wenn keine Fehler gefunden werden, sehen Sie eine option zum Scannen von Laufwerk—klicken Sie, um fortzufahren.
- Lassen Sie den Vorgang abzuschließen, wodurch möglicherweise einige Minuten oder Stunden, je nach die Größe des Laufwerks.
- Wenn Sie aufgefordert werden, das system neu starten, um die Datei zu reparieren system, ermöglichen den Neustart.
Ausführen von CHKDSK über die Eingabeaufforderung
- Öffnen Sie die Windows-Suche. Geben Sie ein
CMD. - Mit der rechten Maustaste auf Eingabeaufforderung. Als administrator ausführen. Klicken Sie auf ja, auf dem User Account Control prompt.
- Führen Sie dann den folgenden Befehl ein, gefolgt von Enter:
chkdsk /r x: Ersetzen Sie ‚x‘ durch den Buchstaben des Laufwerks, das Sie auf Fehler überprüfen möchten.
Starten Sie Ihr system neu, nachdem Sie das tool ausführen, um zu sehen, ob der Fehler weiterhin besteht. Dieser Prozess kann helfen, Probleme zu lösen gebunden, die auf Probleme mit der Festplatte und verbessern die Allgemeine Stabilität des Systems.
Ihr System wiederherstellen zu einem Früheren Datum
Wenn der Fehler begann erst vor kurzem, ein hilfreicher Ansatz sein kann, um die Wiederherstellung Ihres Systems zu einem früheren Zustand. Öffnen Sie die Systemsteuerung und suchen Sie nach der Systemwiederherstellung. Folgen Sie den Anweisungen auf dem Bildschirm, um die Wiederherstellung Ihres Systems zu einem der vorherigen Wiederherstellungspunkte.
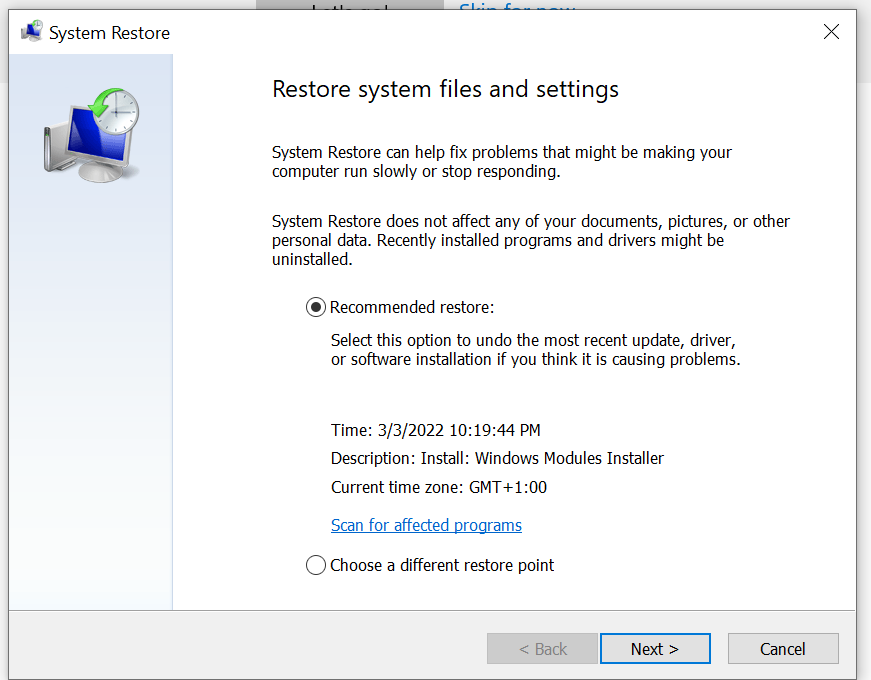
Bereinigen Sie Ihre Festplatte
Eine schmutzige Festplatte kann dazu führen, dass verschiedene Arten von Fehlern, einschließlich pfn_list_corrupt Windows 10. Nutzen Sie die Datenträgerbereinigung, um unnötige Dateien zu entfernen:
- Suche für die Datenträgerbereinigung unter dem Start-Menü.
- Wählen Sie das Laufwerk, das Sie bereinigen möchten, und Folgen Sie den Anweisungen, um Speicherplatz freizugeben.
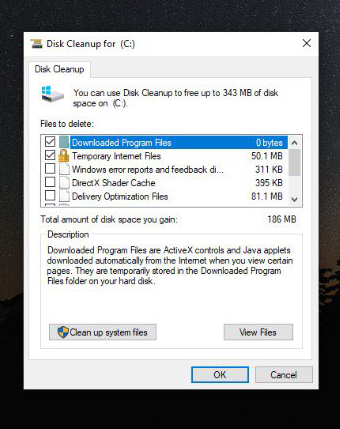
Scannen Sie Ihren PC nach Malware
Malware-Infektionen können beschädigte Systemdateien und Fehler verursachen. Führen Sie einen vollständigen scan mit Windows Defender oder eine andere zuverlässige antivirus, wie Outbyte AVarmor, zu entfernen schädliche Dateien.
- Führen Sie einen Sauberen Neustart
Ausführen eines Sauberen Neustarts helfen zu identifizieren, wenn einige startup-Programm oder-Dienst verursacht die BSOD. Einige apps oder Dienste, die das starten mit Windows möglicherweise in Konflikt mit hardware-Treibern und trigger-Fehler.
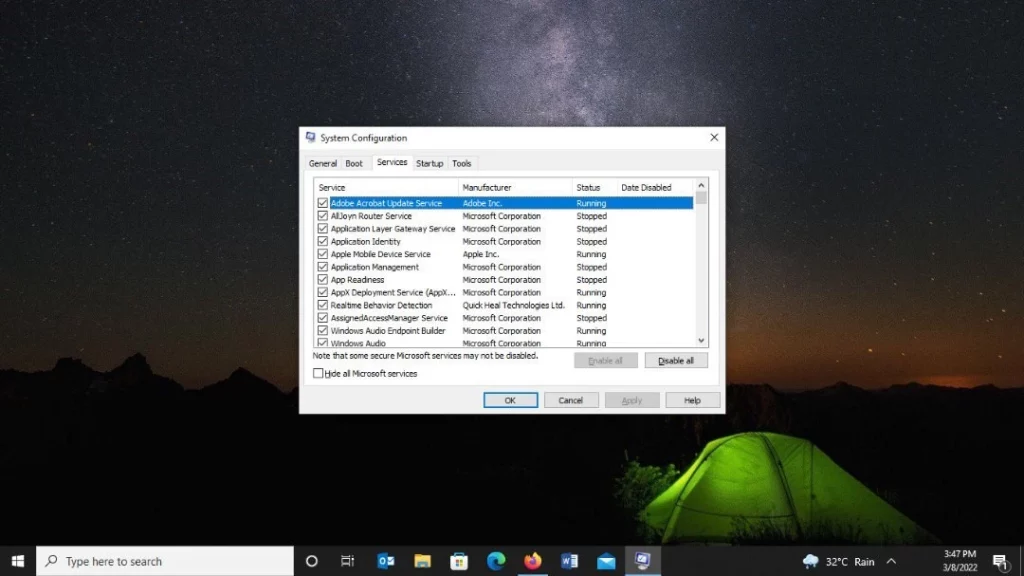
- Deaktivieren Sie Autostart-Apps –
Öffnen Sie Einstellungen und gehen Sie zu Apps > Startup. Deaktivieren Sie alle Autostart-apps. Für Windows 8.1 oder 7 haben, öffnen Sie den Task-Manager, gehen Sie zu der Registerkarte ‚Systemstart‘ und deaktivieren Sie Programme, die es gibt. - Deaktivieren Sie Autostart-Dienste
Drücken Sie Windows + R, geben Siemsconfig, und drücken Sie die Enter. In der System-Konfiguration, gehen Sie auf die Registerkarte Dienste. Überprüfen Sie alle Microsoft-Dienste Ausblenden, und klicken Sie auf Alle Deaktivieren. Starten Sie Ihren PC neu. - Überprüfen Sie die BSOD
mit Ihrem PC, normalerweise nach dem Neustart. Wenn der BSOD erscheint nicht, ein Behinderten-app oder-Dienst wahrscheinlich die Ursache. - Finden Sie das Problem
Re-aktivieren von Diensten oder-apps ein zu einer Zeit, Neustart nach jedem. Wenn der BSOD auftaucht, der zuletzt aktivierten Element ist wahrscheinlich das Problem.
Führen Sie die Hardware-Problembehandlung aus
Die hardware-Problembehandlung prüft Gerät Probleme, behebt die Probleme, und/oder erzählt Sie, wasfalsch.
- In den Einstellungen: Öffnen Sie Update & Sicherheit > Einstellungen > Problembehandlung. Unter Zusätzlicher Ratgeber, führen Sie die hardware-Problembehandlung.
- Für Neuere Windows-Versionen: Drücken Sie Windows + R, geben Sie
msdt.exe -id DeviceDiagnostic, und drücken Sie die Enter. Klicken Sie auf Weiter und Folgen Sie den Anweisungen für die Probleme zu Scannen.
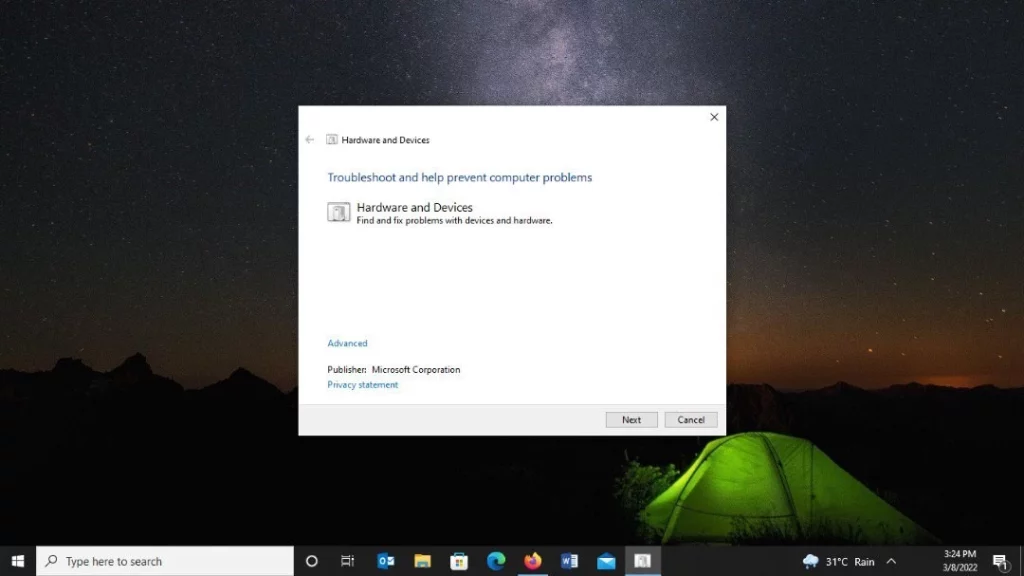
Führen Sie den System File Checker
Beschädigte system-Dateien können auch bewirken, dass die PFN-Liste Beschädigt Fehler. Verwenden Sie den System File Checker zu reparieren:
- Öffnen Eingabeaufforderung als administrator.
- Geben Sie
sfc /scannowein und drücken Sie die Enter. - Warten Sie, bis der scan abgeschlossen ist, und starten Sie Ihren computer neu.
Zurücksetzen Ihres Betriebssystems
Wenn keine der oben genannten Korrekturen arbeiten, das zurücksetzen von Windows kann das Problem beheben. Diese option installiert Windows, so dass Sie beibehalten oder löschen Sie persönliche Dateien:
- Öffnen Sie Einstellungen > Aktualisieren & Sicherheit > Recovery.
- Unter setzen Sie diesen PC, klicken Sie auf Get started.
- Folgen Sie den Anweisungen zum zurücksetzen Ihres Systems.
Häufig gestellte Fragen
Was möglicherweise verursacht die PFN-Liste Beschädigt Fehler?
Die häufigsten Ursachen sind Treiber-Probleme, hardware-Ausfall und Beschädigung von system-Dateien.
Kann ich das beheben der Fehler PFN_LIST_CORRUPT mich manuell ein?
Ja, Sie können selbst befolgen Sie die Methoden in diesem write-up zu beheben die Haken, ohne jede Hilfe von den Profis.
Werden ich haben zu ersetzen mein Festplatte, weil dieser Fehler?
Nein, nicht immer. Erste, versuchen Sie es mit tools wie CHKDSK. Diese tools Scannen für Fehler und reparieren Sie. Wenn das Laufwerk beschädigt ist, Ersatz verlangt werden kann.
Wird beim zurücksetzen meines PC meine Dateien löschen?
Sie können wählen, um Ihre persönlichen Dateien während der reset-Prozess, aber alle installierten apps werden entfernt.
Ist Treiber-Aktualisierung notwendig für die Behandlung dieses Fehlers?
Ja, veralteter oder inkompatibler Treiber sind eine der wichtigsten Ursachen der Fehler pfn_list_corrupt, und erneuern Sie Sie wirklich wichtig ist.




