Windows 11 ist die ultra-moderne Betriebssystem von Microsoft, veröffentlicht wurde am Ende von 2020 und verfügt über eine aktualisierte Benutzeroberfläche, zusammen mit einer viel sichereren Umgebung. Während viele Leute wollten, um es zu aktualisieren, leider, viele hatten Kompatibilitätsprobleme. Das gemeinsame problem, man trifft auf das ‚Dieser PC Kannt Laufen Windows 11‚ Fehler, die nicht dem Benutzer erlauben, es zu installieren. Bevor Sie versuchen, diesen Fehler zu beheben, lassen Sies sehen schnell, welche Windows-11 auf Lager hat.
Windows 11: Was Wir Bisher Wissen
Dasss genau das, was Windows 11 bedeutet: eine neue Schnittstelle, besseres multitasking und eine Reihe von Verfeinerungen, die wirklich tun, damit das Betriebssystem viel besser nutzbar und produktiv. Aber es stellt sich auch die Erwartungen von hardware, und viele waren enttäuscht von der ‚Dieser PC kannt laufen Windows 11‘ – Fehler.
Ein solcher Fehler Häufig Auftritt, wenn Sie versuchen, Windows zu installieren 11 durch die PC-Gesundheits-Check-tool oder bei einem upgrade-Versuch. Zu wissen, was dieser Fehler ist und wie es gelöst werden könnte, ist wichtig, da es im Grunde entscheidet das Schicksal der nächste Schritt in der installation.
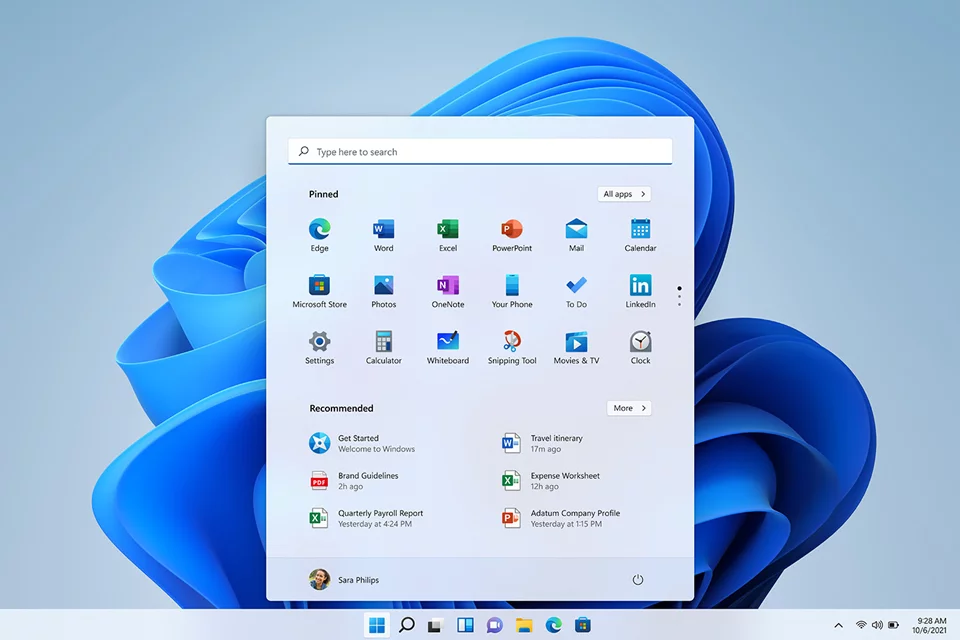
Was sind die Ursachen ‚Dieser PC kann nicht ausgeführt werden Windows 11‘ Fehler?
Die häufigste Ursache für diesen Fehler ist jedoch, dass Ihre hardware nicht treffen einige Schwelle von Windows festlegen 11. Aus diesen beiden Anforderungen stehen aus, die scheinbar hinter der Nachricht am häufigsten: TPM 2.0 (Trusted Platform Modul) und ‚Secure Boot‘. Andere Beitragende Faktoren sind veraltete Treiber oder versuchen zu tun, eine Installation auf nicht unterstützte Geräte.
TPM und Secure Boot: Ein Überblick
TPM 2.0 ist entworfen, um Daten-Verschlüsselung stärker und system Integrität besser für viele moderne CPUs. Secure Boot lässt Ihr Gerät sicher, wenn nur Vertrauenswürdige software ausgeführt wird durch die Boot-Phase. Beide sind entscheidend für Windows 11 installation, aber Sie deaktiviert werden können auf einem bestimmten Gerät zu produzieren, die ‚Dieser PC kannt laufen Windows 11‘ Fehlermeldung.
Immer ‚Dieser PC kann nicht ausgeführt werden Windows 11‘ Fehler? Hier Sind Die Korrekturen, Die Sie Versuchen Sollten
1. Überprüfen Sie, Ob Ihr Rechner die Systemanforderungen Erfüllt
Der computer muss sich mit Rang oberhalb der Mindestanforderungen für die Installation von Windows 11, D. H. ein unterstützter Prozessor, mindestens 4 GB RAM, 64 GB Speicher, und eine DirectX 12-fähige GPU. Näher zu erläutern, Folgen Sie den Anweisungen unten, mit offizielle Dokumentation zu überprüfen, ob Ihre hardware in einer Liste.
2. Überprüfen Sie, Ob Ihr Gerät Unterstützt TPM 2.0 und Secure Boot
Wenn der PC Gesundheit Checker sagt das TPM ist nicht auf Ihrem computer aktiviert, ess eine gute Idee zu überprüfen, obs stimmt. Um zu bestätigen, dass:
- Drücken Sie Windows + R um öffnen Ausführen.
- In das Textfeld geben Sie
tpm.mscund drücken Sie die Enter. Dies öffnet das TPM-Management-Fenster. - Unter der Rubrik Status, achten Sie auf:
Wenn Sie sagt, ‚Das TPM ist einsatzbereit‚, dann Health Checker falsch war. Für weitere diesbezügliche Schritte zu Unternehmen, könnten Sie in Erwägung ziehen, professionelle Hilfe zu suchen.
Im Fall von Meldungen wie ‚Kompatibles TPM kann nicht gefunden werden,‘ TPM ist möglicherweise ausgeschaltet. Versuchen Sie eine der anderen Lösungen angegeben in dieses Handbuch in diesem Fall.
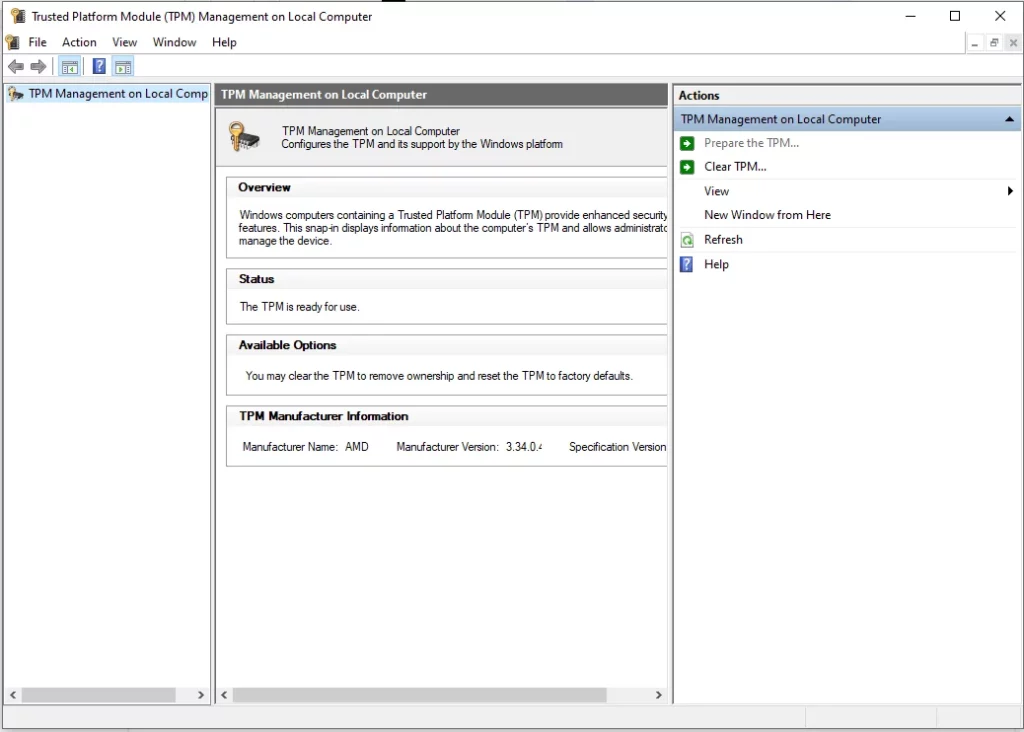
3. Aktivieren der TPM 2.0
Wenn TPM 2.0 wird unterstützt, ist aber deaktiviert, Sie können aktivieren es durch Ihre BIOS-oder UEFI-Einstellungen.
- Starten Sie Ihren computer neu; sobald es beginnt Booten, die Sie Häufig verwenden, F2, F10oder DEL to enter BIOS/UEFI-setup.
- Gehen Sie auf die Sicherheit oder die Registerkarte Erweiterte Einstellungen.
- Suchen Sie nach Optionen, die umfassen TPM oder Trusted Computing.
- Aktivieren der TPM 2.0 und Speichern Sie die Änderungen, Beenden Sie dann.
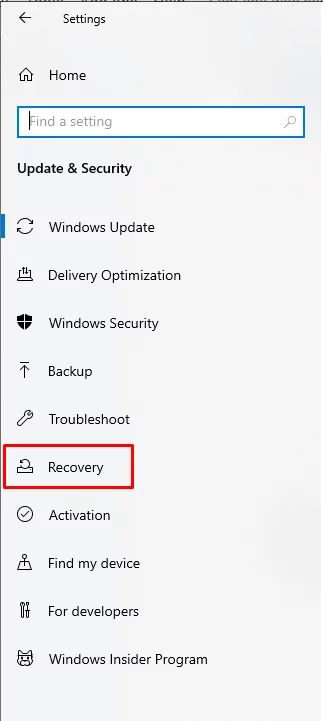
4. Aktivieren Sie Secure Boot
Secure Boot kann auch aktiviert werden, durch die BIOS-oder UEFI-firmware.
- Starten Sie Ihr system neu und rufen Sie im BIOS – /UEFI-setup.
- Suchen Sie das Boot-oder Security-Menü.
- Suchen Sie die Secure Boot-option und aktivieren Sie es.
- Speichern Sie die änderungen und starten Sie Ihr Gerät neu.
5. Durchführen einer In-Place-Upgrade
Wenn Siere mit einem älteren computer und möchten ein upgrade auf Windows 11 trotz der Beschränkung der Systemvoraussetzungen, dann möchten Sie vielleicht, um eine Aktualisierung zu erzwingen statt. Hiers, wie:
- Vorübergehend deaktivieren Sie die Drittanbieter-Antiviren-oder Sicherheits-Anwendungen auf dem computer ausgeführt werden.
- Außerdem trennen Sie alle nicht-Betriebssystem-Festplatten, um sicherzustellen, dass Windows-Setup nicht installieren, die Dateien auf anderen Laufwerken.
- Download Windows 11 ISO. Warten Sie, bis der download abgeschlossen ist.
- Doppelklicken Sie auf die ISO-Datei zu mounten. Doppelklicken Sie auf setup.exe um die Aktualisierung zu starten. Wenn Sie gebeten werden durch die User Account Control (UAC), wählen Sie ja.
- Folgen Sie den Anweisungen auf dem Bildschirm, bis Sie die ‚Ändern, Wie das Setup lädt Updates‘ – Bildschirm. Deaktivieren Sie die option zur Verbesserung der installation und klicken Sie auf Weiter.
- Wenn Sie aufgefordert werden, auf ‚Holen Sie sich Updates, Treiber und Optionale Features‘ angezeigt wird, wählen Sie Nicht Jetzt sofort und fahren Sie Fort.
- Akzeptieren Sie den LIZENZVERTRAG (EULA) und klicken Sie auf Install, um mit der in-place-upgrade.
- Entscheiden Sie, ob Sie persönliche Dateien und apps, persönlichen Dateien nur, oder alles entfernen.
- Warten Sie, bis das upgrade abgeschlossen ist, und melden Sie sich dann an, sobald es fertig ist.
6. Verwenden Sie die WinPass11 Geführte Installer
Wenn Ihr Gerät nicht über einen TPM-2.0-chip oder Secure Boot umgehen Sie diese Anforderungen mit den WinPass11 Geführte Installer. Hier ist, wie:
- Besuchen Sie die offizielle WinPass11 release-Seite in Ihrem browser.
- Laden Sie die neueste version des Installers mit Ihrem system kompatibel.
- Einmal heruntergeladen, der rechten Maustaste auf die Datei und wählen Sie als Administrator Ausführen. Klicken Sie zum bestätigen auf ja, wenn Sie aufgefordert werden, die von der UAC.
- In der WinPass11 Geführten Installationsassistenten, wählen Sie Sauber auf dem ersten Bildschirm zu entfernen Sie alle alten Installationsdateien.
- Klicken Sie auf Weiter, um fortzufahren, dann drücken Sie Anwenden, um bypass die Secure Boot und TPM 2.0 überprüft.
- Folgen Sie den Anweisungen auf dem Bildschirm, um zu drehen auf der Dev-Kanal.
- Lassen Sie Windows 11 installation beginnen. Wenn dies nicht gelingt, kommen Sie zurück zu den WinPass11-Assistenten, und wählen Sie Ersetzen.
- Folgen Sie den restlichen Eingabeaufforderungen, um komplette die Windows 11 installation Prozess.
7. Registry-Hack
Wenn alles andere fehlgeschlagen ist für Sie, eine änderung der Registrierung kann es Ihnen ermöglichen, bypass-installation einige Einschränkungen.
- Drücken Sie Windows + R, geben Sie
regedit, und drücken Sie die Enter. - Navigieren Sie zu
HKEY_LOCAL_MACHINE\SYSTEM\Setup\MoSetup. - Mit der rechten Maustaste auf den rechten Fensterbereich, wählen Sie ‚ Neu ‚ > ‚ DWORD-Wert (32-bit) Wert und nennen Sie es
AllowUpgradesWithUnsupportedTPMOrcpu. - Setzen Sie den Wert auf 1 und starten Sie Ihren PC neu.
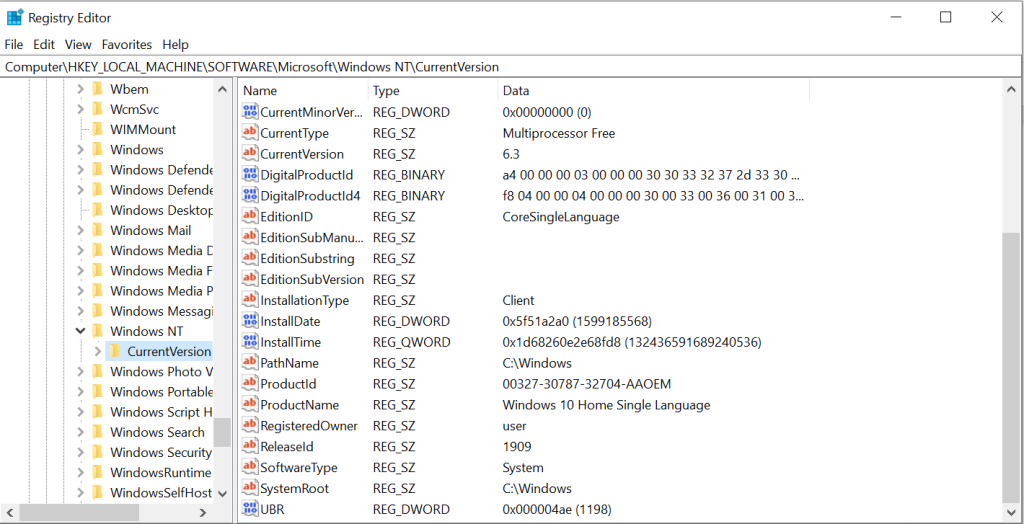
Die Leute Fragen Auch
Lesen Sie über die Allgemeine Windows-Fehler:
0x0000007e Error Code on Windows
How to downgrade Windows 11 Windows 10
Häufig gestellte Fragen
1. Warum ist mein PC nicht Kompatibilitätsprüfung für Windows 11 trotz der Erfüllung der grundlegenden Anforderungen?
Das TPM-2.0-oder Secure Boot kann ausgeschaltet werden in die BIOS/UEFI-Einstellungen ändern; Siell brauchen, um Sie zu aktivieren.
2. Kann Windows 11 installiert werden, ohne TPM 2.0 und Secure Boot?
Ja, Sie können, durch die Verwendung der Problemumgehung mit der WinPass11 Geführte Installateur oder einen registry-hack. Das ist dezidiert nicht empfohlen, für optimale Sicherheit.
3. Ermöglicht den Sicheren Start zu Löschen meine Dateien?
Nein, die Secure-Boot-Funktion wird nicht Einfluss auf Ihre gespeicherten Daten oder andere Dateien.
4. Ist es möglich, dass Veraltete Treiber könnten Ursache für eine ‚Dieser PC kannt laufen Windows 11‘ Fehler?
Veraltete Treiber können durchaus Kompatibilitätsprobleme verursachen; Betrieb von so etwas wie Driver Updater sicherzustellen, dass Sie sind alle up to date.
5. Okay, es Ist sicher umgehen der Windows-11-Anforderungen über einen registry-hack?
Während wirksam, änderungen an der Registrierung sollten mit Sorgfalt behandelt werden, damit Sie nicht das system destabilisieren.




