Die ‚Versucht, Write to Readonly Memory‘ – Fehler, wie es allgemein genannt wird, ist ein Blauer Bildschirm des Todes problem im Zusammenhang mit den neueren Windows-Varianten. In der Regel, es wird versucht zu zeigen, dass ein Fahrer oder Anwendung software versucht, etwas zu schreiben, dass ein Teil der Speicher wurde als schreibgeschützt markiert. Je schneller die Maßnahmen gegen diesen Fehler, der mehr Stabilität des Systems wird es sein, und die geringere chance, es ist der Verlust von Daten.
Über die ‚Attempted Write to Readonly Memory‘ Fehler
Attempted_write_to_readonly_memory hauptsächlich Auftritt, wenn ein Treiber-oder software-Programm unberechtigt verändert der geschützten Abschnitte der Erinnerung. Diese Verletzung bringt automatisch die BSOD zu schützen Sie Ihr system vor weiteren Schäden. Die üblichen Schuldigen sind fehlerhafte Gerätetreiber, kürzlich installierte software Probleme mit dem Speicher, oder eine Fehlfunktion des Betriebssystems.
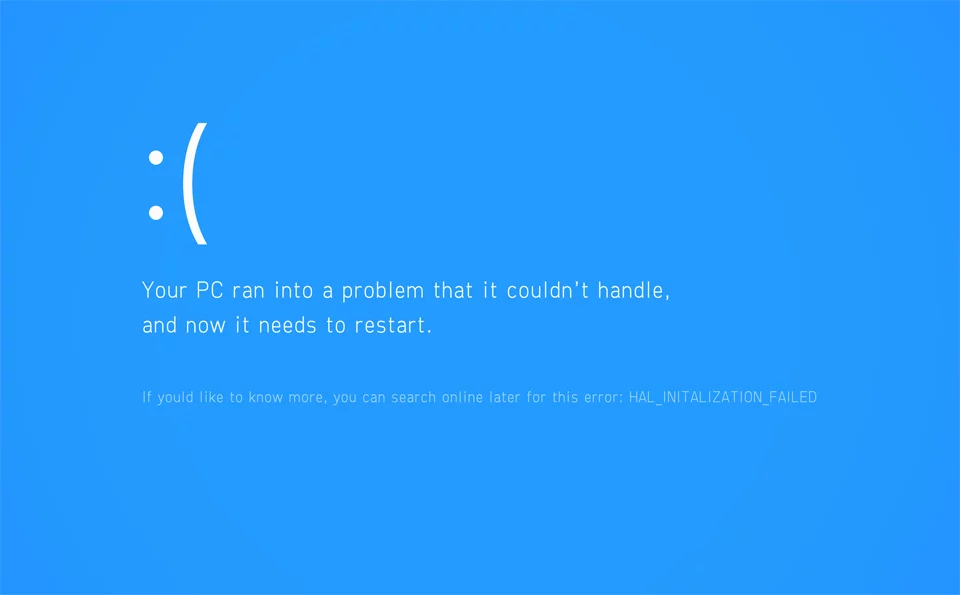
How to Fix the ‚Attempted Write to Readonly Memory‘ Blue Screen Fehler
Fix Problematische Gerät Treiber
Die attempted_write_to_readonly_memory-Fehler betrifft die Gerätetreiber, die entweder veraltet oder beschädigt. Highlight problematischen Treiber auf und ersetzen Sie/korrigieren Sie zuerst:
- Drücken Sie die Windows + X – Taste und wählen Sie Geräte-Manager aus der Liste aus.
- Geräte mit einem gelben Ausrufezeichen versehen, der angibt, es ist ein Treiber-Problem.
- Der rechten Maustaste auf das problematische Gerät und wählen Sie Treiber Aktualisieren.
- Wählen Suchen Sie automatisch nach Treibern, und lassen Sie Windows die aktuelle version.
Für eine umfassende Lösung, verwenden Sie Outbyte Driver Updater , automatisch identifizieren und aktualisieren Sie alle veralteten Treiber auf Ihren PC.
Auch in unser Treiber-Bibliothek finden Sie die meisten geeignete System Treiber für Ihr Betriebssystem und eine kurze Anleitung, wie es zu installieren.
Deinstallieren Sie Alle Kürzlich Programm, Das Sie Installiert haben
Wenn der Fehler erschien nach der installation von einigen Programm, dann ist eventuell dieses Programm mit Ihrem system in Konflikt:
- Öffnen Sie die Systemsteuerung und geben Sie Programme > Programme und Funktionen.
- Finden Sie die zuletzt installierte Anwendung und klicken Sie mit rechts drauf, dann klicken Sie auf Deinstallieren.
- Starten Sie Ihr system neu und prüfen jetzt, ob das problem verschwunden ist.
Aktualisieren Sie Ihre Windows Betriebssystem-Version
Mit einer älteren version von Windows kann zu Systemfehlern führen. Aktualisieren Sie Ihr Betriebssystem:
- Öffnen Sie die Einstellungen-app mit Windows + I.
- Öffnen Sie Update & Sicherheit, dann Tippen Sie auf Windows Update klicken Sie auf Check for updates.
- Führen Sie ausstehende updates dann starten Sie Ihr Gerät.
Windows neu starten in den Abgesicherten Modus, und Aktualisieren Sie das Fehlerhafte Gerät-Treiber
Erste von alle, zu lösen, die ‚Versucht, Write to Readonly Memory‘ – Fehler in Windows 10/11, starten Sie Ihren computer im Abgesicherten Modus:
- Öffnen Sie den Abgesicherten Modusunter Erweiterter Start wählen Sie neu Starten halten Sie die Power-und Shift – Tasten.
- Im Abgesicherten Modus öffnen Sie den Geräte-Manager über einen Rechtsklick auf den Start-button.
- Suchen Sie das problematische Gerät, rechts-klicken Sie auf es, geben Sie ‚Treiber Aktualisieren‘und klicken Sie auf‘ Suche automatisch für aktualisierte Treibersoftware oder laden Sie es von der Hersteller -website, wenn es sein muss.
- Starten Sie Ihren computer neu. Dann Windows neu installieren der aktualisierten Treiber.
Wenn das problem weiterhin besteht:
- Öffnen Sie die Eingabeaufforderung (Admin) aus dem Menü Start.
- Führen Sie
sfc /scannowScannen für die Systemprobleme. - Als Nächstes führen Sie
chkdsk C: /f /r /x, ersetzen SieCdurch den korrekten Laufwerksbuchstaben, das überprüfen und beheben von Datenträgerfehlern. - Starten Sie Ihren PC neu, nachdem die scans abgeschlossen sind.
Diese Schritte sollten helfen, beheben Sie die Fehler, und stellen Sie die system-Stabilität.
Run Memory Diagnostics
Speicher-Probleme möglicherweise wegen versuchten write to readonly memory ‚ – Fehlermeldung. Beschäftigen Sie das folgende Dienstprogramm, das mit Windows, Windows-Speicher-Diagnose:
- Drücken Sie Win + R, geben Sie
mdsched.exeund schließlich drücken Sie die Enter. - Wählen Sie jetzt neu Starten und suchen nach Problemen.
- Lassen Sie es Scannen Sie den RAM-Speicher für Fragen und Folgen Sie den Updates kann es empfehlen.
Update BIOS
Veraltete BIOS-firmware kann ebenfalls dazu führen, dass ‚Versucht, Write to Readonly Memory‘ – problem auftreten. Um es zu beheben, einfach das BIOS-update. Dies ist jedoch etwas, das nicht jeder tun können, es erfordert technische expertise. Was Sie tun können, ist Ihr Windows-computer auf einer zertifizierten Windows-10/11-Techniker und lassen Sie ihm den job zu behandeln.
Führen Sie die Blue Screen-Problembehandlung
Windows enthält eine integrierte Blue Screen-Problembehandlung, die automatisch erkennt und behebt BSOD Fehler:
- Öffnen Sie Einstellungen, dann klicken Sie auf die Problembehandlung unter Update & Sicherheit.
- Gehen Sie zu Weitere Problembehandlungen und wählen Sie Blauen Bildschirm.
- Bitte Folgen Sie den Anweisungen auf dem Bildschirm, und fahren Sie mit der Fehlersuche Prozess.
Häufig gestellte Fragen
Was löst die attempted_write_to_readonly_memory-Fehler?
Dieser Fehler wird normalerweise durch out-of-date-Treiber, software-Konflikte, schlechtes Gedächtnis, oder sogar hardware-Fehlfunktion.
Kann Windows-Updates diesen Fehler zu beheben?
Ja, die neuesten Windows-updates Häufig zur Lösung von Systemfehlern, die durch das patchen der bekannten bugs.
Was problematischen Treiber funktioniert ein Treiber zu erkennen?
Starten Sie den Geräte-Manager und suchen Sie nach Geräten, die mit einem gelben Warnsymbol. Verwenden Sie einen Treiber-updater-tool zum erkennen und beheben Sie Probleme automatisch.
Funktioniert die Blue Screen-Problembehandlung arbeiten, um diesen Fehler zu beheben?
Die BSOD-Problembehandlung hilfreich bei der Diagnose der BSOD-Problem und gehen Sie durch die Lösung für diesen bestimmten Fehler.
Sollte ich Windows neu installieren, um dieses Problem zu lösen?
Neuinstallation von Windows sollte als letztes Mittel nach dem Versuch alle anderen Reparaturen. Dies ist durchaus eine zeitaufwendige Tätigkeit und könnte zu Datenverlust führen, wenn nicht mit Sorgfalt geschehen.





