Manchmal Windows 10/11-Benutzer sind geplagt von anhaltenden Probleme verursacht durch die kumulativen updates. Eines dieser Probleme ist unerwartet Stottern. Einige Benutzer haben angegeben, in den Foren, dass Ihre PCs, stotterte nach der Installation von Windows 10/11-updates.
Das Ruckler-Problem auf Windows 10/11 lastet Ihr Tempo während der Ausführung von einfachen Aufgaben auf Ihrem PC. Manchmal ein Stottern blauen Bildschirm angezeigt werden kann, bevor der computer heruntergefahren wird, auch wenn keine Prozesse laufen im hintergrund. In diesem Artikel auf Outbyte wir geben Ihnen eine detaillierte Anleitung, wie das problem zu beheben.
Häufige Ursachen von PC-Stottern
Verschiedene Gründe können dazu führen Ruckler-Problemen in Windows 10 und 11:
- Veraltete oder inkompatible display-und audio-Treiber.
- Hintergrund-Anwendungen, die Ressourcen verbrauchen.
- Die high-performance-Einstellungen der hardware sind zu hoch eingestellt.
- Beschädigte system-Dateien verhindern die normale Ausführung des Systems.
- Es gibt malware oder andere schlechte software, fügt der system-performance.
Tatsächlich, in der Lage zu identifizieren, die diese verursacht, ist der erste Schritt, das problem zu lösen.
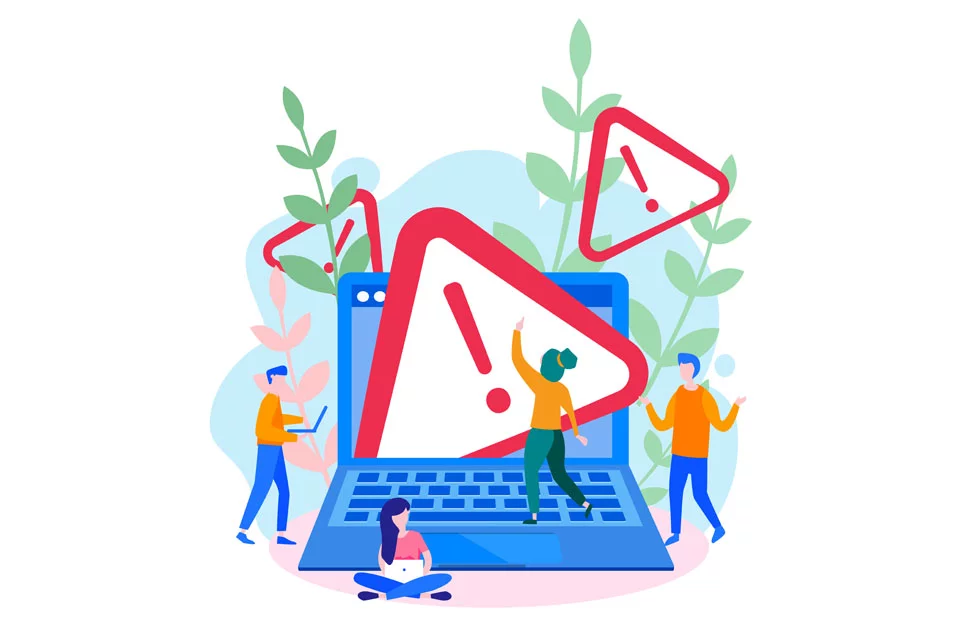
Wie zu Beheben Computer Stottern unter Windows
Überprüfen Sie Ihre Display-und Audio-Treiber
In der Regel, Stottern kommt von veralteten oder inkompatiblen Treiber. Aktualisieren Sie Ihre display-und audio-Treiber, um die Kompatibilität mit Ihrer hardware und system.
- Öffnen Sie den Geräte-Manager über Windows + X.
- Erweitern Sie die Display-Adapter und auch Sound, Video und Game-Controller.
- Rechten Maustaste auf jeden Treiber und auf Treiber Aktualisieren.
- Folgen Sie den Anweisungen auf dem Bildschirm. Alternativ können Sie einen Treiber-updater-tool Outbyte Driver Updater, kann verwendet werden für eine schnelle und einfache Aktualisierung.
In unserem Treiber-Bibliothek, können Sie finden die meisten geeignet Soundkarte Treiber für Ihr Betriebssystem und eine kurze Anleitung, wie es zu installieren.
Verwenden Sie die Hardware-und Geräte-Problembehandlung
Die meisten stotternden Probleme sind wirklich verursacht durch ein problem mit der hardware in Windows 10, oder 11, und in der Tat, die Hardware und Geräte-Problembehandlung selbst erkennen und automatisch beheben solche Probleme.
- In der Taskleiste-Suchfeld, geben Sie
troubleshootund klicken Sie dann unter den Ergebnissen, wählen Sie Problembehandlung. - In dem Fenster ganz rechts, klicken Sie auf und wählen Sie Ausführen der Problembehandlung ‚unter‘ Hardware und Geräte.
- Erlauben diese Website zu halten, die im hintergrund ausgeführt, effektiv Sortieren Ihrer hardware-Problem.
Reset Your Power Plan
Manchmal, falsche Einstellungen für die Energieverwaltung können Auswirkungen auf Ihr systems performance. Zurücksetzen Ihres Energiesparplans standardmäßig können helfen, fix das Stottern Problem.
- Drücken Sie Windows + R zum öffnen der Lauf Dialogbox.
- Geben Sie
powercfg.cplund drücken Sie die Enter , um öffnen Sie das Power-Menü ‚Optionen‘. - Klicken Sie auf Energiesparplaneinstellungen Ändern neben Ihrem aktuellen plan.
- Klicken Sie auf Standard Wiederherstellen Einstellungen für diesen plan, und bestätigen, indem Sie ja auswählen.
- Starten Sie Ihren computer für die änderungen wirksam werden.
Andere als die Bearbeitung Energiesparplan-Einstellungen, ob es ist etwas falsch mit Ihrem RAM, die verursacht haben, die Stottern Problem. Der Schnellste Weg, dies zu tun, ist das ausführen eines Windows-Speicher-Diagnose-Dienstprogramm.
Zurücksetzen Ihres BIOS
Ihr BIOS ist eine ziemlich low-level-system muss aktiviert sein und ausgeführt, noch bevor Windows geladen hat. Manchmal, beschädigten BIOS-Einstellungen kann man die Täter hinter Stottern in Windows 10/11. Hier ist, wie Sie zum zurücksetzen Ihres BIOS:
- Schalten Sie Ihren computer, warten Sie, bis der erste Bildschirm, und drücken Sie Ihre Schlüssel, in unserem Beispiel, das geht so: Drücken Sie [X] zum aufrufen des BIOS, die gängigen Schlüssel enthalten F2, F12oder DELETE.
- Im BIOS-setup-Menü finden und wählen Sie Setup Defaults oder Load Setup Defaults.
- Natürlich, das BIOS ist das basic input/output system, die benötigt wird, um Ihren computer einschalten, lange bevor Windows hat sogar angefangen zu laden. Manchmal, jedoch, einige Einstellungen im BIOS beschädigt durch krank änderungen oder malware, kann der Grund für die Ruckler-Problemen in Windows 10/11.
Erstellen Von Windows-10/11 Installation Media
Wenn keine der oben genannten Schritte zu beheben, die Stottern problem, sollten Sie eine Reparatur-Installation Windows neu installieren, 10/11, während Erhaltung Ihre apps, Dateien und Einstellungen.
- Sie benötigen einen anderen computer herunterladen und installieren das Media Creation Tool von Microsoft.
- Verwenden Sie dieses tool zum erstellen einer bootfähigen USB-oder DVD mit den Windows-Installationsdateien.
- Folgen Sie den detaillierten Anweisungen auf Microsofts offizieller support-Seite, um die Durchführung der Reparatur-installation.
Dieser Prozess kann helfen, aktualisieren Sie Ihr system unter Beibehaltung der wesentlichen Daten und Einstellungen.
Optimieren Sie Ihre PC-Leistung
Clean up junk regelmäßig, optimieren Sie die Systemeinstellungen und lassen Sie Ihren PC in gutem Zustand sein. Verwenden Sie tools wie Outbyte PC Repair automatisch gehen Sie durch alle diese und beheben anhaltenden performance-Probleme.
Die Leute Fragen Auch
Lesen Sie über die Allgemeine Windows-Fehler:
Explorer.exe Leere Nachricht mit Gelben Ausrufezeichen auf Start
Häufig gestellte Fragen
Warum funktioniert mein PC Ruckeln beim ausführen von spielen oder videos?
Das Stottern von Ihrem PC sein könnte, da der veraltete Treiber, falsche Grafik-Einstellungen, die Ressourcen verbrauchen, im hintergrund laufende Programme und so weiter.
Kann malware Stottern in Windows 11?
Ja, malware, können die Ressourcen oder die Beschädigung von Systemdateien führt zu Stottern Probleme.
Wie zu beheben audio-Stottern in Windows 10?
Aktualisieren Sie audio-Treiber, überprüfen Sie für Windows updates und Begrenzung der Ressourcennutzung des Systems zu beheben Stottern von audio.
Tun ich haben zu änderungen an hardware, wenn ich will Stottern beseitigt?
Nein, die meisten der Zeit. Viel von der Zeit, Treiber-updates, Einstellungen, Optimierung und system-Reparaturen zu Sortieren, das problem ohne hardware-Austausch.
Was ist die beste Werkzeug zu optimieren mein PC für die stutter-free performance?
Jetzt, mit der Hilfe von Outbyte PC Repair oder ähnliche tools, die Ihr system Fehler behoben werden, junk-Dateien, gereinigt, daher Erhöhung Ihrer Leistung für die stutter-free execution.





